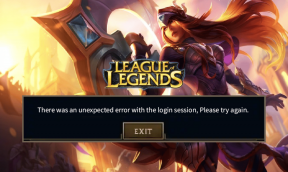13 najlepších tipov a trikov pre štítky v Gmaile, ako ich organizovať a spravovať
Rôzne / / November 29, 2021
Môžete pridať Štítky v Gmaile na vyhľadávanie tých dôležitých a systematicky ich organizovať. Gmail vám dáva niekoľko preddefinovaných označení ako napr Smeti, Spam a Koncept. Podelíme sa o tipy, ktoré vám pomôžu vytvoriť nové štítky Gmailu na kategorizáciu a usporiadanie všetkých vašich existujúcich a prichádzajúcich e-mailov.

Jednou zo skvelých vecí na štítkoch je, že jeden e-mail môže mať viacero štítkov. Môžete napríklad vytvárať štítky pre e-maily na základe priority úlohy (vysoká priorita, nízka priorita), ľudí (správca, editor), predmetu, typu a ďalších.
Tu je niekoľko tipov, ktoré vám pomôžu usporiadať a spravovať štítky v Gmaile.
Kde vidíte štítky
Štítky môžete zobraziť na ľavom bočnom paneli webovej verzie Gmailu. Kliknutím na ľubovoľný štítok zobrazíte e-maily, ktoré obsahuje. Prípadne nájdete štítky pred predmetom e-mailu v zozname e-mailov.

Štítky nájdete aj vedľa predmetu e-mailu, keď e-mail otvoríte.

1. Vytvorte štítky v Gmaile
Existujú dva spôsoby, ako vytvoriť štítok z webovej stránky Gmail. Najprv otvorte Gmail a kliknite na Vytvoriť nový štítok na ľavom bočnom paneli. Ak ho nevidíte priamo, kliknite na Viac > Vytvoriť nový štítok.

Otvorí sa kontextové okno Nový štítok. Zadajte názov štítku a kliknite na Vytvoriť. Nový štítok sa zobrazí na ľavom bočnom paneli.

Ďalším spôsobom, ako vytvoriť štítok, je zo samotného e-mailu. Povedzme, že čítate e-mail a chcete ho pridať do štítka. Nenašli ste však žiadne vhodné označenie. Štítok môžete vytvoriť okamžite.
Za týmto účelom otvorte e-mail. Kliknite na ikonu Štítok v hornej časti a z ponuky vyberte možnosť Vytvoriť nový štítok. Zadajte názov a stlačte Create.

Poznámka: V aplikácii Gmail pre Android nemôžete vytvárať, upravovať ani odstraňovať štítky. Môžete to však urobiť v aplikácii pre iOS.
2. Pridať štítok do e-mailov
Po vytvorení štítkov je čas použiť ich na vaše e-maily. Za týmto účelom otvorte požadovaný e-mail. Kliknite na ikonu Štítky. Začiarknite políčko vedľa štítkov, ktoré chcete použiť na svoj e-mail, a stlačte tlačidlo Použiť.

Keď e-mailu priradíte štítok, bude mať aj naďalej jeden z existujúcich štítkov, ako napríklad Doručená pošta, Aktualizácia atď., kam správa pôvodne prišla. Pridaním štítka sa štítok neodstráni z týchto priečinkov. Takže k nemu máte prístup z primárnej doručenej pošty a pridaného štítka. V prípade, že chcete odstrániť e-maily z existujúcich štítkov, skontrolujte, ako presunúť štítky z nasledujúcej sekcie.
Tip: Zistiť čo je fórum v Gmaile a ako ho vytvoriť.
Tiež na Guiding Tech
3. Presuňte e-mail na štítok
Ak chcete čistý priečinok doručenej pošty, môžete odstrániť e-maily so štítkom Doručená pošta a ponechať si ich iba v príslušných štítkoch. Keď tak urobíte, e-maily nájdete iba pod menovkami, ktoré sú k nim pridané, a nie v primárnej doručenej pošte.
E-mail môžete presunúť pod štítok tromi spôsobmi. Najprv otvorte požadovaný e-mail a kliknite na ikonu Presunúť do. Vyberte požadovaný štítok z ponuky.

Po druhé, najprv pridajte požadovaný štítok do svojho e-mailu. Potom kliknite na ikonu krížika vedľa štítkov, z ktorých chcete e-mail odstrániť. Povedzme Inbox. Ponechajte iba štítky, na ktorých sa má správa zobraziť.

Nakoniec presuňte e-mail zo zoznamu e-mailov na požadovaný štítok na ľavom bočnom paneli.

Tip: Zistiť čo je archív v Gmaile a ako archivovať e-maily.
4. Pridať farbu k štítkom
Ak chcete svoje e-maily ľahko identifikovať, môžete štítky farebne označiť. Môžete napríklad použiť červenú farbu pre e-maily s vysokou prioritou alebo pridať farby značky na štítky atď. Farebné štítky sa zobrazia v zozname e-mailov.

Ak chcete k ľubovoľnému štítku pridať farbu, umiestnite kurzor myši na štítok z ľavého bočného panela. Kliknite na šípku nadol alebo na ikonu s tromi bodkami vedľa názvu štítku. Z ponuky vyberte Farba štítku. Potom vyberte farbu zo zoznamu. Ak sa vám nepáčia ponúkané farby, kliknite na Pridať vlastnú farbu.

5. Premenovať štítky
Ak chcete premenovať ľubovoľný štítok, kliknite na ikonu s tromi bodkami vedľa názvu štítka na ľavom bočnom paneli. Vyberte Upraviť. Potom zadajte nový názov štítka. Automaticky sa použije na e-maily pod týmto štítkom.

6. Vytvorte vnorené štítky
Vnorené štítky sú ako podpriečinky. Máte hlavný štítok a potom môžete pod ním vytvárať vnorené štítky. Týmto spôsobom môžete ďalej organizovať svoje e-maily oveľa lepším spôsobom. E-mail sa zobrazí iba vo vnorených štítkoch. K názvu štítka však budú pridané názvy všetkých hlavných štítkov. Napríklad môžete mať hlavný štítok Účtov, za ktorým nasledujú vnorené štítky – elektrina, plyn, voda atď.

Tip: Môžete vytvoriť viacero hierarchií štítkov, t. j. môžete mať pod štítkom pod vnoreným štítkom.
Ak chcete vytvoriť pod štítok pod štítkom, kliknite na ikonu s tromi bodkami vedľa názvu štítku. Vyberte Pridať podštítok.

Prípadne, keď vytvárate štítok, určite ste si všimli štítok Nest pod možnosťou nového štítku. Začiarknite políčko vedľa neho a vyberte štítok, pod ktorým chcete, aby bol podštítok.

Tip: Ak chcete vnoriť existujúci štítok, kliknite na ikonu s tromi bodkami vedľa neho. Vyberte Upraviť. Potom z kontextového okna vyberte štítok Nest pod.
7. Odstrániť štítok z e-mailu
Ak chcete z e-mailu odstrániť štítok, otvorte ho. Teraz kliknite na ikonu krížika vedľa názvu štítka a odstráňte ho. Prípadne kliknite na tlačidlo Odstrániť štítok v hornej časti. Môžete tiež zrušiť začiarknutie štítkov, ktoré nepotrebujete, z možnosti Štítky.

8. Odstráňte viacero e-mailov zo štítka
Niekedy chcete odstrániť konkrétny štítok z viacerých e-mailov. Ak použijete vyššie uvedený spôsob, bude to časovo náročné. Existuje lepšia alternatíva.
Otvorte požadovaný štítok z ľavého bočného panela v Gmaile. Nájdete všetky e-maily s týmto štítkom. Vyberte e-maily, z ktorých chcete štítok odstrániť. Po výbere kliknite na tlačidlo Odstrániť štítok v hornej časti.

Tiež na Guiding Tech
9. Nájdite e-maily bez menoviek
Pred odstránením štítkov skontrolujte, či má správa nejaké štítky. Ak správa nemá žiadny štítok, nenájdete ju v hlavnom priečinku doručenej pošty. Takéto osirelé e-maily idú do priečinka Všetky správy, ku ktorému je možné pristupovať z ľavého bočného panela.

10. Zlúčiť štítky
Predpokladajme, že chcete zlúčiť e-maily z dvoch existujúcich štítkov Gmailu do nového štítku. Existuje viacero spôsobov, ako to dosiahnuť.
Najprv vytvorte nový štítok. Potom vyberte všetky e-maily z prvého štítku a presuňte myšou na novovytvorený štítok. Podobne presuňte správy z druhého štítku do nového štítku. Potom odstráňte prvé dva štítky.
Tip: Namiesto presúvania myšou môžete na presun štítkov použiť možnosť Presunúť do.
Pri druhom spôsobe si musíte pomôcť vyhľadávaním v Gmaile. Najprv vytvorte nový štítok. Potom do vyhľadávacieho panela zadajte názov štítkov, ktoré chcete zlúčiť. Mali by byť vo formáte štítok: meno1 ALEBO štítok: názov2, kde názov1 a názov 2 sú názvy štítkov. Napríklad štítok: poznámky ALEBO štítok: GT. Vyberte všetky e-maily, ktoré sa zobrazujú vo výsledkoch vyhľadávania. Presuňte myšou na nový štítok alebo použite možnosť Presunúť do. Odstráňte pôvodné štítky.
Tip: Ak názov štítku obsahuje medzeru, nahraďte ho pomlčkou -.

11. Automaticky pridávať štítky do nových e-mailov
Pomocou filtrov Gmailu môžete vytvoriť filter, v ktorom budú prijaté e-maily spĺňajúce kritériá filtra automaticky označené určitým štítkom.
Ak to chcete urobiť, postupujte takto:
Krok 1: Kliknite na ikonu Nastavenia v Gmaile. Potom z ponuky vyberte položku Zobraziť všetky nastavenia.

Krok 2: Kliknite na kartu Filtre a blokované adresy. Potom kliknite na Vytvoriť nový filter.

Krok 3: Vo vyskakovacom okne nastavte kritériá filtra. Môžete použiť predmet e-mailu alebo adresu odosielateľa. Kliknite na Vytvoriť filter.

Krok 4: Zobrazí sa výzva na výber akcie pre filter. Začiarknite políčko vedľa položky Použiť štítok a vyberte štítok zo zoznamu. Kliknite na Vytvoriť filter.

12. Zobraziť alebo skryť štítky
Ľavý bočný panel v Gmaile pojme 500 štítkov. Som si istý, že nebudete potrebovať toľko štítkov. Namiesto odstránenia štítkov však môžete štítky skryť, aby sa nezobrazovali na ľavom bočnom paneli. Môžete zobraziť len požadované štítky.
Ak to chcete urobiť, kliknite na ikonu s tromi bodkami na ľavom bočnom paneli. Začiarknite políčko vedľa položky Zobraziť/skryť podľa potreby v závislosti od vašej potreby. Prípadne prejdite do časti Nastavenia Gmailu > Štítky. Tu uvidíte všetky štítky vrátane systémových štítkov. Skryte alebo ukážte ich podľa vašich preferencií.

Tip: Zistite, ako vytvoriť e-mailový podpis v Gmaile.
13. Odstrániť štítok
Ak štítok vôbec nepotrebujete, môžete ho odstrániť. Odstránením štítka sa neodstránia priradené e-maily. Ak budú pridané, budú sa naďalej zobrazovať v iných štítkoch. Ak však nie je pridaný žiadny štítok, nájdete ich v priečinku Všetky správy, ako je znázornené vyššie.
Poznámka: Odstránením štítka sa odstránia všetky jeho podštítky.
Ak chcete štítok odstrániť, otvorte ponuku pomocou trojbodkovej ikony štítka. Vyberte možnosť Odstrániť štítok. Prípadne prejdite do časti Nastavenia Gmailu > Štítok. Kliknite na položku Odstrániť vedľa vášho štítku.

Tiež na Guiding Tech
Usporiadajte Gmail
Štítky sú len jedným zo spôsobov, ako usporiadať doručenú poštu v Gmaile. Môžete použiť ďalšie funkcie, ako je archív, karty atď. Pozrite si nášho sprievodcu na ako efektívne organizovať Gmail.