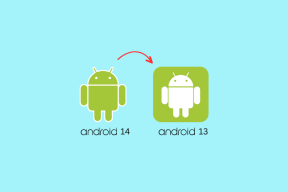12 najlepších tipov a trikov pre OneNote, ako ho používať ako profesionál
Rôzne / / November 29, 2021
Microsoft OneNote je jedným zo známych roky starých starších softvérov spoločnosti. V priebehu rokov spoločnosť Microsoft pridala funkcie do OneNotu súperte s tým, ako je Evernote a Google Keep.

Pre pozoruhodnú popularitu Microsoft OneNote existujú dva dôvody. Po prvé, použitie je úplne zadarmo. A po druhé, softvér je dostupný všade. Či už ide o iOS, Android, Mac, Windows alebo Web, k poznámkam máte prístup na všetkých populárnych platformách.
Softvér zvyčajne rýchlo dodržiava pokyny a vylepšenia operačného systému. Napríklad aplikácie OneNote pre iOS a Mac už áno implementovaná tmavá téma podpora.
V poslednej dobe, na dopyt spotrebiteľov, spol vrátil počítačovú aplikáciu OneNote. Microsoft sa zaviazal, že ho bude podporovať v nasledujúcich rokoch.
Už sme pokryli Porovnanie OneNote s jeho konkurentmi a v tomto príspevku budeme hovoriť o dvanástich najlepších tipoch a trikoch OneNote na zlepšenie vašej produktivity.
Či už ste študent, učiteľ, dizajnér alebo príležitostný zapisovateľ, som si istý, že nižšie uvedený zoznam sa vám bude hodiť. Začnime.
Stiahnite si OneNote pre Mac
Stiahnite si OneNote pre Windows
1. Povoliť tmavý režim
Apple začal zavádzať tmavý režim s predstavením macOS Sierra. S nedávnou aktualizáciou Microsoft Pridal sa aj OneNote zoznam aplikácií rešpektujúcich tmavú tému pre celý systém.

Ak to chcete povoliť, prejdite do Predvoľby systému > Všeobecné > Vzhľad a z možnosti vyberte tmavý. Zmena sa prejaví v aplikácii OneNote. Ak nie ste jeho fanúšikom, môžete sa vrátiť k svetlej téme z nastavení aplikácie. Klepnite na OneNote > Predvoľby a z možností vypnite tmavý režim.
V prípade iOS 13 prejdite do časti Nastavenia > Displej a jas a vyberte tmavý režim. Celkovo Microsoft odviedol dobrú prácu s implementáciou tmavého režimu. Je to čisto čierna téma a nie tmavošedá a šetrí batériu na displejoch AMOLED.
2. Použite klávesové skratky
Vždy odporúčam zapamätať si klávesové skratky, aby ste preleteli funkciami softvéru. Microsoft OneNote tu nie je výnimkou. Softvér podporuje množstvo klávesových skratiek na Mac a Windows.
Pomocou klávesových skratiek môžete rýchlo zvýrazňovať slová, vkladať odkazy, vkladať dátum a čas, vyhľadávať v poznámkach a podobne. Čítajte a ovládajte Klávesové skratky OneNotu z nášho predchádzajúceho príspevku.
Tiež na Guiding Tech
3. Zdieľajte stránku ako PDF a pozvite ostatných
Existujú tri spôsoby zdieľania poznámok vo OneNote. Poznámku môžete poslať ostatným ako pdf. Môžete tiež skopírovať odkaz na stránku a zdieľať ho s priateľmi. Klepnite na ponuku s tromi bodkami a vyberte možnosť Kopírovať odkaz na stránku.

Jeden môže tiež zdieľať celý notebook s ostatnými. V pravom hornom rohu vyberte ponuku zdieľania a z možností udeľte povolenie, ako je len zobrazenie a úprava. Napíšte e-mail a stlačte tlačidlo Odoslať.
4. Vložiť tabuľky
Používanie tabuliek je elegantný spôsob, ako usporiadať relevantné informácie. OneNote štandardne podporuje funkciu tabuľky.

Klepnite na Vložiť > Tabuľka a vyberte počet riadkov a stĺpcov podľa svojich potrieb. Počas pridávania údajov môžete vždy použiť kláves „Enter“ na pokračovanie pridávania riadkov a stĺpcov na základe požiadaviek.
5. Použite šablóny
Microsoft vracia počítačovú aplikáciu Windows pre OneNote. A vďaka tomu môžete začať používať funkciu šablóny, pretože v predvolenej aplikácii pre Mac a Windows momentálne chýba.
Namiesto toho, aby ste začali poznámku čiernym priestorom, môžete použiť príslušnú šablónu na spravovanie zoznamu úloh, zapisovanie poznámok zo stretnutí alebo organizovanie detailov jedla.

Klepnite na Vložiť > Rozloženie stránky > Šablóny stránky a na bočnom paneli sa otvoria kategórie šablón, ktoré vám pomôžu vybrať dokonalý dizajn pre novú stránku. Vždy si môžete stiahnuť šablóny tretích strán z webových zdrojov, ako napr Klenot vo OneNote.
6. Pridajte nálepky
Vedeli ste, že na stránku OneNotu možno pridať nálepky, ktoré jej dodajú osobný nádych? Spoločnosť Microsoft pridala množstvo predvolených balíkov nálepiek na ich použitie. Vo verzii pre Mac sú nálepky Cat in suit, Monkey, Office drama a Teamsquatch.

Vyberte Vložiť > Nálepky a na karte sa na pravom bočnom paneli zobrazia predvolené. Emoji môžete pridať aj z ponuky Upraviť > Emojis a symboly.
Tiež na Guiding Tech
7. Využite možnosti kreslenia
Spoločnosť Microsoft pridala do aplikácie OneNote vyhradenú časť kreslenia. Klepnite na ponuku Kresliť a sekcia vám umožní vybrať si pero, značku a zvýrazňovač. Môžete tiež použiť funkciu Guma, zmeniť farbu atramentu a pohrať sa s hrúbkou atramentu z ponuky.

Ak používate zariadenia Surface Pro alebo akékoľvek notebooky so systémom Windows s podporou pera, môžete použiť funkciu Windows Ink na písanie a kreslenie priamo na stránku.
8. Zmeniť štýl papiera
OneNote vám umožňuje zmeniť štýl strany z ponuky nastavení. V predvolenom nastavení sa otvorí ako prázdna biela stránka. Prejdite na položku Zobraziť z horného pásu a zmeňte farbu a štýl papiera v danej ponuke.

Vyzerá dobre a pripomína fyzický zápisník s rôznymi farbami a pravidlami/mriežkami.
9. Sekcia chránená heslom
Sekciu OneNotu môžete chrániť heslom a uzamknúť ju pred neoprávneným prístupom. Kliknite pravým tlačidlom myši na sekciu z ľubovoľného poznámkového bloku a vyberte možnosť ochrany heslom. Pridajte heslo a odteraz budete toto heslo potrebovať na prístup k poznámkam na každej platforme.

Pamätajte, že ak zabudnete heslo, sekciu nie je možné obnoviť. Odporúčam vám investovať do a správca hesiel zapamätať si všetky takéto dôverné detaily.
10. Použite OneNote Clipper
Microsoft ponúka schopné rozšírenie OneNote Clipper v hlavných prehliadačoch. Môžete ho použiť na priamu záložku webovej stránky do OneNotu, orezanie časti strany alebo uloženie celého článku do OneNotu.

Stiahnite si OneNote Clipper z Internetového obchodu Chrome
11. Používajte mobilné miniaplikácie a skratky
Microsoft OneNote pre iOS a Android ponúka funkcie miniaplikácií na zobrazenie posledných poznámok a rýchle pridávanie nových poznámok. V systéme Android môžete dlho klepnúť na ikonu aplikácie a vybrať si z relevantných možností na pridanie novej poznámky.


Dlhým klepnutím na zobrazené možnosti a ich pridaním na domovskú obrazovku rýchlo pridáte poznámku, hlasový záznam, zoznam a zoznam odrážok.
Stiahnite si OneNote pre iOS
Stiahnite si OneNote pre Android
12. Zmeňte predvolené písma OneNotu
V predvolenom nastavení sa OneNote drží vlastných písiem Calibri od Microsoftu vo veľkosti 12. Môžete to však zmeniť. Prejdite do Predvoľby > Upraviť a zobraziť > a zmeňte typ a veľkosť písma.

Zmeny sa prejavia iba na novej stránke a nepokazia už pridané poznámky.
Posuňte OneNote Experience na ďalšiu úroveň
Vyššie uvedený zoznam je len špičkou ľadovca. Softvér tiež podporuje matematické rovnice, vstavanú čítačku, vlastné značky a ďalšie. A to nie je všetko. Spoločnosť nedávno oznámila svoje plány pre OneNote, od ktorého sa očakáva úzka integrácia s ďalšími službami spoločnosti Microsoft, ako sú Teams a To-Do.
Ďalej: OneNote ponúka funkčnú funkciu PDF hneď po vybalení. Prečítajte si príspevok nižšie, kde nájdete viac podrobností o funkcii OneNote pdf.