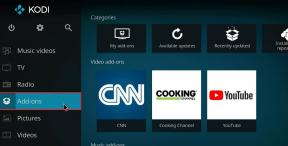Ako opraviť problémy s monitorom počítača
Rôzne / / November 28, 2021
Obrazovky počítačových monitorov vo veľkej miere používajú miliardy ľudí na celom svete. Mnohí ľudia dokonca radi pripájajú druhý monitor k svojmu osobnému počítaču (PC) alebo prenosnému zariadeniu. Používanie týchto monitorov je v podstate veľmi jednoduché a jednoduché. Jediné, čo musíte urobiť, je správne zapojiť monitor a uistiť sa, že ho váš systém rozpozná. Váš monitor začne fungovať správne. Funguje to však tak dlho, kým nebudete mať žiadne problémy s displejmi vášho počítača.
Predstavte si, že sa chystáte prezentovať dôležitú prezentáciu s pomocou vášho monitora, alebo sa máte zúčastniť dôležitej videokonferencie. Ako by ste sa cítili, keby mal monitor vášho počítača v tom čase nejaké problémy so zobrazením? Frustrovaný, však? Ale už nemusíte byť v depresii alebo frustrovaní, pretože problémy so zobrazením monitora môžete jednoducho vyriešiť. Ak chcete vedieť viac, prečítajte si celý článok a staňte sa odborníkom na riešenie problémov s monitorom!
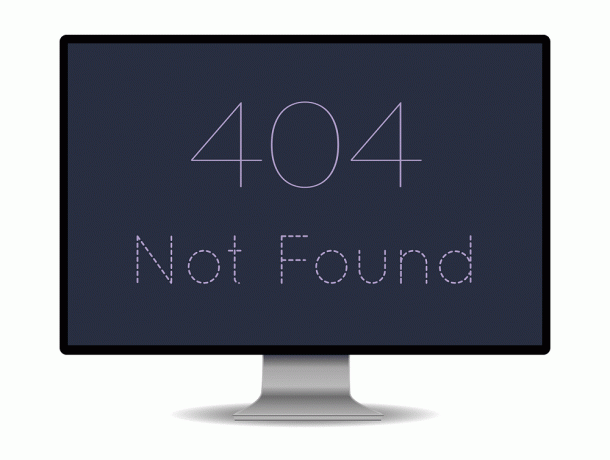
Obsah
- Ako opraviť problémy s monitorom počítača
- Aké sú bežné problémy s displejmi monitorov?
- 1. Žiadny signál
- 2. Bliká alebo bliká
- 3. Skreslenie
- 4. Mŕtve pixely
- 5. Vertikálne čiary
- 6. Nesprávne rozlíšenie
- 7. Vypínanie
- 8. Trhliny a škvrny
- 9. Bzučanie
Ako opraviť problémy s monitorom počítača
Aké sú bežné problémy s displejmi monitorov?
Obrazovka monitora vášho počítača môže mať veľa problémov. Niektoré z nich nie sú žiadne chyby signálu, skreslenie, blikanie, mŕtve pixely, praskliny alebo zvislé čiary. Niektoré problémy môžete vyriešiť sami a pri niektorých budete musieť vymeniť monitor. Pozrite si celý článok, v ktorom sa dozviete, ako opraviť obrazovky počítačových monitorov a určiť, kedy je potrebné monitor vymeniť.
Tu sú niektoré bežné problémy a spôsoby ich riešenia. Prečítajte si článok a opravte svoje chyby!
1. Žiadny signál
Jednou z najčastejších chýb pri pripájaní monitora (buď primárneho alebo dodatočného monitora) je Žiadny signál správu na obrazovke. Toto je tiež jeden z najjednoduchších problémov, ktoré môžete vyriešiť. Prijatie tohto druhu správy na obrazovke znamená, že váš monitor je zapnutý, ale váš počítač neposiela do monitora vizuálne údaje.
Ak chcete opraviť chybu bez signálu,
a. Skontrolujte káblové pripojenia: Uvoľnený kontakt v káblových pripojeniach monitora môže spôsobiť, že monitor zobrazí a Žiadny signál správu. Skontrolujte, či ste správne pripojili káble. Môžete tiež odstrániť alebo odpojiť kábel a znova ho zapojiť. Skontrolujte, či váš monitor teraz správne zobrazuje obrazovku systému Windows.
b. Reštartujte monitor: Znamená to jednoducho vypnúť a zapnúť obrazovku monitora. Monitor môžete jednoducho vypnúť a po niekoľkých sekundách zapnúť, aby ste skontrolovali, či problém pretrváva. Váš monitor by teraz mal rozpoznať video vstup a správne ho zobraziť.
c.Nechajte systém Windows rozpoznať monitor: V prípade, že používate sekundárny monitor, váš monitor nemusí ukazovať žiadny signál, ak systém Windows nerozpoznal displej vášho počítača. Ak chcete, aby systém Windows rozpoznal váš druhý monitor,
- Kliknite pravým tlačidlom myši na svoj pracovnej plochy.
- V zobrazenej kontextovej ponuke vyberte možnosť Nastavenia displeja.
- Vyberte si Zistiť v Displej okno nastavení.
Váš počítač by teraz mal rozpoznať monitor a váš problém by mal teraz zmiznúť.
d. Zmeňte port grafickej karty: Ak používate grafickú kartu s niekoľkými výstupnými portami, skúste zmeniť port. Ak máte poškodený port, prepnutie na iný port vám pomôže problém vyriešiť.
e.Aktualizujte svoje ovládače: Uistite sa, že používate najnovšie ovládače (Ovládače grafiky). Ak nie, musíte aktualizovať ovládače, aby ste zaistili dokonalé fungovanie obrazoviek vášho monitora.
f.Vymeňte dátový kábel: Musíte zvážiť výmenu dátového kábla za alternatívy, ako napr HDMI, najmä ak používate veľmi starý dátový kábel, napríklad VGA.
2. Bliká alebo bliká
Ak je kábel voľne pripojený, môže dôjsť k blikaniu obrazovky. Ak to pretrváva aj po kontrole pripojenia kábla, problém môže byť spôsobený nesprávnou obnovovacou frekvenciou. Vo všeobecnosti LCD monitory používajú obnovovaciu frekvenciu 59 alebo 60 Hz, zatiaľ čo niekoľko prémiových monitorov používa 75, 120 alebo dokonca 144 Hz.
1. Ísť do Nastavenia displeja (ako sme to urobili v jednej z vyššie uvedených metód).
2. Vyberte si Pokročilé nastavenia displeja.
3. Vyberte si Zobraziť vlastnosti adaptéra.
4. V dialógovom okne, ktoré sa otvorí, upravte obnovovaciu frekvenciua kliknite na tlačidlo OK.
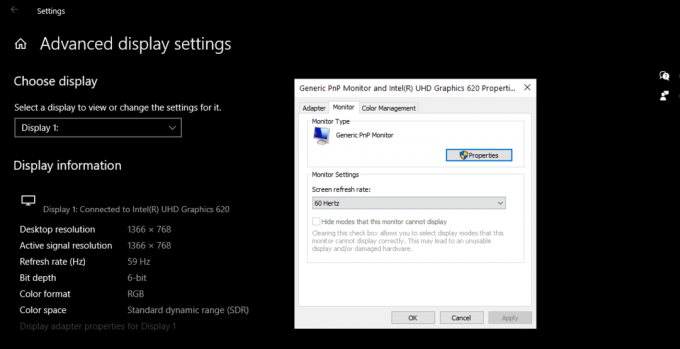
Vaša obrazovka môže niekedy blikať v dôsledku nepravidelného napájania. Môžete tak skontrolovať aj napájanie.
Prečítajte si tiež:Oprava druhého monitora, ktorý nebol zistený v systéme Windows 10
3. Skreslenie
Skreslenie vyváženia farieb alebo zobrazenia vašej obrazovky je tiež bežným problémom obrazoviek počítačových monitorov. Ak sa chcete zbaviť skreslenia, môžete skontrolovať a vymeniť akékoľvek poškodenie káblov monitora.
1. Otvor Displej Nastavenie.
2. Nastavte si Rozlíšenie displeja do Odporúčané.
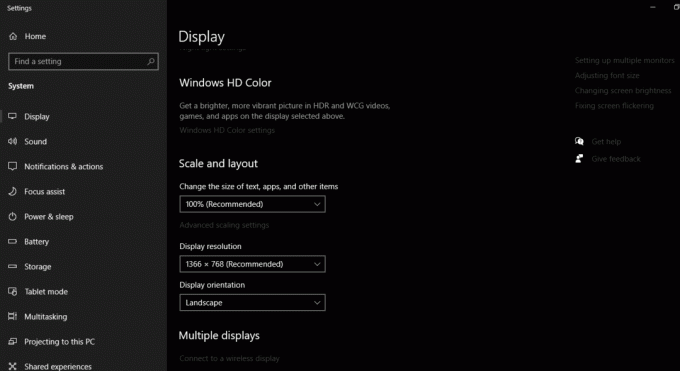
Odinštalovanie a opätovná inštalácia ovládača:
1. V ponuke Štart vyhľadajte Správca zariadení a otvorte ho.
2. Kliknite a rozbaľte Displej adaptéry možnosť.
3. Kliknite pravým tlačidlom myši na príslušnú grafickú kartu.
4. Kliknite na Odinštalovať zariadenie možnosť.
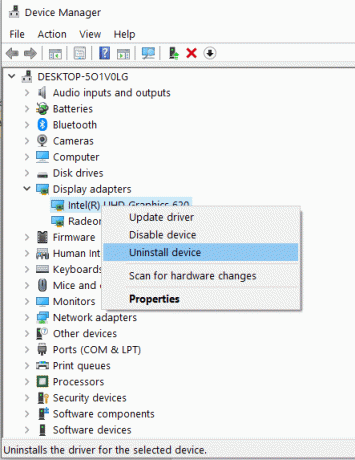
5. Teraz Reštart váš počítač a Preinštalujte znova ovládač zariadenia.
6. Stiahnite si najnovší ovládač pre váš systém z oficiálnej webovej stránky.
Môžete tiež skúsiť aktualizovať ovládač pred jeho odinštalovaním. Ak sa tým váš problém vyrieši, nemusíte ovládač odinštalovať a znova nainštalovať.
4. Mŕtve pixely
Mŕtvy pixel alebo zaseknutý pixel je hardvérová chyba. Bohužiaľ, nemôžete to úplne opraviť. Zaseknutý pixel je ten, ktorý je prilepený jednou farbou, zatiaľ čo mŕtve pixely sú čierne.
Použite softvér: Niektoré zaseknuté pixely sa po určitom čase automaticky opravia. Hoci uviaznuté pixely sú hardvérové problémy, špecifický softvér ich môže skryť. Napríklad Nemŕtvy Pixel nástroj cyklicky mení farby. Tento nástroj môže fungovať pre mnohých používateľov na opravu uviaznutých pixelov.
Mierne stlačenie: Niektorí používatelia uvádzajú, že jemné pritlačenie obrazovky na poškodenú oblasť môže opraviť mŕtve pixely. Môžete vyskúšať toto. Robte to však veľmi opatrne, pretože to môže problém niekedy zhoršiť.
Vymeňte monitor: Ak je niekoľko pixelov na obrazovke nefunkčných, mali by ste zvážiť výmenu problémov s monitorom počítača. Môžete ho bezplatne vymeniť, ak ide o výrobnú chybu alebo sa vyskytne v záručnej dobe.
Prečítajte si tiež:Ako zmeniť obnovovaciu frekvenciu monitora v systéme Windows 10
5. Vertikálne čiary
Z rôznych dôvodov môžete na obrazovke vidieť jednu alebo niekoľko zvislých čiar (čiernu alebo jednofarebnú). Odporúčané riešenia vám môžu pomôcť v prípade zvislých čiar. Pripojte monitor k inému počítaču. Ak sú čiary stále viditeľné, je čas vymeniť monitor alebo jeho LCD panel.
6. Nesprávne rozlíšenie
Ak sa s tým stretnete, problém je v ovládači grafickej karty. Skúste ho aktualizovať na najnovšiu verziu a nastavte rozlíšenie displeja na odporúčané nastavenia.
7. Vypínanie
Ak sa váš monitor sám od seba často vypína, znamená to, že váš monitor nemá dostatok energie. Uistite sa, že váš monitor dostáva potrebný výkon, aby fungoval hladko. Môže to spôsobiť aj prehriatie monitora alebo napájacieho adaptéra.
8. Trhliny a škvrny
Ak má váš monitor viditeľný tmavý bod alebo prasklinu, je načase, aby ste monitor vymenili. LCD panel vášho monitora je pravdepodobne poškodený. Nemôžete ho bezplatne vymeniť, pretože na tento typ poškodenia sa nevzťahuje záruka väčšiny spoločností.
9. Bzučanie
Ak niekedy narazíte na biely šum na displeji monitora, môže to byť spôsobené podsvietením monitora. Jas obrazovky môžete nastaviť na rôzne úrovne a skontrolovať, či problém pretrváva. Ak áno, možno budete musieť vymeniť monitor. Väčšina výrobcov to vymení v rámci záruky. Ak sa vám skončila záručná doba, môžete skúsiť vymeniť iba žiarovky podsvietenia v miestnom servise.
Odporúčané:
- Fix Monitor sa náhodne vypína a zapína
- Oprava Obrazovka prejde do režimu spánku po zapnutí počítača
- Ako zistiť, kto vás prestal sledovať na Instagrame
- Ako opraviť nefunkčnosť hlasovej schránky v systéme Android
Dúfame, že vám tento návod pomohol a vy ste to dokázali opraviť problémy s monitorom počítača. Napriek tomu, ak máte nejaké pochybnosti, neváhajte sa ich opýtať v sekcii komentárov.