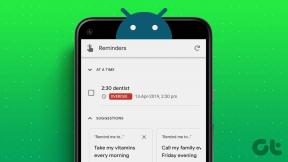Ako stlmiť a zrušiť stlmenie účastníkov v Microsoft Teams
Rôzne / / November 29, 2021
Microsoft Teams sa stal náročným konkurentom spoločnosti Zoom, a aplikácia pre videokonferencie. Zoom je celkom jednoduché stlmiť jednotlivého účastníka resp stlmiť všetkých členov. To by vás mohlo zaujímať – ponúka Microsoft Teams rovnaké možnosti stlmenia? V tomto príspevku vám povieme, ako stlmiť a zrušiť stlmenie účastníkov alebo účastníkov schôdze Microsoft Teams.

Hluk v pozadí od členov počas hovoru môže byť dosť rušivý. Na tento účel by aplikácie na volanie, najmä aplikácie na videokonferencie, mali umožniť správcovi alebo organizátorovi stlmiť všetkých účastníkov.
Pozrime sa, ako funguje funkcia stlmenia v Microsoft Teams a ako stlmiť seba, ako aj ostatných účastníkov alebo účastníkov.
Ako sa stlmiť na stretnutí Teams
Pred pripojením k schôdzi alebo po nej môžete vypnúť zvuk. Tu sú kroky pre oboch.
1. Vypnite a zapnite zvuk po pripojení k schôdzi
Tu je návod, ako to urobiť v desktopových a mobilných aplikáciách.
Vypnúť zvuk na ploche
V aplikácii pre stolné počítače, keď práve telefonujete, uvidíte v spodnej časti panel s nástrojmi. Kliknutím na ikonu mikrofónu sa stlmíte.

Keď sa stlmíte, uvidíte, že ikona mikrofónu má nad sebou pruh. Ak chcete zvuk zrušiť, znova kliknite na rovnakú ikonu.

Stlmiť sa v systémoch Android a iOS
Ak sa chcete počas hovoru stlmiť, klepnite raz na obrazovku, čím sa zobrazí plávajúci panel s nástrojmi. Potom sa klepnutím na ikonu mikrofónu stlmíte.

Po stlmení zvuku sa v spodnej časti obrazovky zobrazí ikona stlmenia zvuku (mikrofón s pruhom). Klepnutím na obrazovku zobrazíte panel s nástrojmi. Potom klepnutím na ikonu mikrofónu zapnite zvuk.


2. Pred pripojením sa k schôdzi vypnite a zapnite zvuk
Vypnutie zvuku pred pripojením k schôdzi je možné iba vtedy, keď sa musíte pripojiť k prebiehajúcej schôdzi.
Keď na mobilnom zariadení kliknete na tlačidlo Pripojiť sa k schôdzi, zobrazí sa obrazovka. Môžete vidieť, či máte predvolene vypnutý zvuk alebo nie. Ak sa chcete stlmiť, kliknite na ikonu mikrofónu.

Na pracovnej ploche vypnite prepínač vedľa ikony mikrofónu, keď kliknete na tlačidlo Pripojiť sa k schôdzi.

Ako stlmiť všetkých a jednotlivých účastníkov
Ak ste učiteľ a ak používate Microsoft Teams na online výučbu študentov, možno budete chcieť vypnúť zvuk všetkých alebo niektorých účastníkov. Našťastie môžete jednoducho stlmiť všetkých ostatných účastníkov jediným kliknutím.
Kto môže vypnúť zvuk pri hovore Microsoft Teams
V Microsoft Teams si musíte dávať pozor na to, že ktorýkoľvek člen tímu môže počas hovoru stlmiť ostatných. Nezáleží na tom, či ste hovor vytvorili alebo nie. Na konci tohto príspevku nájdete riešenie, ako zastaviť alebo zabrániť účastníkom ignorovať ostatných členov.
Stlmiť účastníkov na pracovnej ploche
Za týmto účelom kliknite na ikonu účastníkov, ktorá sa nachádza v spodnej lište s nástrojmi, keď práve telefonujete.

Zobrazí sa vám zoznam účastníkov. Ak chcete stlmiť jednotlivého účastníka, umiestnite kurzor myši na jeho meno a kliknite na ikonu s tromi bodkami. Vyberte možnosť Stlmiť účastníka.

Ak chcete stlmiť všetkých, kliknite na možnosť Stlmiť všetko.

Stlmiť účastníkov v mobilnej aplikácii
Keď práve telefonujete, ťuknite raz na obrazovku, čím zobrazíte panel s nástrojmi. Potom klepnite na ikonu účastníkov v hornej časti. Na ďalšej obrazovke klepnite a podržte meno účastníka, ktorého chcete stlmiť. Vyberte možnosť Stlmiť účastníka.


Ak chcete stlmiť všetkých členov, klepnite na Stlmiť všetkých.

Ako zrušiť stlmenie účastníkov v Microsoft Teams
Nemôžete zrušiť stlmenie všetkých alebo jednotlivých účastníkov. Účastníci sa musia zapnúť, ako je uvedené vyššie.
Môžete vypnúť zvuk pre ostatných
Nie. Ľuďom nemôžete zabrániť v tom, aby sa počas skupinového videohovoru zapli.
Dôležitá vec, ktorú by ste mali vedieť o Mute v Microsoft Teams
Stlmenie môže v iných aplikáciách vyzerať jednoducho, ale to nie je prípad Microsoft Teams. Je to preto, že veľa závisí od vašej úlohy na stretnutí. Existujú tri roly dostupné v Microsoft Teams stretnutie — organizátor, moderátor a účastník. Organizátor je ten, kto vytvára stretnutie a má všetky práva. V predvolenom nastavení je všetkým účastníkom priradená rola prezentujúceho. Prednášajúci má rovnaké práva ako organizátor.
Medzi ďalšie práva prezentujúceho patrí možnosť stlmiť a odstrániť ostatných účastníkov. šokovaný? no, to je pravda.

Ktokoľvek môže stlmiť ostatných vo hovore Microsoft Teams. To je dôvod, prečo veľa ľudí čelí problém, keď účastníci stlmia alebo odobrať ostatných členov. To je bežné v online triedach, väčšinou tam, kde študenti stíšia svojho učiteľa len pre zábavu.
Možno sa pýtate, aké je riešenie?
Našťastie existuje jeden. Musíte zmeniť rolu všetkých ostatných členov na účastníkov. Potom strácajú právo stlmiť a odstrániť ostatných účastníkov. Teraz môžu stlmiť ostatných iba organizátor a prezentujúci (ak existuje).
Ak chcete zmeniť rolu účastníkov schôdze, skontrolujte nasledujúcu časť.
Ako zabrániť ľuďom, aby ignorovali ostatných účastníkov
Tu je návod, ako zmeniť rolu účastníkov v aplikáciách pre počítače a mobilné zariadenia, aby nemohli stlmiť ostatných.
Poznámka: Úlohu Organizátora nemožno zmeniť. Úlohu ostatných môže zmeniť iba prednášajúci alebo organizátor.
Zmeniť rolu na pracovnej ploche
Ak chcete zmeniť rolu účastníkov na pracovnej ploche, otvorte prebiehajúcu schôdzu. Potom kliknite na ikonu účastníkov v spodnej časti.

Po otvorení zoznamu účastníkov kliknite na ikonu s tromi bodkami vedľa mena osoby, ktorej rolu chcete zmeniť. Z ponuky vyberte možnosť Vytvoriť účastníka.

Musíte to urobiť samostatne pre všetkých členov. Všetci účastníci budú potom k dispozícii v samostatnej sekcii.

Poznámka: Tlačidlo Stlmiť všetko je použiteľné pre prezentujúcich a účastníkov.
Zmeniť rolu v systéme Android a iOS
V rámci stretnutia klepnite na ikonu účastníka v hornej časti. Klepnite a podržte meno účastníka, ktorého rolu chcete zmeniť. Vyberte možnosť Vytvoriť účastníka.


Poznámka: Ak chcete zmeniť rolu na prezentujúceho, zopakujte tie isté kroky a potom zvoľte, aby ste z niekoho urobili prezentujúceho.
Ako zistiť, kto je stlmený
Na pracovnej ploche sa počas hovoru vedľa mena účastníka zobrazí ikona stlmenia zvuku. Ak nevidíte všetkých účastníkov, klepnite na ikonu účastníkov v spodnej lište nástrojov. Každá osoba na pravej strane, ktorá má ikonu mikrofónu s pruhom nad ňou, znamená, že je stlmená.

Podobne uvidíte ikonu stlmenia s menom účastníka aj v aplikáciách pre Android a iOS. Ak chcete skontrolovať všetkých, klepnite na ikonu účastníkov v hornej časti. Potom uvidíte, kto je stlmený, ako naznačuje ikona zablokovaného mikrofónu.


Tip: Zistiť ako zastaviť spúšťanie Microsoft Teams pri spustení v systéme Windows.
Ovládanie stlmenia v Microsoft Teams
Microsoft Teams nie je len alternatívou k Zoomu alebo iným podobným videokonferenčné aplikácie. Je to alternatíva k aplikáciám na odosielanie správ, ako napr Slack. Takže keď sa uskutoční hovor, je to na definitívny účel. Preto nemáte možnosť zrušiť stlmenie ostatných. Ľudia sa musia stlmiť sami.
Vzhľadom na popularitu aplikácie Teams pre videokonferencie však dúfame, že spoločnosť Microsoft pridá lepšie funkcie, ako je zrušenie stlmenia ostatných a možnosť stlmiť všetkých od začiatku.
Ďalej: Skratky nám uľahčujú život. Pozrite si nasledujúci zoznam a zistite najlepšie skratky, ktoré možno použiť v Microsoft Teams na zlepšenie vašej produktivity.