Opravte, že fotoaparát na prenosnom počítači nefunguje v systéme Windows 10
Rôzne / / November 28, 2021
Keď sa celý svet dostal do náhleho blokovania v dôsledku pandémie COVID-19, aplikácie ako Zoom, Microsoft Teams, Skype zaznamenali obrovský nárast počtu aktívnych používateľov. Zamestnávatelia začali organizovať online tímové stretnutia, zatiaľ čo my sme prešli na videohovory, aby sme zostali v kontakte s našimi priateľmi a rodinou. Zrazu webová kamera notebooku, ktorá bola pokrytá kúskom čiernej pásky, konečne uvidela denné svetlo a zažila akciu na niekoľko hodín takmer každý deň. Nanešťastie, mnohí používatelia mali problémy so správnym fungovaním fotoaparátu na svojom notebooku. V tomto článku si prejdeme rôzne tipy na riešenie problémov, aby sme napravili, že kamera na prenosnom počítači nefunguje v systéme Windows 10, keď webová kamera prenosného počítača so systémom Windows 10 odmietne normálne fungovať.
Webová kamera je dodatočný hardvérový komponent, ktorý je súčasťou vášho notebooku a je ako ktorýkoľvek iný hardvérový komponent, webová kamera tiež vyžaduje, aby boli na ňom nainštalované príslušné ovládače zariadenia systém. Niektorí výrobcovia umožňujú používateľom vypnúť webovú kameru stlačením konkrétneho klávesu, kombinácie klávesov, alebo prostredníctvom vstavanej aplikácie, takže sa budete musieť uistiť, že webová kamera nie je deaktivovaná v prvej miesto. Ďalej niektorí používatelia často zakazujú aplikáciám pristupovať a používať webovú kameru v záujme ich súkromia (a pretože videli príliš veľa filmov o hackeroch/kybernetickej bezpečnosti). Ak je to skutočne tak, všetky problémy by sa vyriešili jednoduchým povolením prístupu aplikácií k fotoaparátu. Nedávna aktualizácia kvality systému Windows alebo antivírusový program tretej strany môžu byť tiež vinníkmi vašej nefunkčnej webovej kamery. Bez toho, aby sme strácali ďalší čas, začnime s problémom, ako opraviť nefunkčnú kameru prenosného počítača v systéme Windows 10.
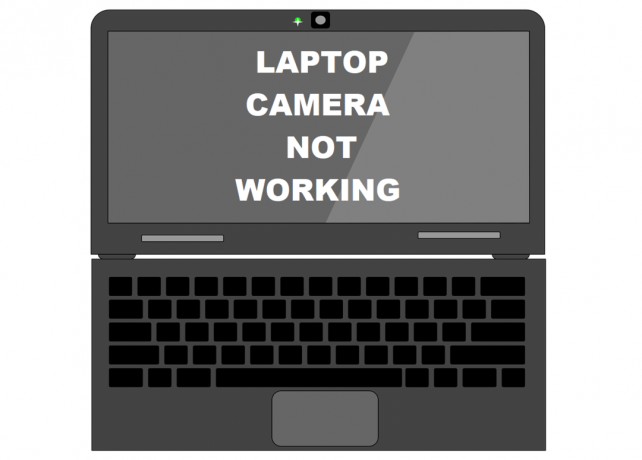
Obsah
- Opravte, že fotoaparát na prenosnom počítači nefunguje v systéme Windows 10
- Metóda 1: Skontrolujte nastavenia prístupu k fotoaparátu
- Metóda 2: Skontrolujte nastavenia antivírusu a opravte nefunkčnú kameru prenosného počítača
- Metóda 3: Spustite Poradcu pri riešení problémov s hardvérom
- Metóda 4: Vráťte späť alebo odinštalujte ovládače fotoaparátu
- Metóda 5: Manuálna aktualizácia ovládačov webovej kamery
- Metóda 6: Odinštalujte aktualizácie systému Windows
- Metóda 7: Resetujte počítač
Opravte, že fotoaparát na prenosnom počítači nefunguje v systéme Windows 10
Začneme kontrolou, či je webová kamera povolená alebo nie, či k nej majú prístup všetky požadované aplikácie, a uistíme sa, že antivírus neblokuje aplikáciám prístup ku kamere. Ďalej môžeme skúsiť spustiť vstavaný nástroj na riešenie problémov s hardvérom, aby systém Windows automaticky vyriešil všetky problémy a zabezpečil, že sú nainštalované správne ovládače fotoaparátu. Nakoniec, ak problém pretrváva, našou poslednou možnosťou je vrátiť sa k predchádzajúcej verzii systému Windows alebo resetovať počítač.
Tu je 7 spôsobov, ako znova spustiť webovú kameru prenosného počítača v systéme Windows 10:
Metóda 1: Skontrolujte nastavenia prístupu k fotoaparátu
Začneme tým, čo je zrejmé, webová kamera vášho notebooku nebude fungovať, ak bude deaktivovaná. Motív deaktivácie webovej kamery sa môže líšiť, ale všetky majú spoločnú základnú obavu – „Ochrana súkromia“. Niekoľko výrobcov umožňuje používateľom vypnúť webovú kameru pomocou kombinácie klávesových skratiek alebo jedného z funkčných klávesov. Starostlivo skontrolujte, či sa na funkčných klávesoch nenachádza ikona fotoaparátu s preškrtnutím alebo vykonajte rýchly Google vyhľadajte, aby ste poznali klávesovú skratku pre aktiváciu/deaktiváciu webovej kamery (špecifická pre výrobcu) a ubezpečte sa, že kamera nie je zdravotne postihnutých. Niektoré prílohy externých webových kamier majú tiež vypínač. Pred začatím videokonferencie sa uistite, že je vypínač v polohe Zapnuté.
Poznámka: Používatelia Lenovo by mali otvoriť aplikáciu Lenovo Settings, potom nastavenia fotoaparátu a vypnúť režim súkromia a tiež aktualizovať aplikáciu na najnovšiu verziu. Podobne ostatní výrobcovia (Dell Webcam Central pre používateľov Dell) majú svoje vlastné aplikácie webovej kamery, ktoré musia byť aktuálne, aby sa predišlo problémom.
Okrem toho systém Windows umožňuje používateľom úplne obmedziť prístup ich zariadenia k webovej kamere spolu s možnosťou ručne vybrať, ktoré vstavané aplikácie a aplikácie tretích strán k nej majú prístup. Poďme nadol v nastaveniach fotoaparátu a skontrolujte, či k nemu majú prístup požadované aplikácie (Zoom, Skype atď.). Ak nie, manuálne im udelíme potrebný prístup.
1. Stlačením klávesu Windows aktivujte ponuku Štart a kliknite na ozubené koleso/prevod ikonu alebo jednoducho stlačte Kláves Windows + I do spustiť Nastavenia systému Windows potom kliknite na Ochrana osobných údajov Nastavenie.

2. Pomocou navigačnej ponuky na ľavej table prejdite na položku fotoaparát (v časti Povolenia aplikácie).
3. Na pravom paneli kliknite na Zmeniť tlačidlo a zapnúť nasledujúci Prístup k fotoaparátu pre toto zariadenie prepínač ak zariadenie momentálne nemá prístup ku kamere.
4. Ďalšie, zapnúť vypínač pod Povoľte aplikáciám prístup k fotoaparátu.

5. Prejdite nadol na pravom paneli a vyberte jednotlivé aplikácie spoločnosti Microsoft a tretích strán, ktoré majú prístup k webovej kamere.
Metóda 2: Skontrolujte nastavenia antivírusu opraviť nefunkčnú kameru prenosného počítača
Antivírusové aplikácie pri kontrole vírusových útokov a vstupu škodlivých programov chránia používateľov aj pred množstvom iných vecí. Web Protection napríklad zaisťuje, že používatelia nenavštevujú žiadne podozrivé webové stránky alebo nesťahujú žiadne škodlivé súbory z internetu. Podobne režim súkromia alebo ochranná funkcia vášho antivírusového programu reguluje, ktoré aplikácie majú prístup k fotoaparátu vášho notebooku a nevedomky môžu spôsobiť problémy. Jednoducho vypnite možnosť ochrany webovej kamery a skontrolujte, či kamera začne správne fungovať.
1. Otvor tvoj Aantivírusový program dvojitým kliknutím na ikonu jeho skratky.
2. Prístup k programu Nastavenia ochrany osobných údajov.
3. Vypnite ochranu webovej kamery alebo akékoľvek nastavenie súvisiace s blokovaním prístupu aplikácií k webovej kamere.

Prečítajte si tiež:Oprava notebooku, ktorý sa nepripája k WiFi (s obrázkami)
Metóda 3: Spustite Poradcu pri riešení problémov s hardvérom
Ak sú k dispozícii všetky potrebné povolenia, dovoľte systému Windows pokúsiť sa opraviť problémy s nefunkčným fotoaparátom prenosného počítača v samotnom systéme Windows 10. Vstavaný nástroj na riešenie problémov s hardvérom, ktorý dokáže nájsť a opraviť akékoľvek problémy s klávesnicou, tlačiarňou, zvukovými zariadeniami atď. možno na tento účel použiť.
1. Spustite Spustiť príkazové pole stlačením Kláves Windows + R, typové ovládanie resp ovládací panela udrel vstúpiť otvorte aplikáciu.

2. V prípade potreby upravte veľkosť ikony a kliknite na Riešenie problémov ikonu.

3. Kliknite na Zobraziť všetko Ďalšie.

4. Nájsť Nástroj na riešenie problémov s hardvérom a zariadeniami z nasledujúceho zoznamu naň kliknite a podľa pokynov na obrazovke spustite postup odstraňovania problémov.
Ak nemôžete nájsť nástroj na riešenie problémov s hardvérom a zariadením, neznepokojujte sa, pretože existuje aj iný spôsob, ako spustiť požadovaný nástroj na riešenie problémov:
a) Hľadajte Príkazový riadok vo vyhľadávacom paneli a kliknite na Spustiť ako správca.

b) Opatrne napíšte nižšie uvedený príkazový riadok a stlačením klávesu Enter ho spustite.
msdt.exe -id DeviceDiagnostic

c) Kliknite na Pokročilé v nasledujúcom okne skontrolujte Aplikujte opravy automaticky je zaškrtnuté a zasiahnuté Ďalšie.

Dúfajme, že nástroj na riešenie problémov bude schopný opraviť Váš fotoaparát notebooku nefunguje pri probléme so systémom Windows 10.
Metóda 4: Vráťte späť alebo odinštalujte ovládače fotoaparátu
Vrátenie späť alebo odinštalovanie ovládačov je trik, ktorý zvyčajne funguje vždy, keď sa vyskytne problém súvisiaci s hardvérom. Ovládače sú často poškodené v dôsledku nedávnej aktualizácie systému Windows, chýb alebo problémov s kompatibilitou v aktuálnej zostave alebo rušenia z inej verzie rovnakých ovládačov.
1. Kliknite pravým tlačidlom myši na tlačidle ponuky Štart (alebo stlačte Kláves Windows + X) a vyberte si Správca zariadení z Ponuka Power User.
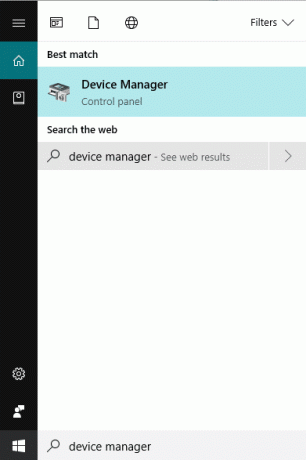
2. V závislosti od verzie systému Windows buď nájdete „Fotoaparáty“ alebo „Zobrazovacie zariadenia“ v správcovi zariadení. Rozbaľte dostupný záznam.
3. Kliknite pravým tlačidlom myši na zariadení s webovou kamerou a vyberte Vlastnosti z nasledujúceho menu. Môžete tiež dvakrát kliknúť na zariadenie, aby ste sa dostali k jeho nastaveniam.
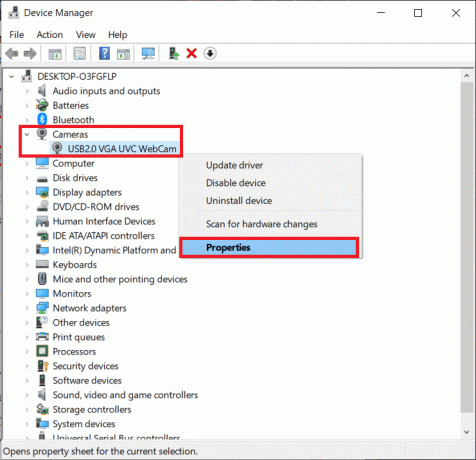
4. Presuňte sa na Vodič v okne Vlastnosti.
5. Pre väčšinu používateľov bude tlačidlo Vrátiť ovládač sivé (nedostupné), ak počítač nezachoval predchádzajúce súbory ovládača alebo nemal nainštalované žiadne iné súbory ovládača. Ak Rollback ovládač možnosť je vám k dispozícii, kliknite naň. Ostatní môžu priamo odinštalovať aktuálne ovládače kliknutím na Odinštalujte ovládač/zariadenie. Potvrďte všetky kontextové okná, ktoré dostanete.

6. Teraz reštartujte počítač, aby systém Windows automaticky preinštaloval potrebné ovládače fotoaparátu. Toto môže pomôcť opravte problém s nefunkčnou kamerou prenosného počítača v systéme Windows 10.
Prečítajte si tiež:Rozdeľte obrazovku prenosného počítača na polovicu v systéme Windows 10
Metóda 5: Manuálna aktualizácia ovládačov webovej kamery
Niekedy môžu byť ovládače hardvéru jednoducho zastarané a je potrebné ich nahradiť najaktuálnejšou verziou, aby sa vyriešili všetky problémy. Môžete použiť aplikácie tretích strán, naprDriver Booster na tento účel alebo manuálne stiahnite súbory ovládača webovej kamery z webovej stránky výrobcu a nainštalujte si ich sami. Ak chcete manuálne aktualizovať ovládače -
1. Postupujte podľa krokov 1 až 4 predchádzajúcej metódya pristáť na Karta vodiča v okne Vlastnosti kamery. Klikni na Aktualizujte ovládač tlačidlo.

2. V nasledujúcom okne vyberte Automaticky vyhľadať ovládače. Ak ste skutočne manuálne stiahli súbory ovládača z webovej stránky výrobcu, vyberte možnosť Vyhľadať ovládač v mojom počítači.

3. Buď manuálne prejdite na miesto, kde sú uložené súbory ovládača a nainštalujte ich alebo vyberte Dovoľte mi vybrať zo zoznamu dostupných ovládačov v počítači, vyberte príslušné ovládače (USB Video Device) a stlačte Ďalšie.

4. Reštartujte počítač pre dobrú mieru.
Môžete tiež skúsiť nainštalovať ovládače v režime kompatibility, aby ste zvýšili šance na úspech. Nájdite uložený súbor ovládača, kliknite naň pravým tlačidlom myši a vyberte Vlastnosti. Presuňte sa na Karta Kompatibilita v okne Vlastnosti a začiarknite políčko vedľa položky „Spustite tento program v režime kompatibility pre’. teraz vyberte vhodný operačný systém z rozbaľovacieho zoznamu a kliknite na Použiť nasledovaný OK Ďalej nainštalujte ovládače a skontrolujte, či bol problém s webovou kamerou vyriešený.
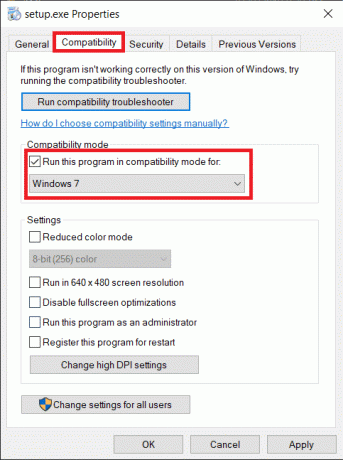
Metóda 6: Odinštalujte aktualizácie systému Windows
Používateľom systému Windows sa pravidelne posielajú aktualizácie funkcií, ktoré zavádzajú nové funkcie a opravujú všetky problémy/chyby v predchádzajúcej zostave operačného systému. Niekedy môže nová aktualizácia zmeniť veci k horšiemu a pokaziť jednu alebo dve veci. Ak fotoaparát vášho notebooku fungoval pred inštaláciou najnovšej aktualizácie perfektne, je to skutočne váš prípad. Počkajte na novú aktualizáciu systému Windows alebo sa vráťte k predchádzajúcej verzii, v ktorej sa nevyskytli žiadne problémy.
1. Otvorte Nastavenia stlačením Kláves Windows + I a kliknite na Aktualizácia a zabezpečenie.

2. Na karte Windows Update kliknite na Zobraziť históriu aktualizácií.

3. Ďalej kliknite na Odinštalujte aktualizácie.

4. Odinštalujte najnovšiu aktualizáciu funkcie/kvalitu systému Windows. Ak chcete odinštalovať, jednoducho vyberte a kliknite na Odinštalovať tlačidlo.
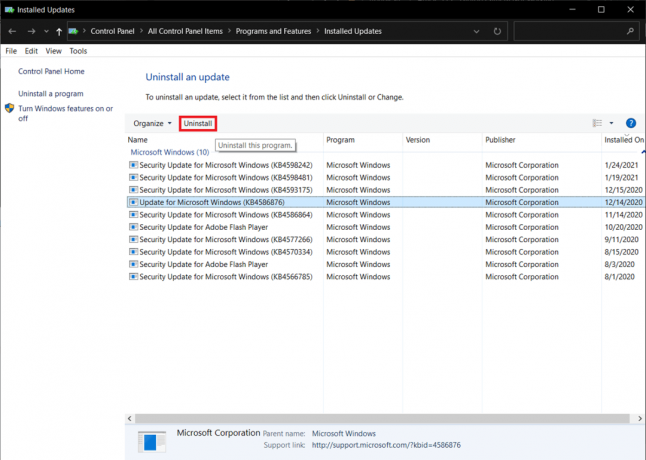
Metóda 7: Resetujte počítač
Dúfajme, že jedna z vyššie uvedených metód vyriešila všetky problémy s fotoaparátom, s ktorými ste sa stretli, ale ak sa tak nestalo, môžete skúsiť resetovať počítač ako poslednú možnosť. Používatelia majú na výber, či si ponechajú svoje osobné súbory a resetujú svoje nastavenia (aplikácie budú odstránené) alebo sa zbavia všetkého naraz. Odporúčame vám najprv resetovať počítač a zároveň si ponechať všetky osobné súbory a ak to nepomôže, skúste resetovať všetko na opravte, že fotoaparát notebooku nefunguje pri problémoch so systémom Windows 10.
1. Otvor Nastavenia služby Windows Update znova a tentoraz prejdite na zotavenie stránku.
2. Klikni na Začať v časti Obnoviť tento počítač.

3. Vyberte si Ponechajte moje súbory v ďalšom okne a podľa pokynov na obrazovke resetujte počítač.

Odporúčané:
- Ako zobraziť teplotu CPU a GPU na paneli úloh
- Čo robiť, keď váš laptop zrazu nemá zvuk?
- 3 spôsoby, ako odstrániť zvuk z videa v systéme Windows 10
- Oprava vzdialenej pracovnej plochy sa nepripojí v systéme Windows 10
Ak sa váš laptop nedávno pokazil, možno by ste ho mali nechať skontrolovať odborníkom alebo manuálne vypáčiť obrazovku a pozrieť sa na pripojenie webovej kamery. Je pravdepodobné, že pád uvoľnil spojenie alebo spôsobil vážne poškodenie zariadenia.
Dúfame, že vám tento návod pomohol a vy ste to dokázali opraviť problém s fotoaparátom prenosného počítača, ktorý nefunguje v systéme Windows 10. Ak potrebujete ďalšiu pomoc k tejto téme, neváhajte nás kontaktovať na adrese [email protected] alebo v sekcii komentárov nižšie.



