Ako vytvoriť inštalačné médium systému Windows 10 pomocou nástroja na vytváranie médií
Rôzne / / November 28, 2021
Jednou z najlepších vecí na systéme Windows je jednoduchosť, s akou môžu ľudia inovovať alebo downgradovať na konkrétnu verziu. Spoločnosť Microsoft má k tomu ešte pomocnú aplikáciu s názvom nástroj na vytváranie médií, ktorá umožňuje používateľom vytvoriť zavádzaciu jednotku USB (alebo stiahnuť súbor ISO a napáliť ho na disk DVD) ľubovoľnej verzie operačného systému Windows. Nástroj je tiež užitočný na aktualizáciu osobného počítača ako vstavaný aktualizácia systému Windows funkčnosť je známa tým, že občas nefunguje správne. Už sme pokryli a veľa chýb súvisiacich so službou Windows Update vrátane tých najbežnejších ako napr Chyba 0x80070643, Chyba 80244019, atď.
Na inštaláciu novej kópie Windowsu môžete použiť inštalačné médium (USB flash disk alebo DVD). preinštalujte systém Windows, ale predtým musíte vytvoriť inštalačné médium systému Windows 10 s aplikáciou Media Nástroj na tvorbu. Pozrime sa, ako to urobiť pomocou nižšie uvedeného podrobného sprievodcu.

Ako vytvoriť inštalačné médium systému Windows 10 pomocou nástroja na vytváranie médií
Skôr ako začneme s postupom vytvárania zavádzacej jednotky USB flash alebo DVD, budete musieť skontrolovať nasledujúce požiadavky:
- Dobré a stabilné internetové pripojenie – Súbor ISO systému Windows, ktorý nástroj stiahne, má rozsah medzi 4 až 5 GB (zvyčajne okolo 4,6 GB), takže budete potrebovať internetové pripojenie so slušnou rýchlosťou, inak by vám vytvorenie bootovacej jednotky mohlo trvať viac ako pár hodín.
- Prázdna jednotka USB alebo DVD s veľkosťou aspoň 8 GB – Všetky údaje obsiahnuté vo vašom 8GB+ USB budú vymazané, keď ho zmeníte na bootovaciu jednotku, preto si vopred vytvorte zálohu celého jeho obsahu.
- Systémové požiadavky pre Windows 10 – Ak plánujete použiť zavádzaciu jednotku na inštaláciu systému Windows 10 na archaický systém, bude to tak je lepšie vopred skontrolovať systémové požiadavky pre Windows 10, aby ste sa uistili, že hardvér systému bude fungovať hladko to. Navštívte oficiálnu webovú stránku spoločnosti Microsoft, kde nájdete základné požiadavky na inštaláciu systému Windows 10 do počítača: Ako skontrolovať špecifikácie a požiadavky počítačového systému Windows 10.
- Produktový kľúč – Nakoniec budete potrebovať nový produktový kľúč na aktiváciu systému Windows 10 po inštalácii. Systém Windows môžete používať aj bez aktivácie, ale nebudete mať prístup k určitým nastaveniam a nebudete môcť využívať niekoľko funkcií. V pravom dolnom rohu obrazovky bude tiež pretrvávať otravný vodoznak.
Ak na inštaláciu aktualizácií do existujúceho počítača používate nástroj na vytváranie médií, uistite sa, že máte dostatok voľného miesta na umiestnenie aktualizovaných súborov operačného systému.
Ako už bolo spomenuté, jedným z predpokladov na vytvorenie inštalačného média systému Windows 10 je prázdna jednotka USB. Teraz možno niektorí z vás na tento účel používajú úplne novú jednotku USB, ale pred použitím nebude na škodu dať jednotke iný formát.
1. riadne zapojte USB disk do vášho počítača.
2. Keď počítač zistí nové pamäťové médium, spustite Prieskumníka súborov stlačením klávesov Windows + E, prejdite na Tento počítač a kliknite pravým tlačidlom myši na pripojenom USB disku. Vyberte Formátovať z následnej kontextovej ponuky.
3. Povoliť rýchle formátovanie zaškrtnutím políčka vedľa a kliknutím na Štart na spustenie procesu formátovania. V zobrazenom varovnom okne potvrďte svoju akciu kliknutím na OK.
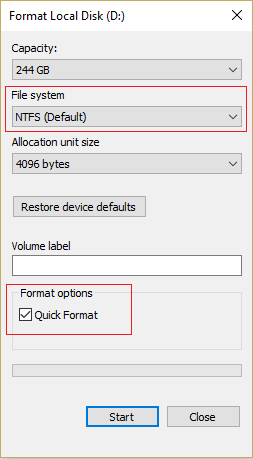
Ak ide skutočne o úplne nový disk USB, formátovanie nezaberie viac ako pár sekúnd. Potom môžete začať vytvárať zavádzaciu jednotku.
1. Otvorte svoj preferovaný webový prehliadač a navštívte oficiálnu stránku na stiahnutie nástroj na vytváranie médií pre Windows 10. Klikni na Stiahnite si nástroj teraz tlačidlo na spustenie sťahovania. Nástroj na vytváranie médií má niečo cez 18 megabajtov, takže stiahnutie súboru by malo trvať len pár sekúnd (hoci to bude závisieť od rýchlosti vášho internetu).

2. Nájdite stiahnutý súbor (MediaCreationTool2004.exe) vo svojom počítači (Tento počítač > Stiahnuté súbory) a dvojité kliknutie na spustenie nástroja.
Poznámka: Zobrazí sa kontextové okno Kontrola používateľských kont so žiadosťou o administrátorské oprávnenia pre nástroj na vytváranie médií. Kliknite na Áno udeliť povolenie a otvoriť nástroj.
3. Ako každá aplikácia, aj nástroj na vytváranie médií vás požiada, aby ste si prečítali jeho licenčné podmienky a prijali ich. Ak na zvyšok dňa nemáte nič naplánované, prečítajte si pozorne všetky podmienky alebo ich preskočte, ako my ostatní, a kliknite priamo na súhlasiť pokračovať.
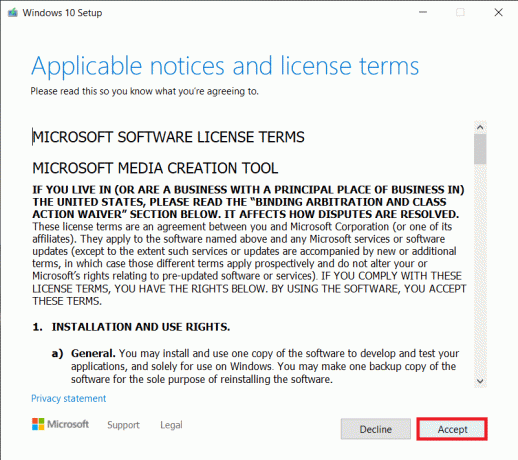
4. Teraz sa vám zobrazia dve rôzne možnosti, a to inovovať počítač, na ktorom práve používate nástroj, a vytvoriť inštalačné médium pre iný počítač. Vyberte druhú možnosť a kliknite na ňu Ďalšie.
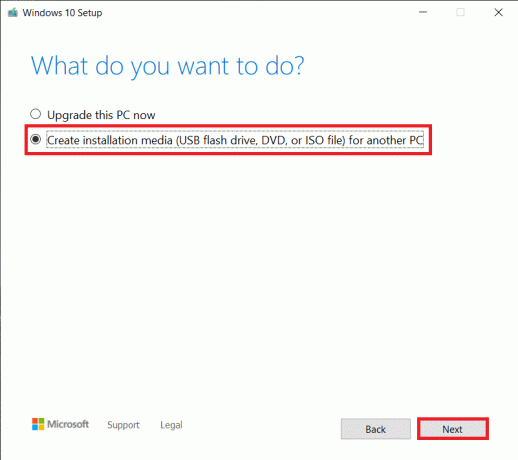
5. V nasledujúcom okne budete musieť vybrať konfiguráciu systému Windows. Najprv odomknite rozbaľovacie ponuky pomocou zrušením začiarknutia políčka vedľa položky Použiť odporúčané možnosti pre tento počítač.

6. Teraz pokračujte a vyberte jazyk a architektúru pre Windows. Kliknite na Ďalej na pokračovanie.
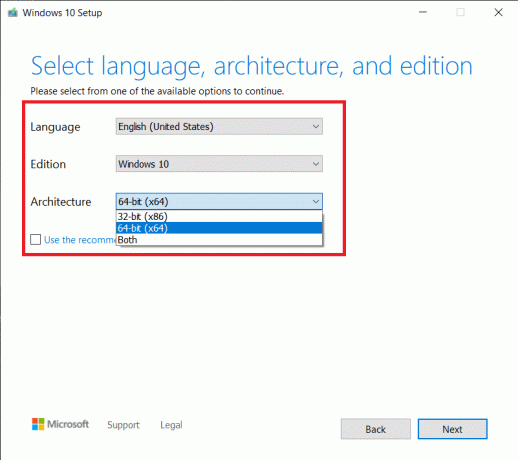
7. Ako už bolo spomenuté, ako inštalačné médium môžete použiť jednotku USB alebo disk DVD. Vyberte pamäťové médiá chcete použiť a zasiahnuť Ďalšie.

8. Ak ty vyberte možnosť súboru ISOAko je zrejmé, nástroj najskôr vytvorí súbor ISO, ktorý môžete neskôr napáliť na prázdne DVD.
9. Ak je k počítaču pripojených viacero jednotiek USB, budete musieť manuálne vybrať tú, ktorú chcete na počítači použiť „Vyberte USB flash disk“ obrazovke.

10. Ak však nástroj nerozpozná vašu jednotku USB, kliknite na Obnoviť zoznam diskov alebo znova pripojte USB. (Ak v kroku 7 vyberiete disk ISO namiesto jednotky USB, najprv sa zobrazí výzva na potvrdenie umiestnenia na pevnom disku, kde sa uloží súbor Windows.iso)
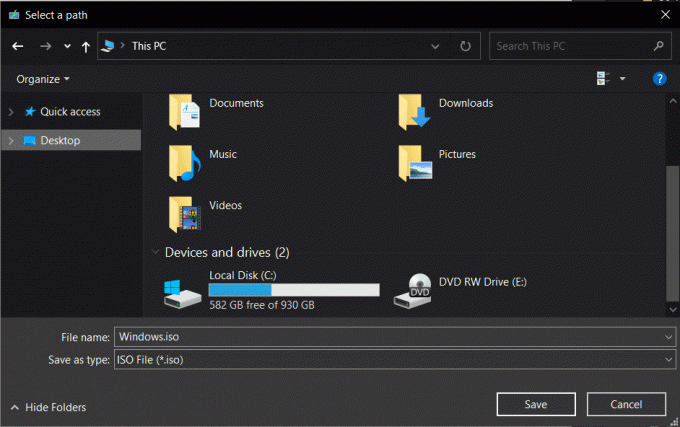
11. Tu je to hra na počkanie. Nástroj na vytváranie médií začne sťahovať Windows 10 a v závislosti od rýchlosti vášho internetu; nástroju môže dokončenie sťahovania trvať až hodinu. Medzitým môžete pokračovať v používaní počítača minimalizovaním okna nástroja. Nevykonávajte však žiadne rozsiahle úlohy na internete, inak bude rýchlosť sťahovania nástroja negatívne ovplyvnená.

12. Nástroj na vytváranie médií automaticky spustí vytváranie inštalačného média systému Windows 10 po dokončení sťahovania.
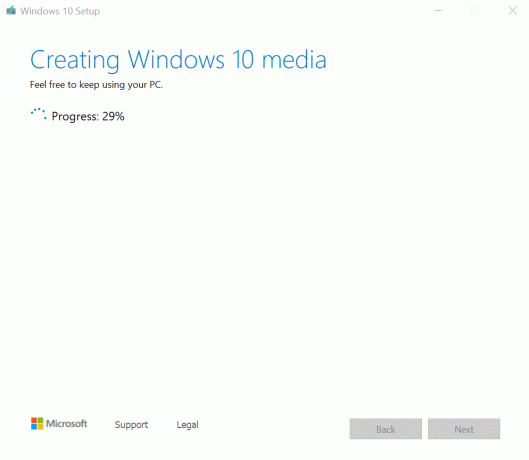
13. Váš USB flash disk bude pripravený za pár minút. Kliknite na Skončiť k východu.
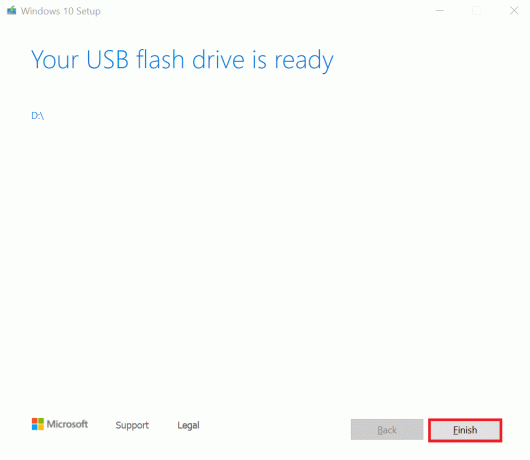
Ak zvolíte možnosť ISO súboru skôr, budete mať možnosť uložiť stiahnutý ISO súbor a ukončiť alebo napáliť súbor na DVD.
1. Vložte prázdne DVD do DVDRW podávača vášho počítača a kliknite na Otvorte napaľovačku DVD.
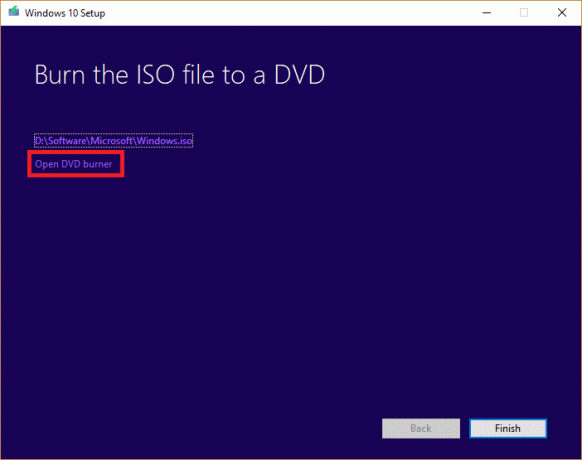
2. V nasledujúcom okne vyberte svoj disk z rozbaľovacej ponuky Napaľovačka diskov a kliknite na Spáliť.
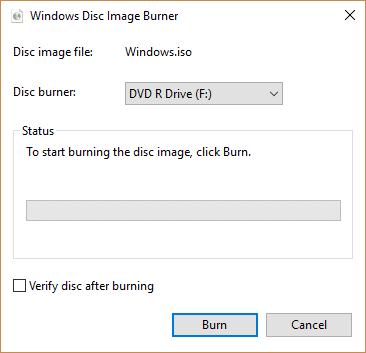
3. Pripojte tento USB disk alebo DVD k inému počítaču a spustite z neho (opakovaným stlačením ESC/F10/F12 alebo akéhokoľvek iného určeného klávesu vstúpte do ponuky výberu zavádzania a vyberte USB/DVD ako zavádzacie médium). Jednoducho postupujte podľa všetkých pokynov na obrazovke nainštalujte Windows 10 do nového počítača.
4. Ak na inováciu svojho existujúceho počítača používate nástroj na vytváranie médií, po kroku 4 vyššie uvedenej metódy nástroj automaticky skontroluje váš počítač a začne sťahovať súbory na aktualizáciu. Po dokončení procesu sťahovania budete opäť požiadaní, aby ste si prečítali a prijali niektoré licenčné podmienky.
Poznámka: Nástroj teraz začne kontrolovať nové aktualizácie a nastaví váš počítač na ich inštaláciu. Môže to chvíľu trvať.
5. Nakoniec na obrazovke Pripravené na inštaláciu uvidíte rekapituláciu vašich možností, ktoré môžete zmeniť kliknutím na „Zmeniť, čo si ponechať“.
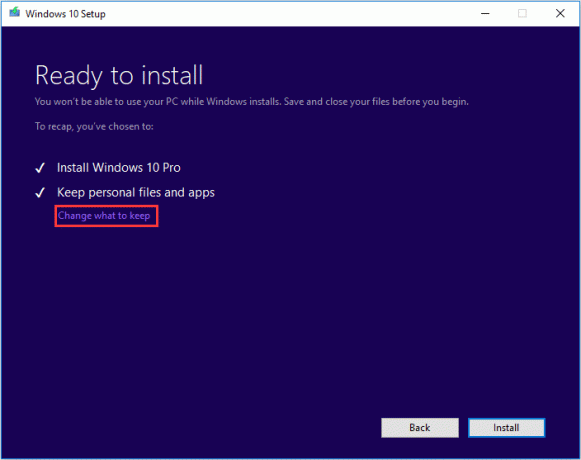
6. Vyberte jeden z tri dostupné možnosti (Uchovávajte osobné súbory a aplikácie, Uchovávajte iba osobné súbory alebo Neuchovávajte nič) a kliknite Ďalšie pokračovať.
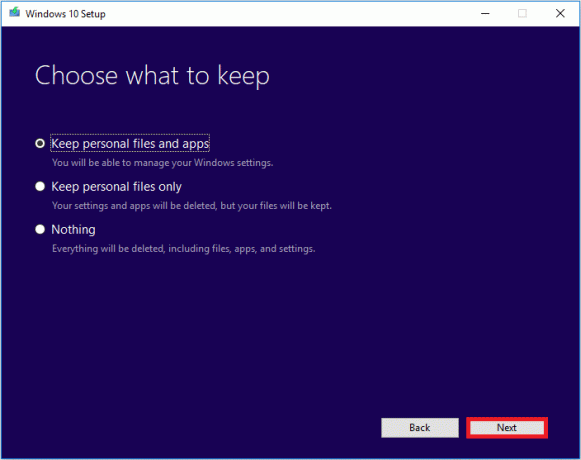
7. Kliknite na Inštalácia a pohodlne sa usaďte, kým nástroj na vytváranie médií aktualizuje váš osobný počítač.
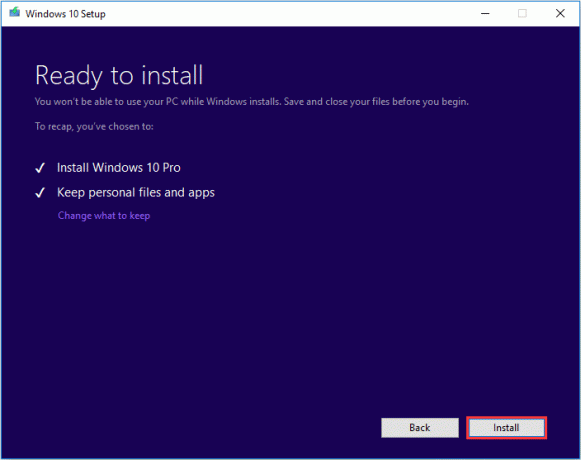
Odporúčané:
- Stiahnite si oficiálny systém Windows 10 ISO bez nástroja na vytváranie médií
- Čo je proces YourPhone.exe v systéme Windows 10?
- Ako nastaviť a používať Miracast v systéme Windows 10?
Takže takto môžete použiť Nástroj na vytváranie médií od spoločnosti Microsoft na vytvorenie zavádzacieho inštalačného média systému Windows 10 pre iný počítač. Toto zavádzacie médium sa tiež hodí, ak váš systém niekedy zlyhá alebo je sužovaný vírusom a potrebujete znova nainštalovať systém Windows. Ak ste uviazli v ktoromkoľvek kroku vyššie uvedeného postupu a potrebujete ďalšiu pomoc, neváhajte nás kontaktovať v komentároch nižšie.



