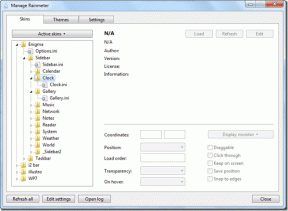7 najlepších spôsobov, ako opraviť tímy Microsoftu neustále padajú v systémoch Windows 10 a Windows 11
Rôzne / / November 29, 2021
Zatiaľ čo Microsoft rýchlo pridáva nové funkcie do Teams, spoločnosť sa nezameriava na základy. Pre mnohých sú niektoré zo základných funkcií Teams, ako napr zdieľanie obrazovky, proces prihláseniaa spoľahlivosť aplikácie je nefunkčná. Aplikácia často spadne priamo uprostred konverzácií. Ak čelíte tomu istému, je čas opraviť tímy Microsoft, ktoré neustále zlyhávajú v systémoch Windows 10 a Windows 11.

Microsoft chce premietnuť Teams ako kompletné digitálne riešenie pre váš fyzický pracovný priestor v kancelárii. V niektorých ohľadoch úspešne dosiahol cieľ pomocou funkcií spolupráce a videa. Chyby ako zlyhávanie Teams vás však môžu nechať v zlej nálade. Vyriešme problém raz a navždy.
Tiež na Guiding Tech
1. Úplne zatvorte aplikáciu Microsoft Teams
Microsoft automaticky otvorí aplikáciu a služby Teams na pozadí, aby vám poskytol bezproblémový zážitok hneď po prihlásení do počítača. To môže často viesť k zlyhaniu aplikácie na vašom počítači. Musíte použiť Správcu úloh a úplne zatvoriť aplikáciu Teams.
Krok 1: Stlačte kláves Windows a otvorte ponuku Štart.
Krok 2: Vyhľadajte Správcu úloh a stlačte kláves Enter.

Krok 3: V Správcovi úloh kliknite na Microsoft Teams a stlačte tlačidlo Ukončiť úlohu v spodnej časti.
2. Spustite Poradcu pri riešení problémov s aplikáciami Windows Store
Spoločnosť Microsoft ponúka vstavaný nástroj na riešenie problémov, ktorý vám pomôže zistiť problémy a automaticky opraviť väčšinu z nich. Ak chcete v počítači spustiť poradcu pri riešení problémov s aplikáciami Windows Store, postupujte podľa krokov nižšie.
Krok 1: Otvorte aplikáciu Nastavenia v systéme Windows (použite klávesy Windows + I).
Krok 2: Prejdite do ponuky Systém > Riešenie problémov.

Krok 3: Kliknite na položku Ďalšie nástroje na riešenie problémov.

Krok 4: Posuňte zobrazenie nadol a v zozname nájdite aplikácie Windows Store.
Krok 5: Kliknite na tlačidlo Spustiť a nechajte Windows vyriešiť problém pomocou Microsoft Teams.

3. Skontrolujte servery Microsoft Teams
Môžete navštíviť Downdetector a vyhľadať Teams, aby ste skontrolovali, či sa nevyskytol nejaký problém so servermi. Ak je problém na strane spoločnosti Microsoft, uvidíte, že ostatní používatelia Teams hlásia to isté.
Navštívte Downdetector
V takom prípade nebudete môcť prejsť cez úvodnú obrazovku v aplikácii Teams.
Tiež na Guiding Tech
4. Opravte Microsoft Teams
Systém Windows vám umožňuje opraviť nainštalované aplikácie z ponuky Nastavenia. Pomocou toho systém Windows nájde všetky problémy s aplikáciou a vyrieši problém so zlyhaním aplikácie Teams v systéme Windows 10 alebo Windows 11.
Krok 1: Otvorte Nastavenia systému Windows.
Krok 2: Kliknite na Aplikácie a vyberte ponuku Aplikácie a funkcie.

Krok 3: Posuňte zobrazenie nadol na Microsoft Teams a otvorte Rozšírené možnosti.

Krok 4: Kliknite na Opraviť z nasledujúcej ponuky.

Spoločnosť Microsoft spustí predvolený nástroj na opravu a opraví problém zrútenia.
5. Vymažte vyrovnávaciu pamäť Microsoft Teams
Podobne ako iné aplikácie v systéme Windows, Microsoft Teams zhromažďuje údaje z vyrovnávacej pamäte na pozadí. Týmto spôsobom môžete rýchlo otvárať konverzácie a kanály Teams.
Poškodené údaje vyrovnávacej pamäte v Microsoft Teams môžu spôsobiť zlyhanie aplikácie v systéme Windows. Takže budete musieť vymazať vyrovnávaciu pamäť Microsoft Teams. Tu je postup.
Krok 1: Stlačte klávesy Windows + R a otvorte ponuku Spustiť.
Krok 2: Typ %appdata%MicrosoftTeams a stlačte Enter.

Krok 3: Otvorí Správcu súborov s dočasnými súbormi Microsoft Teams.
Krok 4: Vyberte všetky priečinky a odstráňte ich z počítača.

Reštartujte počítač a spustite Microsoft Teams. Teraz sa to nezrúti.
6. Obnovte Microsoft Teams
Resetovaním aplikácie sa odhlásite z aplikácie Teams a budete musieť všetko nastaviť od začiatku. Z rozšírenej ponuky Teams môžete resetovať Microsoft Teams.
Krok 1: Otvorte Nastavenia Microsoft Teams a prejdite do ponuky Aplikácie.
Krok 2: Vyberte položku Aplikácie a funkcie a v zozname nájdite Microsoft Teams.
Krok 3: Kliknite na tlačidlo viac a vyberte položku Rozšírené možnosti.

Krok 4: Vyberte tlačidlo Resetovať a Windows resetuje aplikáciu Microsoft Teams.

Otvorte Microsoft Teams, prihláste sa pomocou podrobností o svojom účte a začnite schôdze bez problémov.
7. Aktualizujte Microsoft Teams
Spoločnosť Microsoft distribuuje softvér Teams z webu. Ak používate zastaranú verziu aplikácie Teams, môže to viesť k zlyhaniu softvéru v systéme Windows.
Existuje možnosť aktualizovať Microsoft Teams zo samotnej aplikácie. Ale keďže aplikácia zlyháva, možno nebudete mať prístup k funkcii aktualizácie.
Môžete navštíviť webovú lokalitu Microsoft Teams a stiahnuť si najnovšiu verziu aplikácie.
Stiahnite si Microsoft Teams
Tiež na Guiding Tech
Dokončite svoju prácu v Microsoft Teams
Ak sa ponáhľate, môžete sa rozhodnúť pre webovú verziu Microsoft Teams a posielať správy a ďalšie aktualizácie. Nič však neprekoná natívnu aplikáciu v systéme Windows. Dôrazne odporúčame, aby ste postupovali podľa vyššie uvedených krokov a opravili zlyhávanie Teams v systéme Windows 10 a Windows 11.