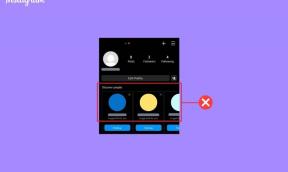Kompletný sprievodca pridávaním hypertextových odkazov do Prezentácií Google v mobile a počítači
Rôzne / / November 29, 2021
Vytváranie prezentácií pomocou online nástrojov ako napr Prezentácie Google pomáhajú pri práci doma rýchlo. Aj keď môžete pridať niekoľko interaktívnych prvkov, veľké publikum stále uprednostňuje správne základy pomocou hypertextových odkazov na snímkach. Môžete teda vytvárať interaktívne snímky pridaním odkazov na prezentáciu v aplikácii Google Slides a pridaním hypertextového odkazu na text alebo obrázok. V tejto príručke sa pozrime na to, ako pridať odkazy na obrázok alebo text v Prezentáciách Google na mobile a počítači.

Odkazy môžu byť na akúkoľvek externú webovú stránku alebo iné produkty Google, ako napr Google Dokumenty, listy, formuláre atď. Môžete dokonca vytvoriť prepojenie na snímku v rámci tej istej prezentácie alebo inej prezentácie Prezentácií Google.
Poďme začať a vedieť, ako pridať hypertextové odkazy do Prezentácií Google v systéme Android, iOS a PC. Na záver sme prebrali aj niekoľko bonusových tipov.
Ako pridať hypertextové odkazy do Prezentácií Google na počítači
Existujú štyri spôsoby, ako pridať odkaz do Prezentácií Google na počítači.
Metóda 1
Ak chcete vytvoriť hypertextový odkaz na text alebo obrázok, najprv ho musíte vybrať. Dvakrát kliknite na požadovaný text a vyberte ho. Kliknutím na obrázok ho vyberiete. Potom kliknite na možnosť Vložiť odkaz na hornom paneli.

Otvorí sa dialógové okno pridania odkazu. Prilepte odkaz alebo vyhľadajte relevantnú webovú stránku pomocou rovnakého poľa. Keď nájdete odkaz, kliknite na tlačidlo Použiť. Môžete tiež vytvoriť prepojenie na snímky z rovnakej prezentácie, ako je uvedené nižšie.

Ako vytvoriť prepojenie na existujúcu snímku v rovnakej prezentácii
Keď sa otvorí dialógové okno Pridanie odkazu, kliknite na pole „Snímky v tejto prezentácii“. Vyberte požadovanú snímku zo zoznamu. Do aktuálnej snímky môžete pridať aj nasledujúcu alebo predchádzajúcu snímku.

Metóda 2
Ak chcete hypertextový odkaz na text, dvakrát kliknite na text a vyberte ho. Potom naň kliknite pravým tlačidlom myši a z ponuky vyberte položku Odkaz.

Otvorí sa kontextové okno. Prilepte požadovaný odkaz na webovú stránku do poľa Odkaz alebo odkaz na snímku. Kliknite na tlačidlo Použiť.

Metóda 3
Kliknutím na obrázok vyberte obrázok a dvakrát kliknite na text. Potom kliknite na možnosť Vložiť na paneli s ponukami v hornej časti. V ponuke vyberte položku Odkaz. Pridajte externý odkaz alebo prepojenie na existujúcu snímku, ako ste to urobili v dvoch vyššie uvedených metódach.

Metóda 4: Použitie klávesovej skratky
Na uľahčenie môžete použiť všeobecnú klávesovú skratku na pridanie odkazov do Prezentácií Google. Vyberte obrázok (raz kliknite) alebo text (dvakrát kliknite) a potom pomocou klávesovej skratky Ctrl + K (Windows) a Command + K (Mac) otvorte pole prepojenia. Pridajte odkaz alebo sa pripojte k snímke.
Tip pre profesionálov: Odhlásiť sa najlepšie klávesové skratky Disku Google aby ste si uľahčili prácu.
Ako zmeniť alebo odstrániť odkazy z Prezentácií Google na počítači
Ak chcete upraviť pridaný odkaz alebo ho odstrániť, kliknite na prepojený obrázok alebo text v Prezentáciách Google. Otvorí sa pole odkazu. Kliknutím na ikonu Upraviť odkaz nahradíte. Ak chcete odkaz úplne odstrániť z textu alebo obrázka, kliknite na ikonu Odstrániť.

Tiež na Guiding Tech
Ako pridať hypertextové odkazy do Prezentácií Google v systéme Android a iOS
Metóda 1: Android a iOS
Krok 1: Spustite aplikáciu Prezentácie Google a otvorte prezentáciu.
Krok 2: Otvorte snímku, ktorú chcete upraviť.
Krok 3: Vyberte obrázok alebo text, na ktorý chcete vytvoriť hypertextový odkaz. Ak chcete vybrať obrázok, klepnite naň raz. Ak chcete vybrať text, dotknite sa ho a podržte ho. Klepnite na ikonu pridať (+) v hornej časti. V ponuke vyberte položku Odkaz.


Krok 4: Do dostupného poľa prilepte odkaz na webovú stránku, dokument Google Docs, súbor PDF atď. Prípadne klepnite na Snímky a vyberte snímku z aktuálnej prezentácie, na ktorú chcete vytvoriť prepojenie. Kliknutím na ikonu začiarknutia v hornej časti uložíte zmeny.

Tip pre profesionálov: Zistiť ako uložiť dokument Google Docs ako súbor PDF.
Metóda 2: Iba Android
Vyberte obrázok alebo text v prezentácii. Otvorí sa ponuka s možnosťami ako Vystrihnúť, Kopírovať, Prilepiť atď. Klepnite na tri bodky v tejto ponuke a vyberte možnosť Vložiť odkaz. Prilepte odkaz alebo pripojte snímku, ako je znázornené vyššie.


Ako zmeniť alebo odstrániť odkazy z Prezentácií Google v mobile
V systéme Android klepnite na prepojenú položku (obrázok alebo text). Vyberte Upraviť prepojenie, ak chcete zmeniť alebo nahradiť prepojenie. Klepnutím na Odstrániť prepojenie zrušíte prepojenie objektu.

Na iPhone zopakujte kroky pridávania odkazu, ako je uvedené v metóde 1. Potom pridajte nový odkaz do dostupného poľa alebo kliknutím na ikonu krížika odkaz odstráňte. Klepnutím na ikonu začiarknutia uložíte zmeny.

Tip 1: Ako prepojiť dokument, tabuľky alebo formulár Google s prezentáciou Google
Sú dva spôsoby, ako to dosiahnuť.
Metóda 1
Keď sa otvorí pole odkazu, vyhľadajte súbor pomocou poľa odkazu. Zobrazia sa súvisiace dokumenty dostupné vo vašom účte Disku Google. Kliknite na ten, ktorý chcete použiť.

Tiež na Guiding Tech
Metóda 2
Ak vyššie uvedený spôsob nefunguje, musíte pre svoj súbor vygenerovať odkaz na zdieľanie. Na tento účel otvorte dokument, formulár alebo hárok Dokumentov Google. Kliknite na možnosť Súbor v hornej časti a vyberte možnosť Zdieľať.

Vo vyskakovacom okne, ktoré sa otvorí, zmeniť povolenie na zdieľanie ktokoľvek s odkazom môže zobraziť dokument.

Potom skopírujte odkaz a otvorte svoju prezentáciu Google. Vložte odkaz pomocou ľubovoľnej metódy uvedenej v tomto príspevku a vložte odkaz do poľa webovej stránky. Kliknite na Použiť.

Tip 2: Ako vložiť snímku z inej prezentácie
Okrem prepojenia na snímky v rovnakej prezentácii môžete dokonca odkaz na inú prezentáciu dostupnú vo vašom účte Google. Postupujte podľa týchto krokov:
Poznámka: Túto metódu je možné vykonať iba z počítača. Nefunguje to prostredníctvom mobilných aplikácií Prezentácie Google.
Krok 1: Otvorte prezentáciu Google Slides, ktorú chcete prepojiť s vašou aktuálnou prezentáciou.
Krok 2: Na ľavom bočnom paneli vyberte snímky, ktoré chcete skopírovať a na ktoré chcete vytvoriť prepojenie. Ak chcete vybrať viacero snímok, kliknite na prvú snímku a so stlačeným klávesom Ctrl (Windows) alebo Command (Mac) na klávesnici kliknite na ostatné strany. Po výbere kliknite pravým tlačidlom myši na ľubovoľnú vybratú snímku a vyberte možnosť Kopírovať. Prípadne na kopírovanie snímok použite klávesovú skratku Ctrl + C (Windows) a Command + C (Mac).

Krok 3: Otvorte prezentáciu Google Slide, kam chcete prilepiť a prepojiť snímku.
Krok 4: Kliknite na snímku z ľavého bočného panela, kam ju chcete prilepiť. Buď kliknite pravým tlačidlom myši na snímku a stlačte Prilepiť, alebo použite klávesovú skratku Ctrl + V (Windows) a Command + V (Mac) na prilepenie snímky.

Krok 5: Zobrazí sa otázka, či chcete vytvoriť odkaz na pôvodnú prezentáciu alebo nie. Kliknite na „Odkaz na pôvodnú prezentáciu“.

Tip 3: Ako prepojiť súbor PDF v Prezentáciách Google
Súbor PDF nemôžete prepojiť priamo v Prezentáciách Google. Čo môžete urobiť, je nahrať súbor PDF na Disk Google a vytvoriť odkaz na zdieľanie za to isté. Potom pridajte tento odkaz k obrázku alebo textu v Prezentáciách Google pomocou ktorejkoľvek z metód tu.
Tiež na Guiding Tech
Pripojte sa pomocou odkazu
Ako ste videli, môžete jednoducho pridať odkaz na externú webovú stránku, iné produkty Google (Dokumenty, Tabuľky, Formuláre atď.) alebo dokonca snímky z rovnakých alebo rôznych prezentácií. Pomocou odkazov môžete vytvárať klikacie Google Slides, ktoré možno použiť na vytvorenie stránky s obsahom alebo personalizované stránky pomocou Bitmojis.
Ďalej: Po pridaní Bitmojis a odkazov na snímky môžete objekty animovať, aby boli interaktívnejšie. Zistite, ako pridať animácie do Prezentácií Google z nasledujúceho odkazu.