4 spôsoby, ako spustiť kontrolu chýb disku v systéme Windows 10
Rôzne / / November 28, 2021
4 spôsoby, ako spustiť kontrolu chýb disku v systéme Windows 10: Raz za čas spustenie kontroly chýb disku zabezpečí, že váš disk nebude mať problémy s výkonom alebo chyby disku, ktoré sú spôsobené chybnými sektormi, nesprávnym vypínaním, poškodeným alebo poškodeným pevným diskom atď. Kontrola chýb disku nie je nič iné ako Check Disk (Chkdsk), ktorý kontroluje prípadné chyby na pevnom disku. Teraz existujú rôzne spôsoby spustenia kontroly disku v systéme Windows 10 a dnes v tomto návode uvidíme, aké sú 4 spôsoby spustenia kontroly chýb disku v systéme Windows 10.

Obsah
- 4 spôsoby, ako spustiť kontrolu chýb disku v systéme Windows 10
- Metóda 1: Spustite kontrolu chýb disku v systéme Windows 10 pomocou Drive Tools
- Metóda 2: Spustite kontrolu chýb disku v systéme Windows 10 pomocou príkazového riadka
- Metóda 3: Spustite kontrolu chýb disku v systéme Windows 10 pomocou zabezpečenia a údržby
- Metóda 4: Spustite kontrolu chýb disku v systéme Windows 10 pomocou prostredia PowerShell
4 spôsoby, ako spustiť kontrolu chýb disku v systéme Windows 10
Uistite sa vytvoriť bod obnovenia pre prípad, že by sa niečo pokazilo.
Metóda 1: Spustite kontrolu chýb disku v systéme Windows 10 pomocou Drive Tools
1. Stlačením klávesu Windows + E otvorte Prieskumníka a potom prejdite na „Tento PC“.
2. Kliknite pravým tlačidlom myši na jednotku, ktorú chcete spustiť kontrolu chýb a vyberte Vlastnosti.

3.Prepnúť na Karta Nástroje potom kliknite na „Skontrolujte“ v časti Kontrola chýb.

4. Teraz môžete Skenovať disk alebo Opraviť disk (ak sa nájdu chyby).

5.Po kliknutí Skenovať disk, bude chvíľu trvať, kým sa na disku nevyskytnú chyby.
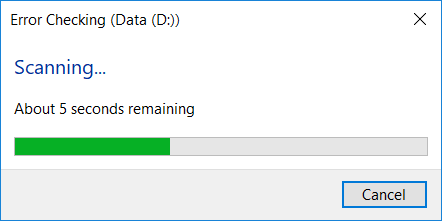
Poznámka: Kým je spustená kontrola chýb disku, je najlepšie nechať počítač nečinný.
5. Po dokončení skenovania môžete kliknúť na „Zobraziť podrobnosti" odkaz na pozrite si výsledky kontroly Chkdsk v Zobrazovači udalostí.

6. Po dokončení kliknite na tlačidlo Zavrieť a zatvorte Zobrazovač udalostí.
Metóda 2: Spustite kontrolu chýb disku v systéme Windows 10 pomocou príkazového riadka
1. Stlačte kláves Windows + X a potom vyberte Príkazový riadok (Admin).

2. Zadajte nasledujúci príkaz do cmd a stlačte Enter:
chkdsk C: /f /r /x

Poznámka: Nahraďte C: písmenom jednotky, na ktorej chcete spustiť Check Disk. Vo vyššie uvedenom príkaze C: je jednotka, na ktorej chceme spustiť kontrolný disk, /f znamená príznak, ktorý chkdsk povoľuje opraviť všetky súvisiace chyby s jednotkou, /r nechá chkdsk vyhľadať chybné sektory a vykonať obnovu a /x dá pokyn kontrolnému disku, aby pred začatím procesu odpojil jednotku.
3. Môžete tiež nahradiť prepínače, ktoré sú /f alebo /r atď. Ak sa chcete dozvedieť viac o prepínačoch, zadajte nasledujúci príkaz do cmd a stlačte Enter:
CHKDSK /?

4. Počkajte, kým príkaz dokončí kontrolu chýb na disku, potom reštartujte počítač.
Metóda 3: Spustite kontrolu chýb disku v systéme Windows 10 pomocou zabezpečenia a údržby
1.Typ bezpečnosť vo Windows Search a potom kliknite na Bezpečnosť a údržba z výsledku vyhľadávania.
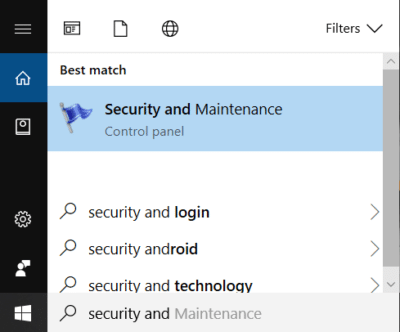
2. Rozbaľte položku Údržba a potom v časti Stav disku zobraziť aktuálny stav vašich diskov.
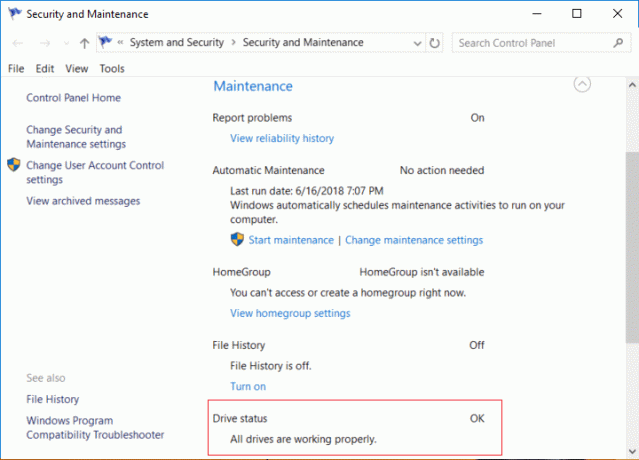
3. Ak sa zistia nejaké problémy s vašimi pevnými diskami, zobrazí sa možnosť skenovať disk.
4. Stačí kliknúť na Skenovaním spustíte kontrolu chýb disku a nechajte ho bežať, kým sa skenovanie nedokončí.
5. Reštartujte počítač, aby ste uložili zmeny.
Metóda 4: Spustite kontrolu chýb disku v systéme Windows 10 pomocou prostredia PowerShell
1.Typ powershell vo Windows Search a potom kliknite pravým tlačidlom myši na PowerShell z výsledku vyhľadávania a vyberte Spustiť ako správca.
2. Teraz do PowerShell zadajte jeden z nasledujúcich príkazov a stlačte Enter:
Skenovanie a oprava disku (ekvivalent chkdsk): Repair-Volume -DriveLetter drive_letter. Ak chcete skontrolovať zväzok offline a opraviť všetky nájdené chyby (ekvivalent chkdsk /f): Oprava-Volume -DriveLetter písmeno_jednotky -OfflineScanAndFix. Ak chcete skontrolovať zväzok bez pokusu o jeho opravu (ekvivalent chkdsk /scan): Oprava-Volume -DriveLetter drive_letter -Scan. Ak chcete zväzok krátko prepnúť do režimu offline a potom opraviť iba problémy, ktoré sú zaznamenané v súbore $corrupt (ekvivalent chkdsk /spotfix): Oprava-Volume -DriveLetter písmeno_jednotky -SpotFix
Poznámka: Nahradiť „písmeno_jednotky” vo vyššie uvedenom príkaze so skutočným písmenom jednotky, ktoré chcete.

3. Zatvorte PowerShell a reštartujte počítač, aby ste uložili zmeny.
Odporúčané:
- Prečítajte si denník prehliadača udalostí pre Chkdsk v systéme Windows 10
- Povoliť alebo zakázať aplikáciám prístup k fotoaparátu v systéme Windows 10
- Ako kalibrovať farbu zobrazenia monitora v systéme Windows 10
- Povoľte alebo zakážte kláves Caps Lock v systéme Windows 10
To ste sa úspešne naučili Ako spustiť kontrolu chýb disku v systéme Windows 10 ale ak máte stále nejaké otázky týkajúce sa tohto príspevku, neváhajte sa ich opýtať v sekcii komentárov.



