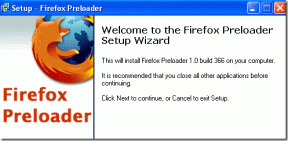Ako vždy spustiť prehliadač Google Chrome v režime hosťa v systémoch Windows a MacOS
Rôzne / / November 29, 2021
Režim hosťa v prehliadači Chrome je zaujímavá funkcia. Umožňuje vám zdieľať prehliadač s ostatnými bez zdieľania osobných údajov, ako sú záložky, rozšírenia, história prehliadania a ďalšie. Okrem toho sa aktivita hosťa vymaže z vášho počítača, keď bude existovať režim, ako keby nikdy neexistoval. Prečo si teda neuľahčiť spustenie prehliadača Chrome priamo v režime hosťa. To vám tu povieme.

Zvyčajne musíte najprv spustiť prehliadač Chrome v normálnom režime. Potom kliknite na ikonu profilového obrázka a vyberte možnosť Otvoriť okno hosťa. Teraz to nie je náročná práca. Ale čo ak nechcete, aby druhá osoba vedela, že jej dávate režim hosťa alebo ho chcete rýchlo spustiť?
Aby ste to dosiahli, môžete nastaviť Chrome tak, aby sa vždy spúšťal v režime hosťa. Tu je návod, ako to urobiť na počítačoch so systémom Windows a Mac.
Vždy začať s režimom hosťa prehliadača Chrome v systéme Windows
Existujú tri spôsoby priameho spustenia prehliadača Chrome v režime hosťa v systéme Windows. Pozrime sa na ne.
Metóda 1: Spustite režim hosťa pomocou skratky Chrome
Pri tejto metóde musíte vytvoriť skratku prehliadača Chrome a potom pridať reťazec do textového poľa Cieľ. Potom kliknutím na novú skratku priamo otvoríte režim hosťa. nenechajte sa zmiasť. Tu sú podrobné kroky.
1. Vytvorte skratku prehliadača Chrome
Krok 1: Na plochu musíte pridať ikonu odkazu Chrome. Ak to chcete urobiť, potiahnite a pustite ikonu Chrome z Úvodná ponuka na pracovnej ploche.

Prípadne prejdite do adresára, kde je nainštalovaný prehliadač Chrome. Zvyčajne sa vyskytuje v:
C:\Program Files (x86)\Google\Chrome\Application
Kliknite pravým tlačidlom myši na ikonu Chrome.exe a vyberte možnosť Odoslať. Potom kliknite na pracovnú plochu (vytvoriť odkaz).

Krok 2: Otvorte pracovnú plochu. Uvidíte novo pridanú ikonu Chrome.

2. Pridať cieľ do Vlastnosti
Krok 1: Kliknite pravým tlačidlom myši na novo pridanú ikonu zástupcu prehliadača Chrome na pracovnej ploche a z ponuky vyberte položku Vlastnosti.

Krok 2: Na karte Skratka vedľa poľa Cieľ zadajte --hosť za textom Chrome.exe. Potom kliknite na tlačidlo OK.
Poznámka: Ponechajte medzeru medzi existujúcim textovým reťazcom a novo pridaným reťazcom, t. j. medzi obrátenou čiarkou a prvou pomlčkou --guest.

3. Premenovať skratku
Premenovanie skratky prehliadača Chrome vám pomôže ľahko rozlíšiť ikonu režimu hosťa. Tento krok nie je povinný, ale pomôže každému, kto používa váš počítač. Kliknite pravým tlačidlom myši na novo pridanú ikonu Chrome a vyberte možnosť Premenovať.

Potom zadajte ľubovoľné meno. Nazval som ho napríklad režim hosťa prehliadača Google Chrome.

Tiež na Guiding Tech
4. Otvorte režim hosťa
Vyššie uvedené kroky sú jednorazovou úlohou. Teraz, kedykoľvek budete chcieť priamo spustiť režim hosťa, dvakrát kliknite na ikonu prehliadača Chrome v režime hosťa.

Metóda 2: Spustite režim hosťa zo Správcu profilov
Ďalší spôsob, ako priamo spustiť režim hosťa, je z okna správcu profilov. Tu sa režim hosťa neotvorí priamo, ale zobrazí sa vám obrazovka správcu profilu. Musíte kliknúť na Prehľadávať ako hosť.

Výhodou použitia tejto metódy je, že na plochu nemusíte pridávať viaceré skratky pre rôzne profily. Môžete otvoriť jedno okno a potom prehľadávať z preferovaného profilu.
Tu sú kroky:
Krok 1: Pridajte skratku prehliadača Chrome na plochu, ako je znázornené vyššie.
Krok 2: Kliknite pravým tlačidlom myši na novú ikonu Chrome a prejdite na Vlastnosti.

Krok 3: Na karte Skratka vedľa poľa Cieľ zadajte nasledujúci reťazec:
--profile-directory="Profil hosťa"
Potom kliknite na Použiť.
Poznámka: Nezabudnite medzi starým a novým reťazcom nechať prázdne miesto.

Krok 4: Premenujte odkaz kliknutím pravým tlačidlom myši na odkaz a vyberte položku Premenovať. Uveďte meno podľa vlastného výberu.

Krok 5: Dvakrát kliknite na túto ikonu a dostanete sa na obrazovku prepínača profilov. Kliknite na Prehľadávať ako hosť.

Metóda 3: Spustite režim hosťa z dialógového okna Spustiť
V prípade, že nechcete pridať odkaz, ale chcete spustiť režim hosťa z ľubovoľnej obrazovky na prenosnom počítači so systémom Windows, môžete to urobiť tiež. Na to budete musieť vziať pomocou dialógového okna Spustiť.
Dialógové okno spustíte stlačením klávesovej skratky Windows + R na klávesnici. Zadajte nasledujúci dotaz
chrome.exe --hosť
Potom kliknite na tlačidlo OK. Chrome spustí režim hosťa.

Tiež na Guiding Tech
Spustite Chrome v režime hosťa na Macu
Aj keď režim hosťa môžete spustiť aj priamo v systéme MacOS, proces je v porovnaní so systémom Windows mierne komplikovaný. Je to preto, že na to musíte vytvoriť skript. Skratka skriptu nebude mať ikonu Chrome; namiesto toho bude mať svoju vlastnú ikonu.
Vezmite si tabletku na chlad. Prevedieme vás krokmi, ktoré musíte urobiť len raz.
Krok 1: Musíte spustiť AppleScript Editor. Na to spustite Spotlight pomocou skratky Cmd+medzerník alebo kliknutím na ikonu vyhľadávania v pravom hornom rohu. Potom zadajte editor applescript a stlačte Enter.
Krok 2: V spodnej časti kliknite na Nový dokument.

Krok 3: Otvorí sa okno AppleScript Editor. Skopírujte a prilepte skript uvedený nižšie. (Posúvaním zľava doprava skopírujte celý skript.)
urobte skript shell "open -a /Applications/Google\\ Chrome.app --args --hosť"

Krok 4: Kliknite na Súbor v hornej časti a vyberte z neho Uložiť.

Krok 5: Skript budete musieť pomenovať a vybrať miesto na uloženie. Zadajte ľahko identifikovateľný názov, napríklad režim hosťa prehliadača Google Chrome, a ako miesto uloženia v časti Kde vyberte možnosť Pracovná plocha. Vyberte Formát súboru ako aplikáciu. Nakoniec kliknite na tlačidlo Uložiť.

Krok 6: Novovytvorený skript nájdete na ploche. Použite ho na priame spustenie režimu hosťa.

Bonusový tip: Pridajte symbol do ikony režimu hosťa v systéme Windows
Ak ste niekedy použili funkciu viacerých profilov prehliadača Chrome, určite ste si všimli, že na ikonu prehliadača Chrome pridáva malý symbol. Rovnakú funkciu môžete použiť na pridanie symbolu do ikony zástupcu režimu hosťa. To ďalej uľahčí rozpoznanie ikony režimu hosťa.
Postupujte podľa týchto krokov:
Krok 1: Spustite Chrome v normálnom režime. Potom kliknite na ikonu profilového obrázka v hornej časti a z ponuky vyberte položku Spravovať ľudí.

Krok 2: Kliknite na Pridať osobu v spodnej časti.

Krok 3: Zadajte názov profilu. Môžete ho pomenovať ako hosť. Vyberte ikonu podľa vlastného výberu zo zoznamu. Začiarknite políčko vedľa položky Vytvoriť odkaz na pracovnej ploche pre tohto používateľa. Potom stlačte Pridať.

Krok 4: Na pracovnej ploche sa vytvorí nová ikona s názvom, ktorý ste nastavili vyššie. Kliknite pravým tlačidlom myši na túto ikonu a vyberte položku Vlastnosti.

Krok 5: Musíte odstrániť existujúci reťazec, ktorý sa nachádza za súborom chrome.exe'', a nahradiť ho reťazcom --hosť v Target. Opäť dbajte na to, aby ste medzi dvoma reťazcami nechali prázdne miesto. Kliknite na OK.

Krok 6: Skratka režimu hosťa prehliadača Chrome so symbolom podľa vášho výberu je pripravená. Dvojitým kliknutím naň spustíte režim.

Tiež na Guiding Tech
Vitajte hosťa
Vyššie uvedené metódy vám umožňujú jednoducho prepnúť na profil hosťa v prehliadači Chrome bez toho, aby ste prehliadač Chrome skutočne spustili. Ocenili by sme však, keby existovala natívna metóda na vytvorenie zástupcu režimu hosťa na ploche ako aktuálneho pre ostatné profily hostí. Nikdy neviete, Google ho možno čoskoro spustí. Dovtedy budeme musieť privítať hostí, ako je uvedené vyššie.
Ďalej: Robí vám Chrome problémy? Opravte to obnovením nastavení prehliadača Chrome. Ale z nižšie uvedeného odkazu skontrolujte, čo sa stane po resetovaní prehliadača Chrome.