Ako nastaviť 1-palcové okraje v programe Microsoft Word
Rôzne / / November 28, 2021
V školách a úradoch sa očakáva, že dokumenty (úlohy a správy), ktoré sa majú predložiť, budú mať špecifický formát. Špecifickosť môže byť z hľadiska písma a veľkosti písma, riadkovania a odstavcov, odsadenia atď. Ďalšou bežnou požiadavkou pri dokumentoch programu Word je veľkosť okrajov na všetkých stranách stránky. Pre tých, ktorí to nevedia, okraje sú prázdne biele miesto, ktoré vidíte pred prvým slovom a za posledným slovom dokončeného riadku (medzera medzi okrajom papiera a textom). Veľkosť udržiavanej veľkosti okraja naznačuje čitateľovi, či je autorom profesionál alebo amatér.
Pri dokumentoch s malými okrajmi existuje riziko, že tlačiarne ostrihajú začiatočné a posledné slová každého riadku, kým budú väčšie okraje znamenajú, že v rovnakom riadku je možné umiestniť menej slov, čo spôsobí, že celkový počet strán v dokumente sa zníži zvýšiť. Aby sa predišlo akýmkoľvek nešťastiam počas tlače a aby sa zabezpečil dobrý zážitok z čítania, za optimálne sa považujú dokumenty s 1-palcovými okrajmi. Predvolená veľkosť okraja v programe Microsoft Word je nastavená na 1 palec, aj keď používatelia majú možnosť manuálne upraviť okraje na každej strane.
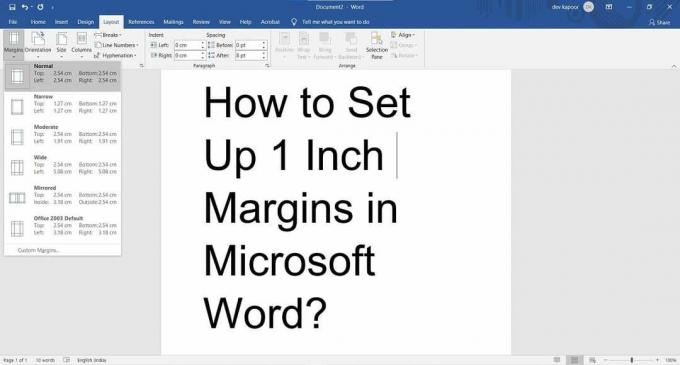
Ako nastaviť 1-palcové okraje v programe Microsoft Word
Ak chcete zmeniť veľkosť okraja v dokumente programu Word, postupujte podľa pokynov nižšie:
1. Dvakrát kliknite na dokument programu Word otvorte ho a následne spustite Word.
2. Prepnite na Rozloženie stránky kliknutím na to isté.
3. Rozbaľte Okraje výberová ponuka v skupine Nastavenie strany.

4. Microsoft Word má množstvo preddefinovaných okrajov pre rôzne typy dokumentov. Keďže dokument s 1-palcovým okrajom na všetkých stranách je preferovaným formátom na mnohých miestach, je tiež zahrnutý ako predvoľba. Stačí kliknúť na Normálne na nastavenie 1-palcových okrajov. Ttext sa automaticky upraví podľa nových okrajov.
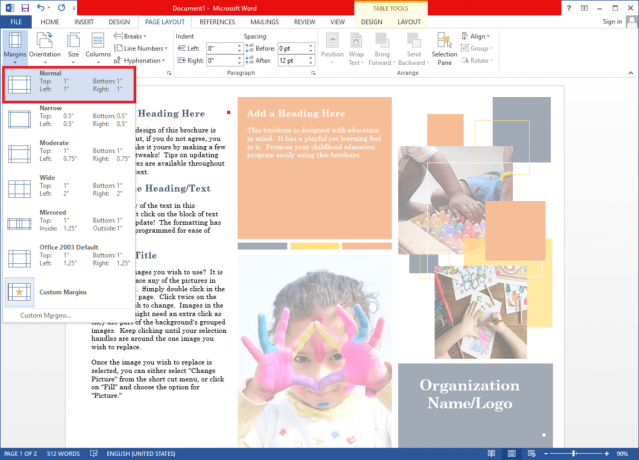
5. Ak chcete mať na niektorých stranách dokumentu len 1-palcové okraje, kliknite na Vlastné okraje… na konci výberového menu. Zobrazí sa dialógové okno Nastavenie strany.
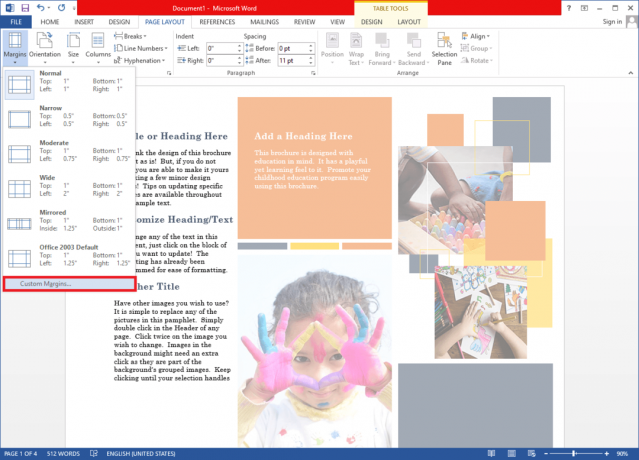
6. Na karte Okraje individuálne nastavte horný, spodný, ľavý a pravý okraj podľa vašich preferencií/požiadaviek.
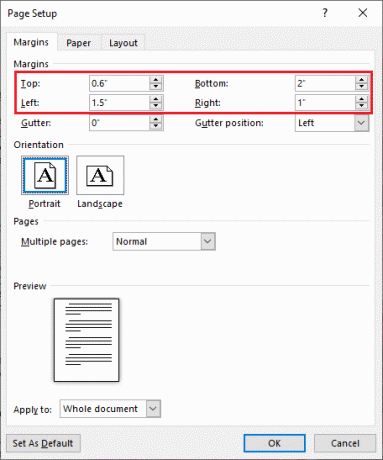
Ak sa chystáte vytlačiť dokument a zviazať všetky strany dohromady pomocou zošívačky alebo krúžkov na viazanie, mali by ste zvážiť aj pridanie odkvapu na jednej strane. Žľab je extra prázdny priestor okrem okrajov stránky, aby sa zabezpečilo, že text sa po prihodení nezastrčí od čitateľa.
a. Kliknite na tlačidlo so šípkou nahor, aby ste pridali malý odkvapový priestor a vyberte polohu odkvapu zo susedného rozbaľovacieho zoznamu. Ak nastavíte polohu okraja hore, budete musieť zmeniť orientáciu dokumentu na šírku.
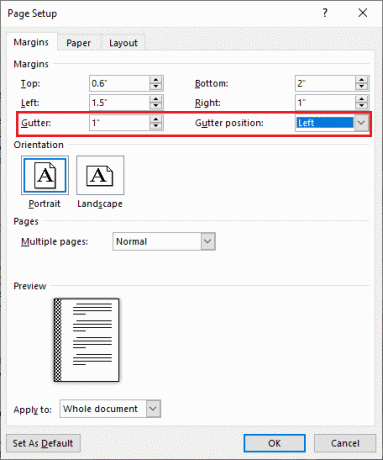
b. Tiež pomocou Použiť na možnosť, vyberte, či chcete, aby všetky strany (celý dokument) mali rovnaký okraj a medzeru medzi medzerami alebo len vybratý text.
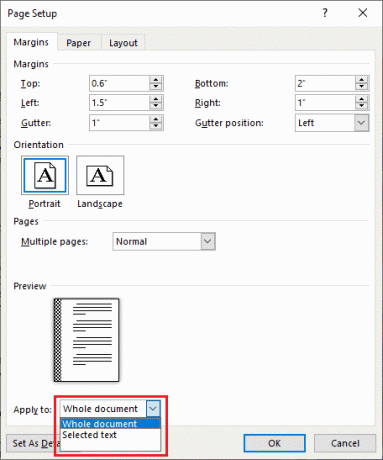
c. Ukážte dokument po nastavení okrajov a keď ste s ním spokojní, kliknite na Dobre použite nastavenia okrajov a odkvapov.
Ak vaše pracovisko alebo škola vyžaduje, aby ste tlačili/odosielali dokumenty s vlastnými okrajmi a veľkosťou okrajov, zvážte ich nastavenie ako predvolené pre každý nový dokument, ktorý vytvoríte. Týmto spôsobom sa nebudete musieť starať o zmenu veľkosti okraja pred tlačou alebo odoslaním dokumentu. Otvorte dialógové okno Nastavenie strany, zadajte okraj a veľkosť okraja, vyberte a poloha odkvapua kliknite na Nastaviť ako predvolenú tlačidlo v ľavom dolnom rohu. V nasledujúcom vyskakovacom okne kliknite na Áno na potvrdenie a zmenu predvolených nastavení stránky.
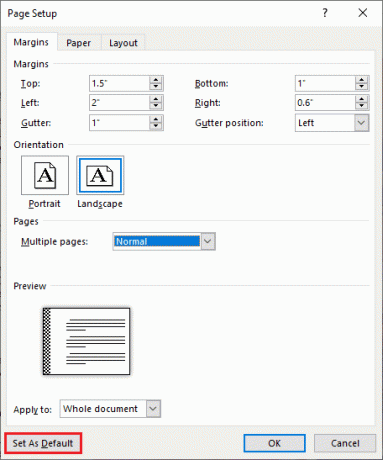
Ďalším spôsobom, ako rýchlo upraviť veľkosť okraja, je použitie vodorovného a zvislého pravítka. Ak tieto pravítka nevidíte, prejdite na stránku vyhliadka karta a začiarknite/zaškrtnite políčko vedľa položky Pravítko. Vytieňovaná časť na koncoch pravítka označuje veľkosť okraja. Potiahnutím ukazovateľa smerom dovnútra alebo von upravte ľavý a pravý okraj. Podobne potiahnite ukazovatele tieňovanej časti na zvislom pravítku a upravte horný a dolný okraj.
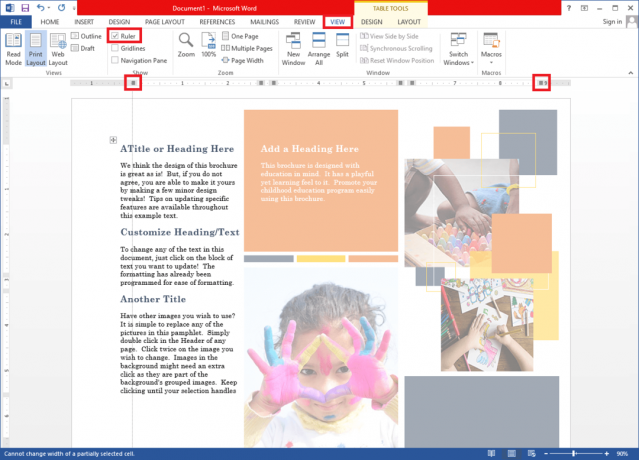
Pomocou pravítka je možné okraje prezerať, ale ak potrebujete, aby boli presné, použite dialógové okno Nastavenie strany.
Odporúčané:
- Ako kresliť v programe Microsoft Word v roku 2021
- Aké sú niektoré z najlepších kurzívnych písiem v programe Microsoft Word?
- Ako odstrániť zlom sekcie v programe Microsoft Word
Dúfame, že vám tento článok pomohol a vy ste to dokázali nastaviť okraje 1 palec v programe Microsoft Word. Ak máte nejaké pochybnosti alebo nejasnosti týkajúce sa tohto článku, pokojne to napíšte do sekcie komentárov.



