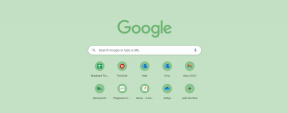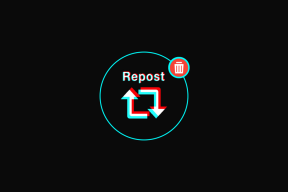Opravte chybu bez zavádzacieho zariadenia v systéme Windows 10
Rôzne / / November 28, 2021
Ak čelíte Žiadna chyba zavádzacieho zariadenia v systéme Windows 10 potom môže byť dôvodom, že primárny oddiel vášho pevného disku môže byť neaktívny z dôvodu nesprávnej konfigurácie.
Spustenie počítača znamená spustenie operačného systému počítača. Keď je počítač zapnutý a počítač je napájaný, systém vykoná proces bootovania, ktorý aktivuje operačný systém. Operačný systém je program, ktorý spája hardvér a softvér, čo znamená, že zaň je zodpovedný operačný systém rozpoznávanie každého hardvérového zariadenia pripojeného k systému a tiež zodpovedné za aktiváciu softvéru a ovládačov, ktoré riadia systém systém.
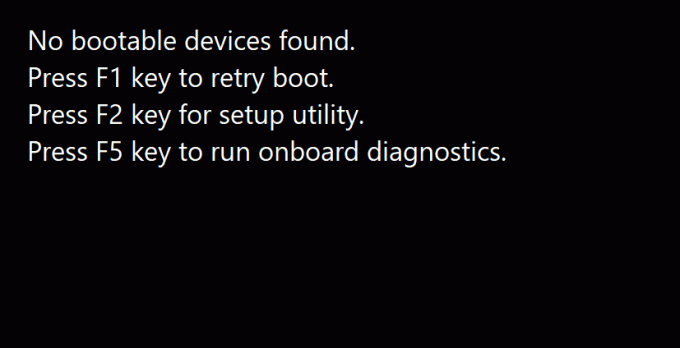
Žiadna chyba zavádzacieho zariadenia sa v systéme Windows nezobrazuje, keď zavádzacie zariadenie, ktorým môže byť ľubovoľná forma úložného zariadenia, ako je pevný disk, USB flash disk, DVD atď. nemožno nájsť alebo sú súbory v tomto zariadení poškodené. Na vyriešenie tohto problému môžu byť užitočné nasledujúce metódy.
Obsah
- Opravte chybu bez zavádzacieho zariadenia v systéme Windows 10
- Metóda 1: Opravte nastavením režimu zavádzania na UEFI
- Metóda 2: Opravte informácie o zavádzaní
- Metóda 3: Opravte primárny oddiel
- Metóda 4: Resetujte systém
Opravte chybu bez zavádzacieho zariadenia v systéme Windows 10
Metóda 1: Opravte nastavením režimu zavádzania na UEFI
Zmenou režimu zavádzania na UEFI (Unified Extensible Firmware Interface) problém so žiadnym zavádzacím zariadením sa nedá vyriešiť. UEFI je režim zavádzania, ktorý sa mierne líši od ostatných režimov. Zmena zavádzacej ponuky na UEFI nepoškodí váš počítač, takže si to môžete vyskúšať. Nasleduj tieto kroky.
1. Zapnite počítač a držte stlačené tlačidlo F2 kľúč na otvorenie systému BIOS.

2. Možnosti režimu zavádzania sa zvyčajne nachádzajú na karte Boot, ku ktorej sa dostanete stlačením klávesov so šípkami. Neexistuje žiadny pevný počet, koľkokrát musíte stlačiť kláves so šípkou. Závisí to od BIOS výrobcovia firmvéru.
3. Nájdite režim zavádzania a stlačte Zadajte a zmeňte režim na UEFI.

4. Pre ukončenie a uloženie zmien stlačte F10 a stlačte enter na možnosť uloženia zmien.
5. Potom sa spustí samotný proces bootovania.
Prečítajte si tiež: Ako skontrolovať, či váš počítač používa UEFI alebo Legacy BIOS
Takto môžete zmeniť režim zavádzania na UEFI. Po nastavení režimu zavádzania UEFI a spustení sa spustí kontrola, či chyba stále prichádza alebo nie.
Metóda 2: Opravte informácie o zavádzaní
Ak sa pokúšate zaviesť zariadenie a chyba sa neobjaví žiadne zavádzacie zariadenie, môže to byť spôsobené informáciami o zavádzaní, ako napr. BCD (konfiguračné údaje zavádzania) alebo MBR (hlavný spúšťací záznam) systému je poškodený alebo infikovaný. Ak sa chcete pokúsiť obnoviť tieto informácie, postupujte podľa týchto krokov.
1. Spustite systém zo zavádzacieho zariadenia, ako je jednotka USB, DVD alebo CD, pomocou inštalačného média systému Windows.
2. Vyberte jazyk a región.
3. Nájdite možnosť Opravte si počítač a vyberte ho.

4. V prípade systému Windows 10 vyberte Riešenie problémov.
5. Otvoria sa rozšírené možnosti a potom kliknite na Príkazový riadok.

6. Zadajte nižšie uvedené príkazy postupne jeden po druhom a stlačte Zadajte na klávesnici po každom príkaze.
bootrec/fixmbrbootrec/fixbootbootrec/scanosbootrec/rebuildbcd

7. Stlačte tlačidlo Y a potom stlačte Zadajte ak sa zobrazí výzva na pridanie novej inštalácie do zoznamu zavádzania.
8. Ukončite príkazový riadok.
9. Reštartujte systém a skontrolujte chybu.
Možno budete môcť opraviť chybu No Bootable Device v systéme Windows 10, ak nie, pokračujte ďalšou metódou.
Metóda 3: Opravte primárny oddiel
Primárny oddiel obsahuje operačný systém. Niekedy je možné, že chyba žiadneho zavádzacieho zariadenia sa nevyskytuje v dôsledku problému v primárnom oddiele pevného disku. Kvôli niektorým problémom je možné, že primárny oddiel sa stal neaktívnym a musíte ho znova nastaviť na aktívny. Postupujte podľa týchto krokov.
Prečítajte si tiež: 6 Spôsoby prístupu k systému BIOS v systéme Windows 10 (Dell/Asus/HP)
1. Ako je uvedené vo vyššie uvedenej metóde, otvorte súbor Príkazový riadok z pokročilých možností výberom Riešenie problémov.

2. Typ diskpart potom stlačte Zadajte.
3. Typ zoznam disku potom stlačte Zadajte.
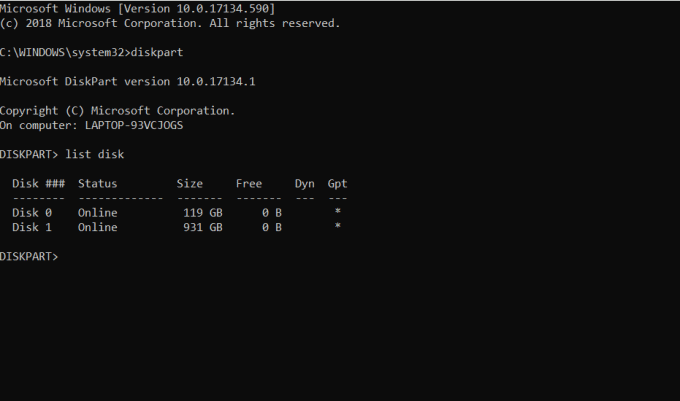
4. Vyberte disk, na ktorom je nainštalovaný operačný systém.
5. Typ vyberte disk 0 a stlačte Zadajte.
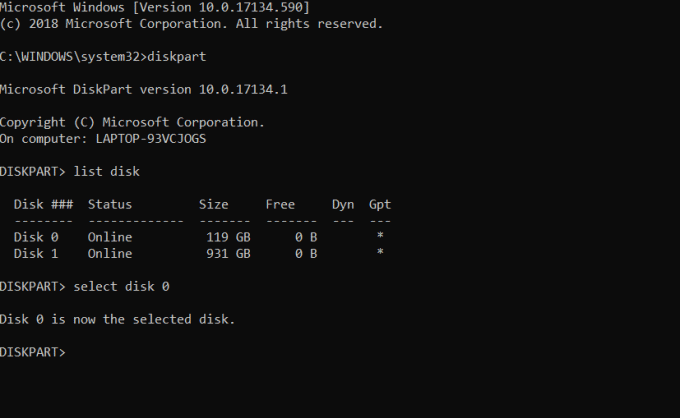
6. Každý disk má niekoľko oddielov, aby ste videli ich typ zoznam oddielov a stlačte Zadajte. The Systémom rezervovaný oddiel je oblasť, kde sa nachádza zavádzač. Oddiel 1 je tento oddiel, o ktorom hovoríme. Systémom vyhradená oblasť má zvyčajne najmenšiu veľkosť.
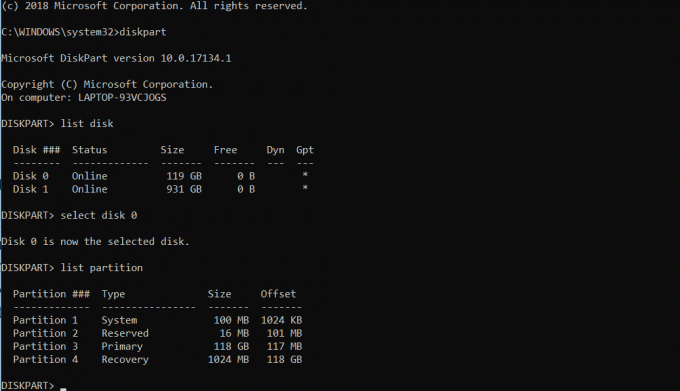
7. Typ vybrať oddiel 1 a stlačte Zadajte.
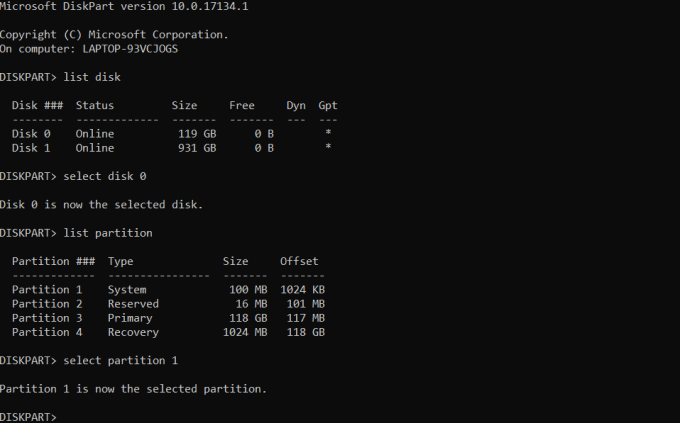
8. Ak chcete aktivovať typ primárneho oddielu aktívny a potom stlačte Zadajte.

9. Napíšte exit a stlačením klávesu Enter ukončite diskpart a potom zatvorte príkazový riadok.
10. Reštartujte počítač.
Mali by ste byť schopní Opravte chybu bez zavádzacieho zariadenia v systéme Windows 10 teraz, ak nie, pokračujte ďalšou metódou.
Metóda 4: Resetujte systém
Ak všetky vyššie uvedené metódy problém nevyriešia, vo vašom systéme môžu byť niektoré súbory, ktoré sú poškodené a spôsobujú problém. Resetujte systém a zistite, či sa tým problém vyriešil alebo nie. Ak to chcete urobiť, musíte si najskôr stiahnuť súbor Nástroj na vytváranie médií od spoločnosti Microsoft pre konkrétnu verziu systému Windows. Po stiahnutí postupujte podľa týchto krokov.
1. Otvorte nástroj na vytváranie médií.
2. Prijmite licenciu a kliknite na Ďalšie.
3. Kliknite na Vytvorte inštalačné médium pre iný počítač.

4. Vyber jazyk, vydanie a architektúru.

5. Vyberte médium, ktoré chcete použiť, pre DVD vyberte možnosť ISO súbor a pre USB vyberte USB flash disk.

6. Kliknite na Ďalšie a vytvorí sa vaše inštalačné médium.
7. Teraz môžete toto médium zapojiť do systému a preinštalujte operačný systém.
Odporúčané:
- Ako presuniem svoj panel úloh späť do spodnej časti obrazovky?
- Obnovte súbory z pera infikovaného vírusom
Išlo o niekoľko spôsobov Opravte chybu bez zavádzacieho zariadenia v systéme Windows 10. Ak máte nejaké otázky alebo pochybnosti, neváhajte sa ich opýtať v sekcii komentárov.