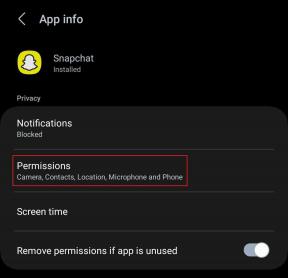6 skvelých spôsobov, ako získať hlasnejší a lepší zvuk na počítači so systémom Windows 10
Rôzne / / November 29, 2021
Spotreba médií na počítačoch, notebookoch a smartfónoch neustále rastie, a to všetko vďaka streamovacím službám. Skutočnosť, že môžete začať sledovať svoju obľúbenú reláciu alebo film takmer kdekoľvek, je čerešničkou na torte. Ak však váš počítač so systémom Windows 10 vydáva slabý zvuk, môže to pokaziť zážitok.

Nemusíte sa obávať, pretože máme praktickú sadu tipov na zosilnenie hlasnejšieho a lepšieho zvuku na vašom počítači so systémom Windows 10. Aj keď všetky nemusia na vašom počítači fungovať, pretože každý počítač má mierne odlišný hardvér a nastavenia zvuku. V závislosti od zvukovej karty alebo zvukového čipu v počítači je najlepšie vyskúšať všetky možnosti predtým, ako investujete do súpravy externých reproduktorov.
Pozrime sa.
1. Vylepšenie zvuku systému
Windows má niekoľko funkcií na vylepšenie zvuku, ale bohužiaľ sú často prehliadané. Jednou z nich je funkcia vyrovnávania hlasitosti, ktorá po zapnutí zvýši maximálnu hlasitosť o približne 150 %. Táto funkcia funguje na väčšine integrovaných zvukových kariet a nájdete ju v časti Nastavenia zvuku.

Ak chcete získať prístup k nastaveniam zvuku, kliknite pravým tlačidlom myši na ikonu Hlasitosť na paneli úloh a vyberte položku Zvuky. Dvakrát kliknite na možnosť Reproduktory v časti Prehrávanie, čím sa zobrazia vlastnosti reproduktorov.
Teraz prejdite na kartu Vylepšenia a začiarknite možnosť Vyrovnanie hlasitosti.
Poznámka: Táto funkcia nie je dostupná na zastaraných ovládačoch integrovaných zvukových kariet a zvukových čipov v počítačoch so systémom Windows 10.
2. Získajte zosilňovač zvuku
Ak váš systém nemá podporu pre vyrovnávanie hlasitosti, najlepšou možnosťou je investovať do zosilňovača zvuku od iného výrobcu, ako je napr. Boom 3D. Táto aplikácia na zvýšenie hlasitosti a ekvalizér nielenže zvyšuje celkovú hlasitosť systému, ale spája aj niekoľko funkcií súvisiacich so zvukom.
Jednou z kľúčových funkcií Boom 3D je 3D Surround, ktorý do slúchadiel prináša pozičný priestorový zvuk. Jeho výhodou je, že nie je závislý na hardvéri a funguje naprieč viacerými slúchadlami.

Okrem toho prichádza so štyrmi zvukovými efektmi – Ambience, Fidelity, Night Mode a Spatial. Navyše, ak chcete doladiť svoj zvukový zážitok, môžete vyladiť nastavenia EQ a predvoľby.
Poznámka: Boom 3D Windows sa dodáva s bezplatnou skúšobnou verziou na 30 dní.
3. Získajte Dolby Atmos pre priestorový zvuk
Ďalším skvelým spôsobom, ako zlepšiť zvuk, je povoliť funkciu „Dolby Atmos pre slúchadlá“. Aktualizácia Windows 10 Creators Update priniesla túto funkciu do mnohých počítačov a umožňuje vám získať priestorový zvuk na slúchadlách.
Na rozdiel od tradičného Dolby Atmos táto funkcia nepotrebuje žiadny špeciálny hardvér ani prijímač. Namiesto toho je to digitálny signálový procesor, ktorý pracuje tak, že zmiešava zvuk vášho PC, čím sa zvyšuje zvukový zážitok. Dolby Atmos pre slúchadlá je k dispozícii pre mnoho hier vrátane Assassin's Creed, Rise of the Tomb Raider a Gears of War 4.

Ak chcete povoliť túto funkciu, prejdite do časti Zvuky a dvakrát kliknite na zvukové zariadenie. Po vstupe vyberte kartu Priestorový zvuk a z rozbaľovacieho zoznamu vyberte Dolby Atmos pre slúchadlá.
Ak k nemu pristupujete prvýkrát, otvorí sa odkaz na obchod Microsoft Store na aktiváciu bezplatnej skúšobnej verzie. Upozorňujeme, že ide o platenú funkciu.
4. Tinker s nastaveniami ekvalizéra
Audiofil vo vás môže vedieť, že dokonalý zvuk je v skutočnosti mýtus. Hudba je predovšetkým o osobných preferenciách. Ak sa vám teda budú basy zdať príliš silné, intenzitu môžete kedykoľvek upraviť v systémovom ekvalizéri.

Našťastie sú počítače so systémom Windows 10 vybavené natívnym zvukovým ekvalizérom, ktorý vám umožní vyladiť pásma a vytvoriť si vlastný profil. Aj keď je to trochu základ, vždy ho môžete vyladiť, aby ste dosiahli lepší zvukový výstup ako predvolené výrobné nastavenia.

Ak chcete získať prístup k ekvalizéru, prejdite do Nastavenia zvuku a vyberte položku Vlastnosti zariadenia. Ďalej kliknite na Vylepšenia a zrušte začiarknutie políčka Ekvalizér v zozname.
Teraz si vyberte profil podľa svojich predstáv a stlačte tlačidlo s tromi bodkami vedľa neho. Upravte pásy podľa svojho vkusu. Áno, je to pomalý a časovo náročný proces, ale stojí za to. Majte na pamäti, že basové frekvencie sú vždy vľavo, kým výšky sú vpravo. Stredové frekvencie sú dobré, v strede.
5. Aktualizujte ovládače zvukovej karty
Ak máte nejaké problémy so zvukom, môžete aktualizovať aj ovládače zvukovej karty. Vo všeobecnosti všetky veľké spoločnosti informujú používateľov vždy, keď je k dispozícii aktualizácia. Ak je to tak, môžete prejsť priamo na konkrétnu webovú stránku a stiahnuť si uvedený ovládač.
Prípadne môžete prejsť do Správcu zariadení (kláves Windows + X) a rozbaliť ho dvojitým kliknutím na položku „Audio vstupy a výstupy“. Kliknite naň pravým tlačidlom myši a vyberte položku Aktualizovať ovládač.
6. Nastavte viacnásobný zvukový výstup pre rôzne médiá
Časy, keď existovalo jediné výstupné zvukové zariadenie alebo samostatný hudobný prehrávač, sú preč. Teraz máme nielen viacero reproduktorov a slúchadiel pripojených k počítačom so systémom Windows 10, ale existuje aj množstvo nástrojov súvisiacich so zvukom. Prirodzene, všetky tieto aplikácie a zariadenia musia mať svoj zvukový výstup. Koniec koncov, nechceli by ste rovnaké úrovne hlasitosti vo VLC, Chrome a vašich slúchadlách.

Ak chcete nastaviť jednotlivé hlasitosti, kliknite pravým tlačidlom myši na ikonu hlasitosti a vyberte možnosť Otvoriť mixér hlasitosti. Všetky otvorené aplikácie sa zobrazia na pravej strane, zatiaľ čo zariadenia sú na ľavej strane.

Jediné, čo musíte urobiť, je upraviť hlasitosť podľa vašich predstáv a môžete začať.

Prípadne môžete prejsť do časti Nastavenia zvuku > Ďalšie možnosti zvuku > Hlasitosť aplikácií a preferencie zariadenia a nastaviť rôzne vstupné a výstupné hlasitosti pre aplikácie a zariadenia.
Sluchová samota
Toto sú niektoré z vylepšení, pomocou ktorých môžete na svojom počítači so systémom Windows 10 vytlačiť lepší a hlasnejší zvuk. V závislosti od hardvéru a značky zariadenia nemusia byť niektoré z týchto nastavení k dispozícii. Ak je to tak, investujte do zosilňovača zvuku, akým je zvuk Boom 3D praktické a realizovateľné, pretože vylepšuje zvuk v celom systéme bez toho, aby sa ponoril hlboko do nastavení zvuku.