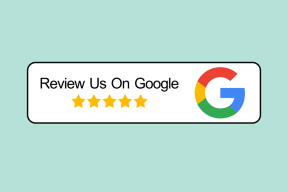Ako naskenovať a pridať dokument do Dokumentov Google
Rôzne / / November 29, 2021
Pripojenie naskenovaného súboru k akémukoľvek dokumentu bola náročná úloha, keď smartfóny neboli bežné. Človek musel na skenovanie dokumentov používať fyzický skener a nie každý vlastnil skener. Našťastie sa časy zmenili a dokumenty sa teraz dajú jednoducho naskenovať z mobilných telefónov a použiť v iných aplikáciách.

Dokumenty Google vám to umožňujú jednoducho. Niekedy, kým písanie žiadosti v ňom by sme museli priložiť dôležité dokumenty alebo obrázky, ktoré je potrebné najskôr naskenovať. Ako to má človek urobiť?
To vám povieme. Tu sa dozviete, ako pridať naskenované dokumenty do Dokumentov Google. Začnime najprv niekoľkými základmi.
Typy príloh podporované službou Dokumenty Google
Okrem grafov, tabuliek a nákresov môžete pridávať obrázky vo všetkých formátoch ako napr JPG, PNG, GIF, atď. do Dokumentov. Nemôžete doň však pridávať súbory PDF. Teraz je dôležité spomenúť súbory PDF, pretože naskenované dokumenty sa zvyčajne ukladajú ako súbory PDF.

Aká je teda alternatíva? Pokračujte v čítaní a nájdete odpoveď.
Pridajte naskenované dokumenty do služby Dokumenty Google
Keďže Dokumenty nepodporujú súbory PDF ako prílohy, musíme naskenované dokumenty priložiť inými spôsobmi. Tu sú tri spôsoby, ako to urobiť.
Metóda 1: Uložte naskenovaný dokument ako JPG
Namiesto ukladania naskenovaných súborov vo formáte PDF musíte uložiť ich ako JPG. Našťastie mnohé aplikácie skenera poskytujú obe možnosti ukladania. Môžete vyskúšať nasledujúce aplikácie:
- CamScanner (Android, iOS)
- Kancelársky objektív (Android, iOS)
- Malý objektív (Android, iOS)
- NoteBloc (Android)
Keď naskenovaný dokument uložíte ako obrázok, je čas pridať ho do Dokumentov Google. Postupujte podľa týchto krokov:
Krok 1: Spustite na svojom telefóne aplikáciu Dokumenty Google. Potom otvorte dokument, do ktorého chcete pridať naskenovaný obrázok.
Krok 2: Keď ste v dokumente, klepnite na miesto, kam chcete pridať naskenovaný obrázok, a kliknite na ikonu pridať v hornej časti.

Krok 3: V ponuke vyberte položku Obrázok a potom položku Z fotografií.


Krok 4: Prejdite na naskenovaný obrázok. Bude pridaný do vášho dokumentu.

Obmedzenia
Vyššie uvedená metóda má obmedzenie, ak máte viacstranový dokument. V takom prípade budete musieť naskenovať a vložiť každú stranu samostatne.
Metóda 2: Priamo pridajte obrázok
V posledných rokoch, smartphone fotoaparáty sa výrazne zlepšili. Môžete ich použiť priamo na vloženie fotografie do Dokumentov. To znamená, že namiesto toho, aby ste najprv použili aplikáciu skenera, môžete nasnímať obrázok priamo z fotoaparátu v aplikácii Dokumenty Google a pridať ho do dokumentu.
Na tento účel spustite aplikáciu Dokumenty Google a otvorte dokument. Klepnite na ikonu Pridať a stlačte Obrázok. Potom vyberte položku Z fotoaparátu. Otvorí sa pohľad kamery. Odfoťte dokument a ten sa vloží do Dokumentov.


Nevýhoda
Obmedzenie používania tejto metódy spočíva v tom, že musíte umiestniť fotoaparát tak, aby vyhovoval dokumentu bez akýchkoľvek nepotrebných častí. To nie je prípad aplikácií skenera. Rozpoznajú obrysy vášho dokumentu, a tak uľahčia uloženie iba nevyhnutných častí.
Metóda 3: Pripojte odkaz na Disk Google
V tejto metóde sa naučíte pripojiť Odkaz na Disk Google naskenovaného súboru (môže to byť obrázok alebo súbor PDF) namiesto skutočnej fotografie. Ak chcete zobraziť naskenovaný obrázok, príjemca musí kliknúť na odkaz.
Ak to chcete urobiť, postupujte takto:
Krok 1: Požadovaný dokument musíte naskenovať pomocou vstavaného skenera aplikácie Disk Google. Na tento účel spustite aplikáciu Disk na svojom telefóne s Androidom (prepáčte používateľom iPhonu, Disk nepodporuje skenovanie v systéme iOS).
Krok 2: Klepnite na ikonu Pridať a v zozname kliknite na Skenovať. Zachyťte fotografiu. Uloží sa ako PDF.


Krok 3: Otvorte novovytvorený súbor PDF a kliknite na ikonu s tromi bodkami v hornej časti. V ponuke klepnite na Zdieľanie odkazu. Tým sa skopíruje odkaz do vašej schránky.

Krok 4: Teraz otvorte dokument Google Docs a kliknite na ikonu Pridať. Vyberte položku Odkaz.

Krok 5: Zadajte text, ktorý sa má zobraziť nad odkazom, a prilepte odkaz do poľa Odkaz. Kliknite na ikonu začiarknutia v hornej časti. Odkaz sa pridá do vášho dokumentu.


Skenujte dokumenty pomocou Disku Google
Možno sa čudujete, prečo nepoužiť vstavanú funkciu skenovania služby Disk Google na jej vloženie do Dokumentov Google. Je to preto, že Disk Google ukladá naskenované dokumenty ako súbory PDF a ako už bolo spomenuté, Dokumenty Google vám neumožňujú pridávať súbory PDF.
Disk však prichádza s úžasnou funkciou na svojej webovej stránke, ktorá vám umožňuje extrahovať a vložiť text z naskenovaného dokumentu do dokumentov. Túto funkciu môžete použiť na extrahovať text z ľubovoľného obrázka alebo súboru PDF.

Najprv naskenujte dokument pomocou funkcie natívneho skenovania aplikácie Disk. Ďalej budete musieť na svojom počítači použiť Disk Google.
Otvor Webová stránka Disku Google a kliknite pravým tlačidlom myši na súbor PDF, ktorého text chcete extrahovať do dokumentov. V ponuke vyberte možnosť „Otvoriť pomocou“ a potom položku Dokumenty Google. Dostanete sa na webovú lokalitu Dokumentov s vaším súborom PDF úspešne prevedeným na text.
Tip: Túto metódu môžete použiť aj na extrahovanie textu z existujúcich obrázkov a súborov PDF.

Preskúmajte Dokumenty Google
Dokumenty Google sa môžu zdať jednoduché, ale nie sú. Pomocou jednoduchých hackov môžete používať Dokumenty Google nepredstaviteľnými spôsobmi. Napríklad môžete dokonca pridať video na YouTube k tomu. Ak ste ohromení jeho schopnosťami, môžete priekopa Microsoft Word tiež.
Ďalej: Ako sa CamScanner líši od služby Disk Google okrem toho, že vám umožňuje ukladať naskenované dokumenty ako súbory JPG? Odpoveď nájdete tu.