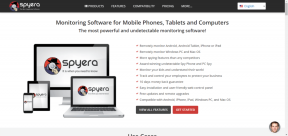11 najlepších tipov a trikov k prezentáciám Google, ako ich používať ako profesionál
Rôzne / / November 29, 2021
Prezentácie Google uľahčujú vytváranie, správu a spolupracovať na prezentáciách kdekoľvek. Aj keď je použitie pomerne jednoduché, stále existuje niekoľko tipov a trikov pre Prezentácie Google na zvýšenie vašej produktivity. Preto sme zostavili zoznam najlepších trikov Google Slides, ktoré vám pomôžu používať ich ako profesionál.

Tieto tipy vám pomôžu urobiť viac vecí rýchlejšie, zvýšia vašu produktivitu a umožnia vám získať z Prezentácií viac.
Poďme začať.
Poznámka: Použil som rozšírenie temnej témy pre prehliadač Google Chrome, a preto majú snímky obrazovky tmavé pozadie.
1. Ako zmeniť tému v Prezentáciách Google
V Prezentáciách Google môžete zmeniť pozadie aj motívy. Neskôr prichádza s predkonfigurovanou sadou obrázkov na pozadí, fontov, rozloženia a farieb. Otvorte snímku vo svojom obľúbenom prehliadači a kliknite na tlačidlo Motív na paneli s nástrojmi vyššie.

Teraz si v pravom bočnom paneli všimnete súbor tém, ktoré je možné použiť. Posúvaním vyberte ten, ktorý sa vám páči, a kliknutím naň použite motív.

Neexistuje žiadny potvrdzujúci dialóg. Zmeny sa použijú v momente, keď vyberiete tému.

2. Ako zmeniť veľkosť snímky Google
Kliknite na ponuku Súbor a posuňte sa trochu, aby ste vybrali Nastavenie strany.

Teraz si môžete vybrať z rozbaľovacej ponuky vo vyskakovacom okne, ktoré nasleduje.

Môžete tiež nastaviť vlastnú hodnotu.

Po dokončení kliknite na Použiť.
3. Ako tlačiť poznámky v Prezentáciách Google
Mnohí prezentujúci, najmä začiatočníci, si radi robia poznámky ku každej snímke. Tu je návod, ako vytlačiť poznámky pre každú snímku. Otvorte snímku, kliknite na ponuku Súbor a vyberte položku Nastavenia tlače a ukážku.

Tu vyberte možnosť „1 snímka s poznámkami“. V ponuke panela s nástrojmi si môžete vybrať akúkoľvek inú možnosť podľa svojich potrieb.

Po dokončení zadajte príkaz na tlač.
Tiež na Guiding Tech
4. Ako opakovať Prezentácie Google
Looping vám umožní prehrať celú Google Slide automaticky v režime opakovania. Po dokončení prehrávania poslednej snímky sa prezentácia začne prehrávať od prvej snímky.
Otvorte prezentáciu Google, ktorú chcete prehrať v slučke, a kliknutím na Prezentovať spustite prezentáciu.

Kliknite na ikonu ozubeného kolieska v spodnej časti obrazovky a vyberte možnosť Slučka v časti Auto-advance (pri hraní).

Teraz môžete vybrať časovač, ktorý začína od 1 sekundy a pokračuje až do 1 minúty.
5. Ako pridať animáciu do Prezentácií Google
Môžeš pridať animácie a prechody v Prezentáciách Google okamžite. Len sa uistite, že to nepreháňate. Udržujte to jemné.
6. Ako skryť snímku v Prezentáciách Google
Snímku v Prezentáciách Google môžete skryť alebo preskočiť, aby pri prezentácii nebola viditeľná. Kliknite pravým tlačidlom myši na snímku, ktorú chcete skryť/preskočiť v ľavom okne a vyberte možnosť Preskočiť snímku.

Snímka by teraz mala mať ikonu zrušeného oka, ktorá v mojom prípade nie je jasne viditeľná, pretože používam a tmavý režim v mojom prehliadači.

7. Ako načasovať snímky v snímkach Google
Čas medzi jednotlivými snímkami bude rovnaký. Nemôžete načasovať jednu snímku po 5 sekundách a ďalšiu po 10. Niekoho to môže obmedzovať, ale zatiaľ je to tak.
Kliknite na ponuku Súbor a vyberte možnosť Publikovať na webe.

Kliknutím na rozbaľovaciu ponuku pod snímkami Auto-advance vyberte časovač.

Existuje niekoľko ďalších možností, kedy chcete prezentovať, a všetky sú samovysvetľujúce.
Tiež na Guiding Tech
8. Ako pridať hudbu do Prezentácií Google
Neexistuje žiadny priamy spôsob, ako pridať hudbu do snímok v aplikácii Prezentácie Google. Je to škoda, pretože veľa moderátorov používa hudbu na prezentáciu svojej práce. Existuje a riešenie tohto problému, takže sa nemusíte báť.
9. Ako zalomiť text v prezentáciách Google
V Prezentáciách Google nie je možné zalomiť text. Obdobie. To je neprijateľné, pretože ide o základnú funkciu, ktorú by ste našli v každom slušnom textovom editore, vrátane Google Dokumenty. Môžete skúsiť zmeniť veľkosť obrázka a presunúť ho, ale to je všetko. To znie ako priveľa problémov.
10. Ako zmeniť farbu textu v Prezentáciách Google
To je ľahké. Vyberte text, ktorého farbu chcete zmeniť, a kliknite na ikonu farby označenú A.

Tu si môžete vybrať akúkoľvek farbu alebo dokonca vybrať vlastné farby. Po dokončení zatvorte ponuku a zrušte výber textu, aby ste videli efekt.

Čiara pod ikonou farby sa zmení, keď tam presuniete kurzor. Rovnakú metódu môžete použiť na formátovanie textu ľubovoľným spôsobom, napríklad tučné písmo, kurzíva, podčiarknutie, zmena farby atď.
11. Ako zobraziť históriu verzií v Prezentáciách Google
Kliknite na ponuku Súbor a v časti História verzií vyberte položku Zobraziť históriu verzií. K dispozícii je tiež možnosť pomenovať aktuálnu verziu, aby ste ju neskôr mohli rýchlo nájsť.

Teraz si môžete vybrať staršiu verziu prezentácie z ponuky na bočnom paneli vpravo. Verzie sú štandardne pomenované podľa dátumu a času.

Ako som už uviedol, môžete pomenovať aj verzie.
Posuňte to
Prezentácie Google sa veľmi ľahko používajú a ponúkajú množstvo funkcií. Niektoré z týchto funkcií nie sú také zrejmé. Zároveň mu chýbajú niektoré základné, ako napríklad schopnosť obtekať text okolo obrázka. Ale v živote nedostaneš všetko. Prezentácie Google sú doživotne bezplatné a bez akýchkoľvek obmedzení. To musí niečo rátať.
Ďalej: Zaujíma vás, ako sú na tom Prezentácie Google v porovnaní s programom Microsoft PowerPoint? Kliknutím na odkaz nižšie sa dozviete viac v našom hĺbkovom porovnaní oboch.