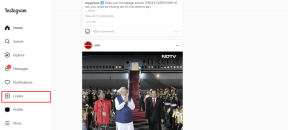Ako vyriešiť problém so zvukom po aktualizácii systému Windows 10 2019 (1903)
Rôzne / / November 29, 2021
Konečne som po dlhom čakaní dostal najnovšiu aktualizáciu Windows 10 na môj notebook. The Aktualizácia systému Windows 10 z mája 2019 na verziu 1903 Verzia ma nadchla vyskúšať na nej svetlú tému. Hoci téma spočiatku fungovala dobre, moje nadšenie netrvalo dlho. Prehrávanie videa YouTube uvedomil som si, že nie je žiadny zvuk.

Spočiatku som si myslel, že konkrétne video nemá zvuk. Po prehratí iných videí a zvukových súborov ma však zasiahlo, že aktualizácia systému Windows prerušila prehrávanie zvuku na mojom počítači. Našťastie jedno z nižšie uvedených riešení obnovilo zvuk na mojom notebooku.
Ak teda prechádzate rovnakou traumou, vyskúšajte riešenia uvedené nižšie na vyriešenie problému so zvukom v aktualizácii systému Windows 10. Začnime.
Poznámka: Aj keď sú riešenia pre aktualizáciu systému Windows 10 z mája 2019 (verzia 1903), platia pre všetky aktualizácie.
Reštartujte PC
Vieme. Počítač ste už reštartovali, ale to bolo súčasťou procesu inštalácie. Ak chcete vyriešiť rôzne problémy, musíte znova reštartovať počítač. Nikdy neviete, kedy sa vám toto malé riešenie môže hodiť.
Aktualizujte zvukový ovládač
Nainštalovaný zvukový ovládač sa často stáva nekompatibilným s najnovšou aktualizáciou systému Windows 10 a to je dôvod problémov so zvukom. Ak to chcete opraviť, musíte aktualizovať ovládač zvuku.
Postupujte podľa týchto krokov:
Krok 1: Kliknite pravým tlačidlom myši na ikonu ponuky Štart a vyberte z nej položku Správca zariadení. Prípadne stlačením klávesov Windows a X na klávesnici otvorte ponuku rýchleho prístupu. Vyberte z neho Správca zariadení.

Krok 2: V Správcovi zariadení kliknite na šípku vedľa položky „Ovládače zvuku, videa a hier“ a rozbaľte ju.

Krok 3: Kliknite pravým tlačidlom myši na váš zvukový ovládač a vyberte Aktualizovať ovládač. Pri aktualizácii ovládača postupujte podľa pokynov na obrazovke. Po aktualizácii reštartujte počítač. Dúfajme, že sa zvuk vo vašom počítači obnoví.

Tiež na Guiding Tech
Vrátiť späť ovládač
Ak aktualizácia ovládača zvuku nefunguje, mali by ste to skúsiť vrátiť späť na predchádzajúcu verziu. Je to opak aktualizácie ovládača, pretože aktualizovaný ovládač zvuku niekedy nie je kompatibilný s novšími verziami systému Windows. Medzi nimi je nesúlad. Ak to chcete opraviť, skúste sa vrátiť k predchádzajúcej verzii, ktorá fungovala.
Ak to chcete urobiť, zopakujte kroky 1 a 2 aktualizácie ovládača. Potom kliknite pravým tlačidlom myši na ovládač a vyberte položku Vlastnosti.

Prejdite na kartu Ovládač a vyberte možnosť Vrátiť ovládač. Dokončite proces pomocou pokynov na obrazovke.

Odinštalovať ovládač
Ak nepomohla ani aktualizácia zvukového ovládača ani jeho vrátenie späť, mali by ste ho skúsiť odinštalovať. Ak to chcete urobiť, zopakujte kroky uvedené v časti Aktualizácia ovládača zvuku. Jediný rozdiel je v tom, že v kroku 3 musíte vybrať možnosť Odinštalovať zariadenie namiesto Aktualizovať ovládač.

Po odinštalovaní ovládača reštartujte počítač. Po reštarte systém Windows automaticky nainštaluje ovládač. Chvíľu počkajte, potom sa vráťte do Správcu zariadení a vyhľadajte ovládač v časti Ovládače zvuku, videa a hier. Ak je nainštalovaný, zvuk bude fungovať dobre.
Riešenie problémov so zvukom
Existujú tri spôsoby, ako spustiť proces odstraňovania problémov so zvukom na počítači so systémom Windows. Postupujte podľa akejkoľvek metódy na spustenie a zistenie problému.
Metóda 1: Z ikony zvuku
Kliknite pravým tlačidlom myši na ikonu Reproduktor/Slúchadlá v panel úloh vášho PC. Vyberte položku Riešenie problémov so zvukom. Začne sa proces riešenia problémov.

Metóda 2: Z nastavení
Ak z nejakého dôvodu nie je na paneli úloh k dispozícii možnosť „Riešiť problémy so zvukom“, môžete ju spustiť aj z nastavení. Postupujte podľa týchto krokov:
Krok 1: Otvorte nastavenia systému Windows z ponuky Štart alebo stlačte klávesovú skratku Windows + I.

Krok 2: Kliknite na Aktualizácia a zabezpečenie a potom na Riešenie problémov na ľavom paneli.

Krok 3: V časti Riešenie problémov kliknite na Prehrávanie zvuku na pravom paneli. Potom stlačte tlačidlo Spustiť nástroj na riešenie problémov.

Metóda 3: Z vyhľadávania
Kliknite na ikonu vyhľadávania na paneli úloh a napíšte riešenie problémov. Kliknite na možnosť Riešenie problémov s nastaveniami. Tým sa dostanete priamo do okna na riešenie problémov. Kliknite na Prehrávanie zvuku a stlačte tlačidlo Spustiť poradcu pri riešení problémov.

Tiež na Guiding Tech
Reštartujte službu Windows Audio a nechajte ju automaticky
Niekedy, Zvuková služba prestane bežať po aktualizácii počítača. Najprv musíte reštartovať službu a ponechať jej typ spustenia ako automatický. Tu je návod, ako na to.
Krok 1: Spustite služby na vašom počítači z ponuky Spustiť. Na tento účel stlačte kláves Windows + R na klávesnici. Typ services.msc a stlačte OK.

Krok 2: V časti Služby prejdite nadol a nájdite službu Windows Audio Service. Skontrolujte v stĺpci Typ spustenia. Uistite sa, že je nastavená na Automaticky.

Ak je to manuálne alebo niečo iné, dvakrát naň kliknite. Tým sa dostanete k jeho vlastnostiam. Vyberte možnosť Automaticky z rozbaľovacieho poľa dostupného v časti Typ spustenia. Potom stlačením tlačidla Ok uložte zmeny.

Krok 3: Kliknite pravým tlačidlom myši na Windows Audio. Z ponuky vyberte možnosť Reštartovať.

Krok 4: Zopakujte kroky pre Windows Audio Endpoint Builder.
Začiarknite políčko Predvolený reproduktor
Ak máte viacero reproduktorov, musíte ten, ktorý používate, nastaviť ako predvolený. Niekedy sa po aktualizácii systému Windows toto nastavenie zmení, v dôsledku čoho nebude počuť žiadny zvuk. Ak to chcete opraviť, postupujte takto:
Krok 1: Vyhľadajte ovládací panel pomocou možnosti vyhľadávania na paneli úloh.
Krok 2: V ovládacom paneli kliknite na Zvuk.

Krok 3: Na karte Prehrávanie skontrolujte, či sú vaše reproduktory nastavené ako predvolené. Zelená značka na nich znamená, že sú predvolené. Ak nie sú, kliknite naň raz a vyberte možnosť Nastaviť predvolené v dolnej časti.

Tiež na Guiding Tech
Daj hlasnejšie
Našťastie aktualizácia zvukového ovládača problém vyriešila. Upozorňujeme, že niekedy je problém spôsobený chybou v samotnej aktualizácii systému Windows. Tak sa držte kontrola nových aktualizácií. Microsoft rýchlo vydal aktualizáciu opráv chýb.
Ďalej: Nepáči sa vám predvolená aplikácia Fotografie na počítači so systémom Windows 10? Vyskúšajte týchto päť alternatív.