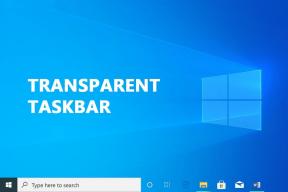7 najlepších spôsobov, ako opraviť pomalý prehliadač Google Chrome v systéme Windows 11 a Windows 10
Rôzne / / November 29, 2021
Dokonca aj so vstavaným chrómovým prehliadačom Microsoft Edge zostáva prehliadač Google Chrome predvolenou voľbou pre používateľov systému Windows. Jedným z dôvodov výberu prehliadača Google Chrome je bezkonkurenčný výkon. V krajine Google však nie je všetko vyriešené. Niekedy môžete čeliť pomalému alebo pomalému správaniu prehliadača Google Chrome v systémoch Windows 11 a Windows 10.

Na vine môže byť Google Chrome chyby s vysokým využitím disku v systéme Windows 11 a Windows 10. Pokiaľ ide o pomalý výkon alebo oneskorenie v prehliadači Google Chrome, nie je ľahké určiť jeden faktor. Budeme diskutovať o všetkých možných scenároch a opravíme pomalý prehliadač Google Chrome v systémoch Windows 11 a Windows 10.
Tiež na Guiding Tech
1. Reštartujte počítač
Skúsme tento trik opraviť pomalý prehliadač Google Chrome v systéme Windows 11 a Windows 10. Väčšina používateľov po vykonaní práce uspí svoje notebooky so systémom Windows. Občas je potrebné vypnúť alebo reštartovať laptop, aby ste vyriešili malé problémy so strojom.

Stlačte kláves Windows a kliknite na tlačidlo napájania. Vyberte možnosť Reštartovať a reštartujte prenosný počítač so systémom Windows.
2. Použite Správcu úloh Google Chrome
Keď otvoríte prehliadač Google Chrome, prehliadač spustí na pozadí viacero procesov, ako je nová karta, predbežné načítanie stránok, rozšírenia atď.
Keď budete v prehliadači Google Chrome naďalej používať viacero kariet, prehliadač spotrebuje viac procesora na pozadí. Môže byť ťažké poukázať na skutočný faktor za nadmerným využívaním procesora. Tu vstupuje do hry vstavaný Správca úloh prehliadača Google Chrome.
Krok 1: Nechajte prehliadač Chrome otvorený a pomocou klávesov Shift + Esc otvorte Správcu úloh.
Krok 2: Skontrolujte veľkosť pamäte a využitie procesora pre viaceré procesy prehliadača Chrome.

Krok 3: Ak si všimnete zbytočne vysoké využitie procesora, môže to spomaliť výkon prehliadača Google Chrome. Kliknite na takúto úlohu prehliadača Chrome a v dolnej časti vyberte možnosť Ukončiť proces.
3. Zakázať predbežné načítanie stránok
Prehliadač Google Chrome vopred načíta stránky, o ktorých si myslí, že by ste ich mohli navštíviť v prehliadači. Chrome používa súbory cookie na predpovedanie vášho správania pri prehliadaní. Túto možnosť budete musieť zakázať v ponuke Nastavenia prehliadača Chrome. Postupujte podľa nižšie uvedených krokov.
Krok 1: Otvorte prehliadač Google Chrome na počítači so systémom Windows.
Krok 2: Kliknite na trojbodkovú ponuku v hornej časti a otvorte Nastavenia.

Krok 3: Prejdite do ponuky Súkromie a zabezpečenie.
Krok 4: Zo sekcie „Súbory cookie a iné údaje stránok“., vypnúť prepínač „Predbežne načítať stránky pre rýchlejšie prehliadanie a vyhľadávanie“.

Zatvorte prehliadač Google Chrome a znova ho otvorte.
Tiež na Guiding Tech
4. Úplne zatvorte Google Chrome
Je prehliadač Google Chrome stále spustený na pozadí vo vašom počítači so systémom Windows 11 a Windows 10? Výsledkom môže byť pomalé správanie prehliadača Chrome. Prehliadač Google Chrome musíte úplne zatvoriť pomocou Správcu úloh systému Windows 11.
Krok 1: Stlačte kláves Windows a vyhľadajte Správcu úloh.
Krok 2: Stlačte Enter a otvorte ponuku Správca úloh.

Krok 3: V ponuke aplikácií vyberte Google Chrome a v spodnej časti kliknite na Ukončiť úlohu.
5. Vymažte vyrovnávaciu pamäť Google Chrome
Ako každý prehliadač, aj Google Chrome zhromažďuje údaje z vyrovnávacej pamäte a súborov cookie na pozadí, aby urýchlil určité úlohy. Skúsení používatelia prehliadača Google Chrome môžu skončiť zhromažďovaním obrovského množstva údajov z vyrovnávacej pamäte. Prax môže viesť k tomu, že prehliadač Google Chrome bude na počítačoch pomalý.
Ak chcete vymazať vyrovnávaciu pamäť prehliadača Google Chrome, postupujte podľa nasledujúcich krokov.
Krok 1: Otvorte Google Chrome a kliknite na ponuku Viac v hornej časti.
Krok 2: Prejdite do časti Ďalšie nástroje a vyberte možnosť Vymazať údaje prehliadania.

Krok 3: Vyberte históriu prehliadania, vyrovnávaciu pamäť, súbory cookie atď. z ponuky Rozšírené a kliknite na položku Vymazať údaje v spodnej časti.

6. Odstráňte rozšírenia Google Chrome
Nadmerné používanie rozšírení prehliadača Chrome môže mať za následok pomalé alebo oneskorené správanie prehliadača Google Chrome v systéme Windows 11 alebo Windows 10. Odstránime zo zoznamu niektoré nepotrebné a zastarané rozšírenia prehliadača Chrome, však?
Krok 1: Otvorte Google Chrome a kliknite na ponuku Viac.
Krok 2: V ponuke Ďalšie nástroje vyberte položku Rozšírenia.

Krok 3: Zakážte alebo odstráňte rozšírenia prehliadača Chrome zo zoznamu.

7. Aktualizujte Google Chrome
Málokto má vo zvyku aktualizovať prehliadač Chrome na najnovšiu verziu. Google vydáva pravidelné mesačné aktualizácie s najnovšími zostavami Chromium.
Otvorte Nastavenia prehliadača Google Chrome a prejdite do ponuky Informácie a nainštalujte najnovšiu verziu prehliadača Google Chrome v systéme Windows 11 alebo Windows 10.
Tiež na Guiding Tech
Užite si Snappy Google Chrome Experience
Mali by ste tiež zavrieť karty, na ktorých sú spustené videá na pozadí. Jedna karta nič nezmení, ale ak existujú tri alebo štyri takéto karty, prehliadač Google Chrome bude pomalý.
Ak žiadny z trikov nefunguje na vyriešenie pomalého výkonu prehliadača Google Chrome v systémoch Windows 11 a Windows 10, je čas začať hľadať alternatívy prehliadača Google Chrome. Môžete ísť buď s Microsoft Edge alebo Firefox a pokračujte v prehliadaní.