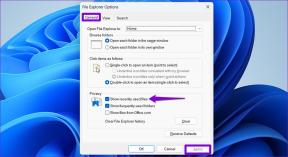Núdzový režim vs čisté spustenie: Pochopte rozdiel a kedy ho použiť
Rôzne / / November 29, 2021
Máte problémy s počítačom so systémom Windows 10? Komunita podpory spoločnosti Microsoft často odporúča používateľom vykonať čisté spustenie alebo vstúpiť do núdzového režimu. Znejú podobne, ale sú veľmi odlišné. Veľa problémov so systémom Windows je možné vyriešiť pomocou týchto dvoch metód — núdzového režimu a čistého spustenia. Preto sme si mysleli, že napíšeme podrobného sprievodcu o tom, ako sa núdzový režim líši od čistého spustenia a ako ich vykonávať.

Odporúčam vám, aby ste si túto príručku uložili do záložiek alebo porozumeli procesu, aby ste mohli v budúcnosti riešiť chyby a problémy súvisiace so systémom Windows.
Poďme začať.
1. Čo si myslia
Núdzový režim je špeciálny diagnostický režim v systéme Windows, ktorý obmedzuje všetky funkcie a operácie systému Windows na základné služby a procesy, ktoré sú nevyhnutné na spustenie operačného systému Windows. To znamená, že zvuk, ovládače GPU a niekoľko ďalších vecí budú vypnuté. Rozlíšenie obrazovky sa zníži. tiež Rýchle poznámky nebudú fungovaťa dokonca aj služba Windows Update bude zakázaná.
Na spustenie systému Windows nepotrebujete tieto nepodstatné služby a vedľajšie komponenty. Odstránená verzia operačného systému Windows sa načíta v núdzovom režime. Holé náležitosti.

Čisté spustenie je ďalší diagnostický režim, ktorý vyžaduje, aby ste zakázali automatické spúšťanie programov pri zavádzaní systému Windows a potom vám umožňuje odstraňovať rôzne chyby. V režime Clean Boot budete musieť pred opätovným spustením počítača manuálne vypnúť všetok softvér tretích strán a spúšťacie programy. Čisté spustenie nezakáže žiadne služby a procesy systému Windows, ale zacieli ich na inštaláciu používateľom aplikácie a programy.
Tiež na Guiding Tech
2. Ako sa bezpečný režim líši od čistého spustenia
Núdzový režim zakáže väčšinu aplikácií a služieb, ktoré zahŕňajú vedľajšie služby a komponenty, najmä tie, ktoré nie sú potrebné na spustenie systému Windows a spustenie počítača.

Clean Boot predpokladá, že s operačným systémom Windows alebo jeho súbormi nie je nič zlé, takže sa zameriava skôr na aplikácie a softvér, ktoré si používateľ nainštaloval manuálne. Čisté spustenie zakáže spúšťacie programy a ďalšie aplikácie. Užitočné, keď dochádza k častým zlyhaniam aplikácie alebo sa vám zobrazujú vyskakovacie chyby a nemôžete presne určiť zdroj.
Núdzový režim sa odporúča, keď je niečo v neporiadku s hardvérom alebo ovládačmi a problémami súvisiacimi so softvérom. Čisté spustenie sa odporúča, keď sa na obrazovke objavia chybové hlásenia, ale neviete, odkiaľ prichádzajú. Takže zakážete všetky aplikácie tretích strán a znova ich zapnete jednu po druhej, aby ste sa vyrovnali na postihnutú aplikáciu.

Núdzový režim sa často používa na odstránenie vírusov, malvéru, spywaru a iných škodlivých prvkov, ktoré sa bežne ťažko odstraňujú. V núdzovom režime by tieto veci mali prestať fungovať, aby ste ich mohli identifikovať a odstrániť bez toho, aby došlo k ďalšiemu poškodeniu systému a vašich údajov. Na druhej strane, Clean Boot je vhodnejší na riešenie chýb súvisiacich s aplikáciou. a nečestný reťazec kódu alebo programu bude naďalej bežať na pozadí.
3. Kroky núdzového režimu
Budeme diskutovať o viacerých spôsoboch vstupu do núdzového režimu, pretože niekedy malvér alebo poškodené súbory sťažujú otvorenie nastavení alebo prístup k iným častiam systému.
Metóda 1: Nastavenia
Krok 1: Stlačením klávesu Windows + I otvorte Nastavenia a vyberte Aktualizácia a zabezpečenie.

Krok 2: Na karte Obnovenie vľavo kliknite na tlačidlo Reštartovať teraz v časti Rozšírené spustenie.

Krok 3: Kliknite tu na Riešenie problémov.

Krok 4: Teraz vyberte Rozšírené možnosti.

Krok 5: Prejdite do časti Nastavenia spustenia.

Krok 6: Tu kliknite na Reštartovať.

Váš počítač sa teraz reštartuje a zobrazí sa možnosť vstúpiť do núdzového režimu označená klávesom F4 alebo 4. Stlačením príslušného klávesu na klávesnici vedľa možnosti Núdzový režim spustíte systém v núdzovom režime.
Metóda 2: Klávesová skratka
Túto metódu použite, keď nemôžete vstúpiť do núdzového režimu prostredníctvom nastavení alebo keď sa váš počítač úplne nezavádza.
- Ak to nemôžete urobiť normálne, stlačte a podržte tlačidlo napájania na 10 sekúnd, aby ste sa vypli priamo. Počkajte chvíľu a reštartujte znova.
- Keď uvidíte logo spoločnosti Microsoft alebo výrobcu, znova podržte tlačidlo napájania na 10 sekúnd, aby ste ho vypli. Počkajte chvíľu a reštartujte znova.
- Opakujte krok 2. Áno, pridať.
- Teraz sa váš počítač reštartuje v režime WinRE. Uvidíte modrú obrazovku s možnosťami. Ako je uvedené v metóde 1, prejdete na Riešenie problémov > Rozšírené možnosti > Nastavenia spustenia > Reštartovať.
Ak chcete ukončiť núdzový režim, jednoducho reštartujte počítač normálne a nestláčajte žiadny kláves, kým sa nezobrazí prihlasovacia obrazovka.
Tiež na Guiding Tech
Metóda 3: Prihlasovacia obrazovka
Do núdzového režimu môžete vstúpiť aj z prihlasovacej obrazovky, ak to vidíte. Stlačte kláves Shift a potom stlačte a podržte tlačidlo napájania, aby ste reštartovali počítač. Teraz uvidíte modrú obrazovku, kde prejdete na Riešenie problémov > Rozšírené možnosti > Nastavenia spustenia > Reštartovať.
4. Čisté kroky spustenia
Pretože Clean Boot nie je v skutočnosti vstavanou funkciou systému Windows, neexistuje žiadna vyhradená možnosť ani skratka na jej vykonanie. Namiesto toho existuje niekoľko krokov, ako to dosiahnuť, a je ľahké ich sledovať.
Krok 1: Vyhľadajte konfiguráciu systému a otvorte ju.
Poznámka: Ak ste pripojení k sieti, požiadajte svojho správcu o povolenie. Nastavenia sieťovej politiky vám môžu brániť v správnom vykonaní týchto krokov a váš počítač môže byť nepoužiteľný.
Krok 2: Na karte Služby kliknite na položku Skryť všetky služby spoločnosti Microsoft a potom kliknite na položku Zakázať. Tým sa zakážu všetky aplikácie a služby okrem tých od spoločnosti Microsoft. To je opak toho, čo robí núdzový režim.

Krok 3: Vyberte Otvorte Správcu úloh na karte Spustenie.

Krok 4: Teraz vyberiete každú položku v zozname, kliknete na ňu pravým tlačidlom myši a vyberiete možnosť Zakázať. To znamená, že žiadna z týchto aplikácií sa nespustí, keď sa počítač reštartuje v prostredí čistého spustenia.

Krok 5: Zatvorte Správcu úloh a kliknite na OK v okne Konfigurácia systému. Teraz reštartujte počítač, aby ste prešli do čistého spustenia.
Ak chcete znova spustiť systém v normálnom režime, proces otočíte. Povoľte všetky spúšťacie aplikácie v Správcovi úloh, povoľte všetky služby na karte Služby, zrušte začiarknutie políčka Skryť všetky služby spoločnosti Microsoft a reštartujte počítač.
Vyberte správny režim
Núdzový režim a Čisté spustenie sú dva spôsoby riešenia chýb súvisiacich s hardvérom alebo softvérom. Zistite, čo trápi váš počítač, jednu aplikáciu alebo proces naraz. Kroky na riešenie problémov sa líšia v závislosti od daného problému. Môžete však znova povoliť jednu službu po druhej, aby ste zistili, či sa niečo pokazilo, a pokračovať v procese starostlivého odstraňovania, aby ste zistili vinníka.
Oboje môže byť celkom užitočné na obnovenie systému z toho, že sa zbláznil. Prípadne môžete chrániť svoje údaje pred poškodením alebo kompromitáciou.
Ďalej: Windows 10 beží pomaly alebo zaostáva? Vidíte v Správcovi úloh chybu 100% využitie disku? Tu je 9 spôsobov, ako to vyriešiť.