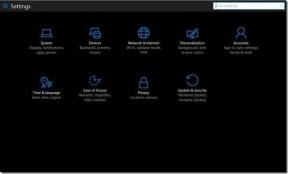9 najlepších tipov a trikov pre priblíženie na začatie videokonferencií
Rôzne / / November 29, 2021
Niekoľko aplikácií na videohovory, ako je Zoom, pomáha ľuďom pri práci z domu počas pandémie. Zatiaľ čo existuje veľa iné aplikácie na videokonferencie Zoom je dostupný pre všetky platformy a zdá sa, že vedie preteky. Táto príručka je venovaná tipom a trikom priblíženia, ktoré by mali začiatočníkom zjednodušiť konferencie.

Lupa umožňuje používateľom pripojiť sa k schôdzi bez toho, aby si najprv vytvorili účet. Tento jednoduchý proces registrácie pomohol aplikácii. Pozrime sa, čo ešte ponúka a ako z nej môžete vyťažiť viac.
Poďme začať.
1. Ako používať priblíženie
Je to jednoduché a rýchle. Stačí klepnúť na Pripojiť sa k schôdzi a zadať ID schôdze, aby ste sa pripojili k miestnosti. Mali by ste okamžite vidieť všetkých účastníkov. Kroky sú rovnaké pre webové a desktopové verzie. Bezplatná verzia zoomu umožňuje až 100 účastníkom, audio a video hovory, zdieľanie súborov a zdieľanie obrazovky. Na stretnutia s tromi alebo viacerými účastníkmi je časový limit 40 minút.


Klepnutím na ikonu Nastavenia môžete vykonať niekoľko zmien, ako je mikrofón, ukážky videa, titulky a ďalšie.


Kliknutím na tlačidlo prihlásenia si okamžite vytvoríte účet pomocou svojho Google, Facebook alebo SSO ID.


Tu je to, čo sa mi na Zoome páči. Prehľadné používateľské rozhranie s možnosťami začať/pripojiť sa k stretnutiam ASAP. Meet & Chat je miesto, kde môžete vytvárať/pripájať sa/plánovať stretnutia (viac o tom neskôr). ID schôdze nájdete v časti Schôdze. Potom sú tu Kontakty a Nastavenia.


2. Ako sa pripojiť k schôdzi
Klepnutím na tlačidlo Pripojiť sa na karte Meet & Chat spustíte proces. Budete požiadaní o zadanie ID stretnutia, ktoré by ste mali dostať od hostiteľa.


Hostiteľ mohol poslať e-mailovú pozvánku, v takom prípade tam bude priložené ID schôdze alebo odkaz. Môžete sa rozhodnúť pripojiť k schôdzi so zvukom alebo videom alebo bez nich.
3. Ako nastaviť stretnutie
Tentoraz vyskúšame desktopovú aplikáciu. Opäť platí, že používateľské rozhranie je konštantné, takže tu nie je veľký rozdiel. Kliknutím na tlačidlo Nová schôdza začnite schôdzu. Všimli ste si malú šípku vedľa?

Tu máte prístup k nastaveniam PMI. Každý používateľ má a osobná zasadačka ktorá je spojená s ID osobného stretnutia alebo PMI. Táto miestnosť je trvalá a je kedykoľvek prístupná. Iba zdieľajte to s ľuďmi s ktorými sa pravidelne spájate. Pri bežných zasadacích miestnostiach musíte poslať pozvánku, ale s PMI sa môžu pripojiť priamo a kedykoľvek. Považujem to za pohodlie pred súkromím.

4. Ako naplánovať stretnutie
Kliknite na tlačidlo Plán a privíta vás kontextové okno Nastavenia.

Tu môžete nastaviť dátum, čas a časové pásmo stretnutia. Zvoľte si heslo, aby sa mohli pripojiť iba pozvaní členovia. Vyberte, či chcete vytvoriť záznam v kalendári a či bude schôdza video alebo iba zvuková schôdza. Kliknutím na Rozšírené možnosti v dolnej časti zaznamenáte schôdzu na lokálnom počítači pre budúce použitie/záznam.
5. Ako pozvať účastníkov
Je ich tam toľko veľa spôsoby pozvania účastníkov na stretnutie Zoom. Môžete začať novú schôdzu a kliknutím na tlačidlo Pozvať odoslať pozvánky.

Môžete buď vybrať kontakty, ktoré ste pridali, alebo poslať e-mailové pozvánky pomocou svojho obľúbeného poskytovateľa e-mailu.

Môžete sem tiež skopírovať adresu URL stretnutia a zdieľať ju v aplikácii na odosielanie správ spolu s heslom.
6. Ako zaznamenať stretnutie
Existujú dva hlavné spôsoby, ako zaznamenať stretnutie Zoom. Môžete to urobiť lokálne alebo v cloude. Ak chcete lokálne nahrávať, kliknite na ikonu Nastavenia v pravom hornom rohu obrazovky.

Na karte Nahrávanie si môžete vybrať lokálny priečinok v počítači, do ktorého sa budú ukladať zaznamenané stretnutia Zoom.

Je tu niekoľko užitočných možností, ako napríklad možnosť pridať časovú pečiatku, aby sa uľahčilo hľadanie obsahu, ukladanie zvukových súborov osobitne pre každého účastníka a ďalšie. Skontroluj ich.
Pred spustením naživo odporúčam vykonať testovací videohovor, aby ste sa uistili, že všetko funguje tak, ako potrebujete. Upozorňujeme tiež, že nastavenia nahrávania schôdze sa líšia pre adminov a skupín.

Keď je schôdza v akcii, kliknutím na tlačidlo Nahrať spustíte nahrávanie. V ľavom hornom rohu obrazovky by ste mali vidieť možnosť pozastaviť alebo zastaviť nahrávanie.
Cloudové nahrávanie je predvolene povolené pre všetkých platených predplatiteľov. Funkcie a obmedzenia sa líšia v závislosti od predplateného plánu.
Tiež na Guiding Tech
7. Ako používať oddelené miestnosti v Zoome
Oddeľovacie miestnosti umožňujú hostiteľovi vytvoriť viacero relácií na stretnutí a zoskupiť účastníkov do rôznych relácií. Potom môže medzi týmito reláciami prepínať a podľa toho komunikovať s príslušnou skupinou. Určené pre zaneprázdneného šéfa. Všimnite si, že musíte povoliť oddelené miestnosti skôr ako budete môcť vytvárať a spravovať jeden. Kroky sú podrobne uvedené vo vyššie uvedených odkazoch a mierne sa líšia v závislosti od vášho používateľského účtu a udelených povolení.
8. Ako zdvihnúť ruku
Funkcia Zdvihnúť ruku v Zoom umožňuje účastníkom videokonferenčného hovoru ukázať, že majú niečím prispieť alebo povedať svoj názor, bez toho, aby každého náhle prerušili. Skúsme pre zmenu toto v mobilnej aplikácii.


Pripojte sa k schôdzi a klepnutím na tlačidlo Účastníci vyberte svoje používateľské meno.


Teraz by ste mali vidieť možnosť s názvom Zvýšiť ruku. Stlačte ho, vráťte sa na hlavnú obrazovku a uvidíte ikonu ruky. Všetci ostatní, vrátane hostiteľa, tiež vidia jeden s vaším menom.


Môžete klepnúť na tlačidlo Viac a znížiť ruku, keď máte pocit, že vás niekto počul alebo už necítite potrebu držať ruku vo vzduchu. Nechceš, aby ťa boleli svaly, však?
9. Ako vidieť všetkých
Zoom prichádza s funkciou s názvom Galéria View môžete povoliť z oblasti Nastavenia. Nie je to viditeľné pre každého, pretože existujú určité predpoklady ako procesor Intel Core i7. Na to odporúčam desktopového klienta a aj s tým si viac ako 49 účastníkov nepozriete. Na bezproblémové fungovanie budete potrebovať aj vysokorýchlostné internetové pripojenie.
Oddialiť
Vo svete sa toho deje príliš veľa, a hoci sa väčšina pozornosti sústredila na COVID-19, ostatné veci sú rovnako dôležité. Navrhujem oddialiť a pozrieť sa na väčší obrázok. Totiž vedľajšie účinky, a to nielen z hľadiska ekonomiky. Ak pôjdete hlbšie, nájdete toho viac.
Pozrite si tieto najlepšie tipy a triky pre videohovory Zoom od našej spoločnosti Guiding Tech YouTube (anglický) kanál:
Ktoré ďalšie aplikácie WFH medzitým používate? Podeľte sa s nami o svoje obľúbené aplikácie v sekcii komentárov nižšie. Je to skvelý spôsob, ako objaviť nové úžasné aplikácie. Poďme.
Ďalej: Používate počítač so systémom Windows 10? Pozrite sa na tieto 4 aplikácie na videohovory, ktoré môžete používať pri práci z domu.