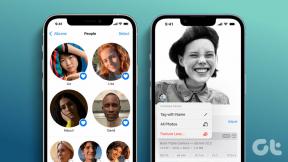Ako zmenšiť veľkosť súboru PDF bez straty kvality
Rôzne / / November 28, 2021
Súbory PDF sú mnohokrát väčšie, než sa očakávalo. Veľkosť súboru PDF sa zvyšuje v dôsledku faktorov, ako sú rôzne typy písma, nadmerné rozlíšenie obrázkov, farebné obrázky, zle komprimované obrázky atď. Kvôli týmto faktorom sa zvyčajne stretávate s problémami pri ich nahrávaní na vládne webové stránky alebo pri ich odosielaní ako príloh e-mailu z dôvodu obmedzenia veľkosti. Ak ich chcete nahrať, musíte zmenšiť veľkosť súboru PDF. Teraz si možno myslíte: ako zmenšiť veľkosť súboru pdf bez straty kvality. Áno, je možné zmenšiť veľkosť súboru PDF bez straty kvality. Prinášame vám perfektného sprievodcu, ktorý vás naučí, ako zmenšiť veľkosť súboru PDF bez straty kvality. Pre používateľov Windows aj Mac máme riešenia na zmenšenie veľkosti súboru PDF. Takže pokračujte v čítaní!
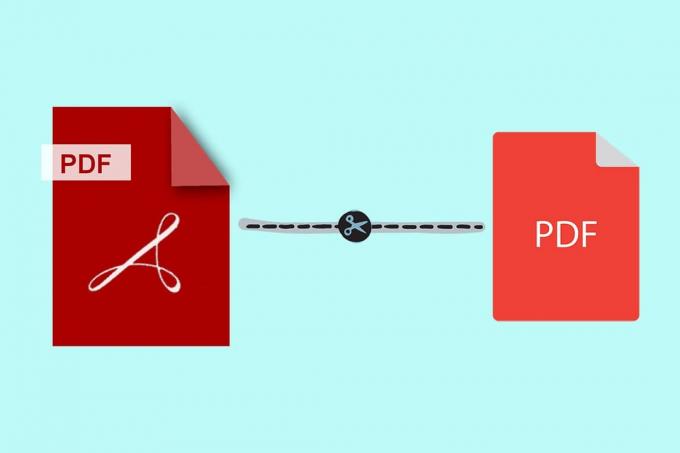
Obsah
- Ako zmenšiť veľkosť súboru PDF bez straty kvality
- Metóda 1: Znížte veľkosť súboru PDF v programe MS Word
- Metóda 2: Zmenšenie veľkosti súboru PDF v aplikácii Adobe Acrobat
- Metóda 3: Použite Adobe Acrobat PDF Optimizer
- Metóda 4: Použite softvér tretích strán
- Metóda 5: Použite online nástroje
- Metóda 6: Použite vstavaný kompresor na Macu
Ako zmenšiť veľkosť súboru PDF bez straty kvality
Či už používate Windows alebo Mac, musíte vyhnite sa skenovaniu dokumentov ako PDF pretože to robí váš súbor zbytočne veľkým. Všetky tu uvedené metódy sú veľmi jednoduché a nevyžadujú žiadnu platbu, pokiaľ sa nerozhodnete pre platené verzie. Môžete si vybrať ktorúkoľvek z týchto metód podľa vašich požiadaviek a pohodlia.
Metóda 1: Znížte veľkosť súboru PDF v programe MS Word
Táto metóda je najlepšou voľbou, keď máte dokument programu Word, ktorý potrebujete previesť do formátu PDF. Ak chcete zmenšiť veľkosť súboru PDF v programe MS Word na počítači so systémom Windows, postupujte podľa krokov uvedených nižšie:
1. Otvor Dokument programu Word a stlačte F12 kľúč
2. Rozbaľte Uložiť ako typ rozbaľovacia ponuka.
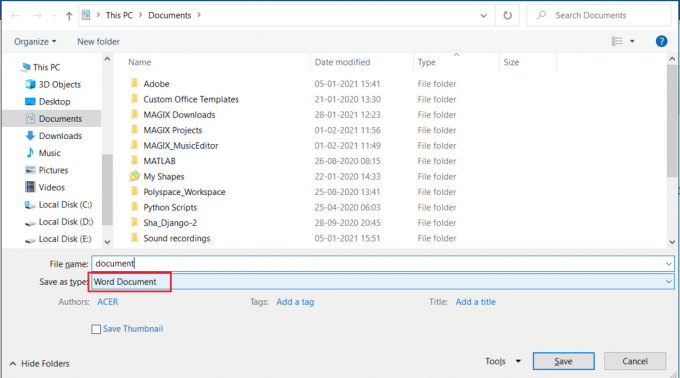
3. Vyberte PDF možnosť a kliknite na Uložiť.
Poznámka: Tento proces vytvára veľkosť súborov PDF porovnateľne menšie než súbor konvertovaný pomocou softvéru na konverziu tretej strany.
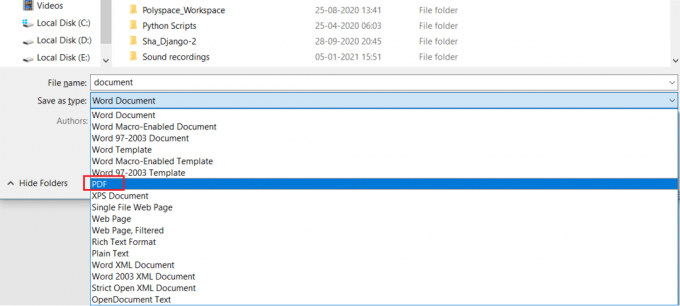
4. Ak chcete zmenšiť veľkosť súboru PDF na minimálnu veľkosť, vyberte Minimálna veľkosť (publikovanie online) v Optimalizovať pre možnosť.

5. Kliknite Uložiť zmenšiť veľkosť súboru PDF.
Metóda 2: Zmenšenie veľkosti súboru PDF v aplikácii Adobe Acrobat
Na zmenšenie veľkosti súboru PDF bez straty kvality môžete použiť aj Adobe Acrobat Reader, a to nasledovne:
Poznámka: V tejto metóde nemôžete analyzovať jednotlivé prvky samostatne.
1. Otvor PDF súbor v Adobe Acrobat.
2. Ísť do Súbor > Uložiť ako iné > Zmenšená veľkosťPDF…, ako je zvýraznené.

3. Vyberte si Kompatibilita verzie Acrobat podľa vašich potrieb a kliknite OK
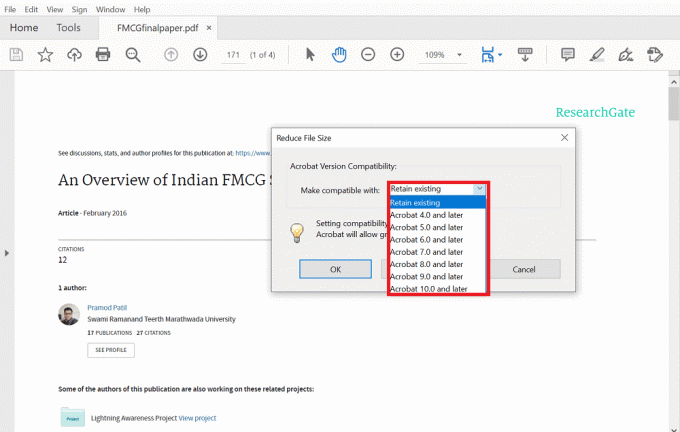
4. Ďalej kliknite na Uložiť uložte súbor na požadované miesto, ako je znázornené nižšie.
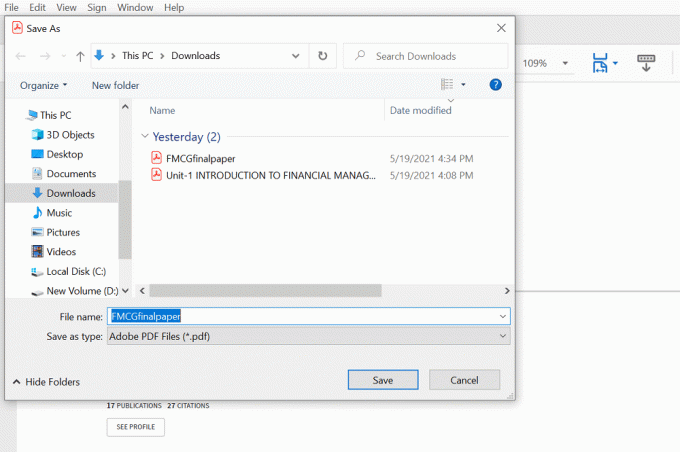
5. Uvidíte čierny rámček s informáciou Zmenšenie veľkosti PDF ako je znázornené.
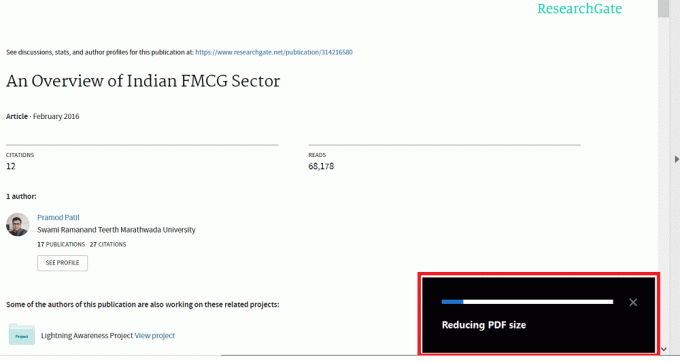
Po dokončení všetkých krokov sa tým zníži veľkosť súboru PDF bez straty kvality obsahu a obrázkov v súbore.
Prečítajte si tiež:Oprava Nemožno tlačiť súbory PDF z aplikácie Adobe Reader
Metóda 3: Použite Adobe Acrobat PDF Optimizer
Pomocou Adobe Acrobat PDF Optimizer môžete zmenšiť veľkosť súboru PDF prispôsobením. Adobe Acrobat Pro DC umožňuje zobraziť všetky prvky súboru PDF, ktoré ovplyvňujú jeho veľkosť. Môžete tiež vidieť, koľko miesta zaberajú jednotlivé prvky, takže si môžete prispôsobiť veľkosť súboru podľa svojich preferencií. Postup:
1. Otvor tvoj PDF súbor v Adobe Acrobat Pro DC.
2. Ísť do Súbor > Uložiť ako iné > Optimalizované PDF…, ako je uvedené nižšie.

3. Teraz kliknite na Využitie priestoru auditu… tlačidlo v pravom hornom rohu ďalšej obrazovky.

4. vo vyskakovacom okne, ktoré sa zobrazí s zoznam prvkov zaberajúcich priestor v súbore kliknite na OK
5. Vyberte si prvkov uvedené v ľavom paneli na zobrazenie podrobností o každom prvku, ako je znázornené.
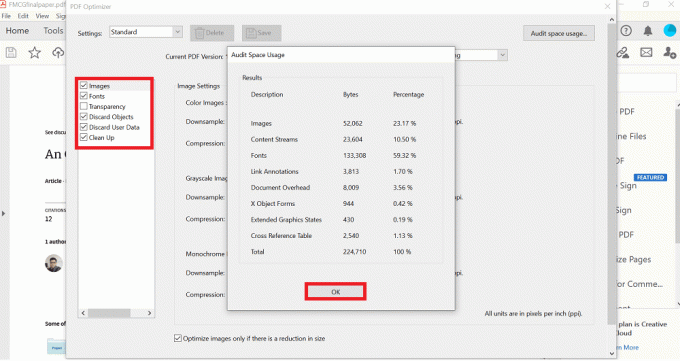
Veľkosť súboru PDF budete môcť zmenšiť podľa vyššie uvedených krokov. Ak nemáte softvér Adobe Acrobat Pro DC, môžete použiť akýkoľvek softvér tretej strany na zmenšenie veľkosti súboru PDF v systéme Windows alebo Mac. Postupujte podľa nasledujúcich metód a urobte to isté.
Metóda 4: Použite softvér tretích strán
Existuje veľa softvéru tretích strán na zmenšenie veľkosti súboru PDF. Ktorýkoľvek z nich môžete použiť na zmenšenie veľkosti súboru PDF bez straty kvality. Ak si nie ste istí, ktorý softvér použiť, použite 4bodová bezplatná kompresia PDF, ako je vysvetlené nižšie:
1. Stiahnuť ▼ 4bodová bezplatná kompresia PDF a nainštalujte ho do počítača.
Poznámka:4bodová bezplatná kompresia PDF softvér je dostupný len pre Windows. Ak používate Mac, môžete si stiahnuť akýkoľvek iný softvér tretích strán.
2. Po dokončení inštalácie spustiť a kliknite naň Pridať súbory) ako je uvedené nižšie.
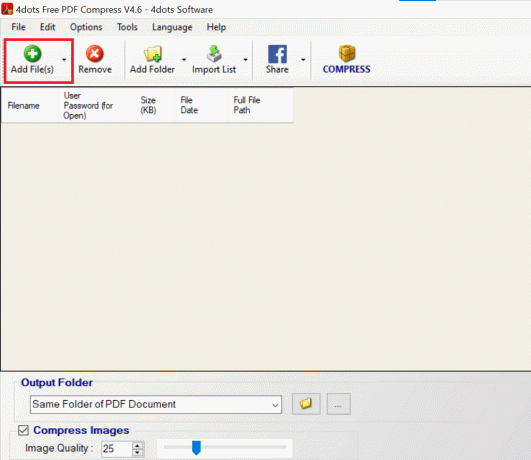
3. Vyberte si svoj PDF súbor a kliknite na Otvorené.

4. Váš súbor bude pridaný a všetky podrobnosti o súbore sa zobrazia v tabuľke viď Názov súboru, Veľkosť súboru, Dátum súboru a Umiestnenie súboru na vašom zariadení. Upraviť kvalita obrazu pomocou posúvač v spodnej časti obrazovky, pod Komprimovať obrázky možnosť.
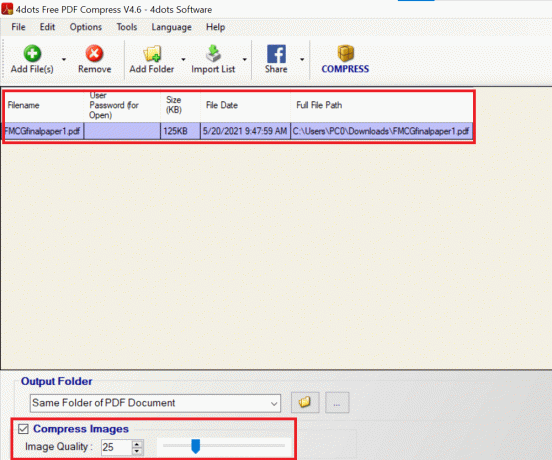
5. Kliknite na Komprimovať z hornej časti obrazovky a kliknite OK, ako je zvýraznené.

6. Porovnanie veľkosti PDF pred a po kompresii bude viditeľné. Kliknite OK dokončiť proces.
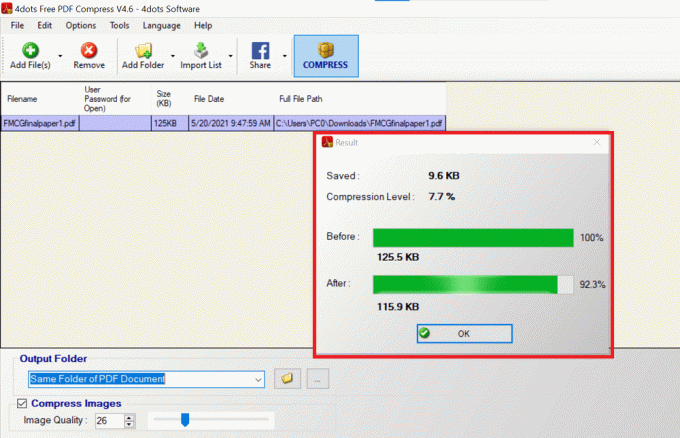
Prečítajte si tiež: 4 najlepšie aplikácie na úpravu PDF v systéme Android
Metóda 5: Použite online nástroje
Ak nechcete sťahovať žiadny softvér alebo používať Adobe Acrobat, potom môžete jednoducho použiť online nástroje na zmenšenie veľkosti súboru PDF bez straty kvality. Stačí vyhľadať takéto nástroje na internete a nahrať súbor. Za chvíľu sa stlačí. Potom si ho môžete stiahnuť na ďalšie použitie. Môžete hľadať online nástroje na kompresiu PDF v akomkoľvek webovom prehliadači a nájdete veľa možností. Smallpdf a Najlepšie PDF sú najobľúbenejšie.
Poznámka: Ako príklad sme tu použili Smallpdf. Smallpdf ponúka a 7-dňová bezplatná skúšobná verzia ak ste prvým používateľom. Pre viac možností a nástrojov môžete použiť aj platenú verziu.
1. Choďte na Smallpdf webová stránka.
2. Posuňte zobrazenie nadol Najobľúbenejšie nástroje PDF a vyberte si Komprimovať PDF možnosť.
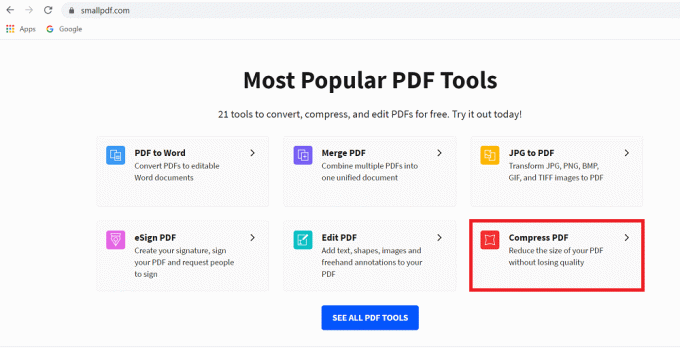
3. Vyberte súbor zo svojho zariadenia kliknutím na VYBERTE SÚBORY tlačidlo, ako je znázornené.
Poznámka: Prípadne môžete drag and drop súbor PDF v krabica červenej farby.
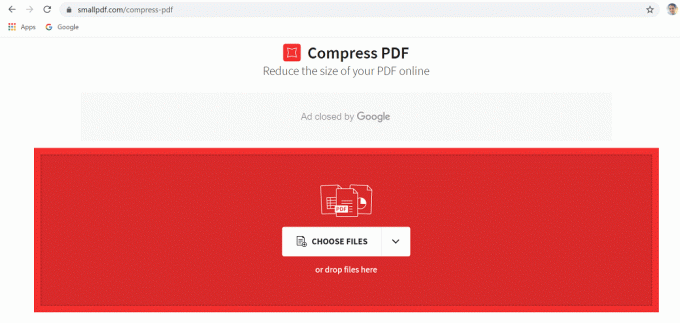
4. Ak chcete súbor mierne skomprimovať, vyberte si Základná kompresia, alebo si vyberte Silná kompresia.
Poznámka: To posledné by vyžadovalo a platené predplatné.
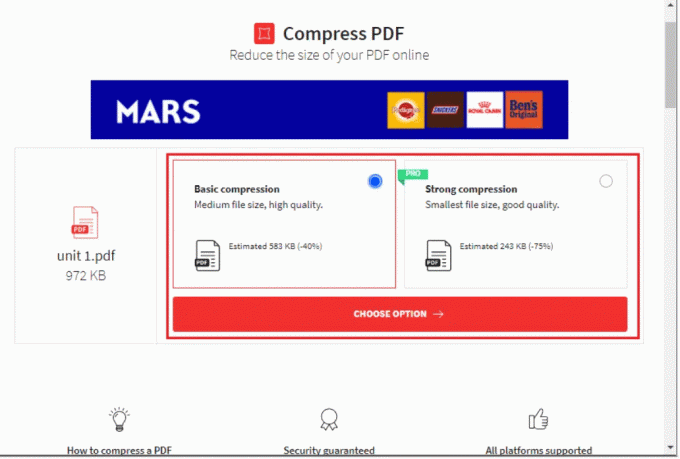
5. Po vykonaní vášho výberu bude váš súbor komprimovaný. Kliknite na Stiahnuť ▼ na stiahnutie komprimovaného súboru PDF.
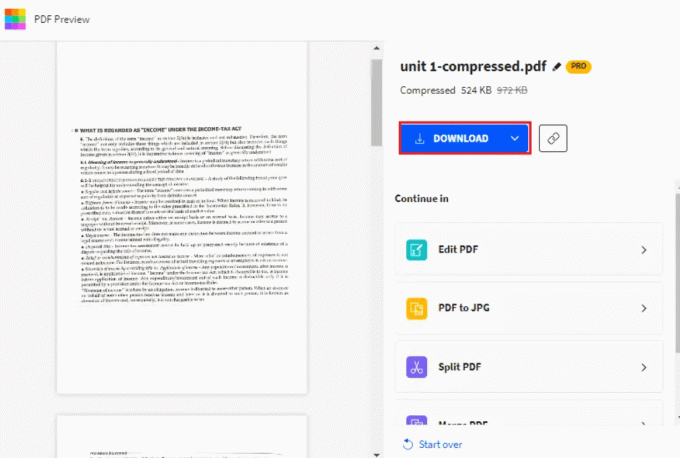
Metóda 6: Použite vstavaný kompresor na Macu
Ak ste používateľom Mac, máte šťastie, pretože Mac je dodávaný s predinštalovaným vstavaným kompresorom PDF na zmenšenie veľkosti súboru PDF. Pomocou aplikácie Preview App môžete zmenšiť veľkosť súboru PDF a nahradiť pôvodný súbor novým.
Poznámka: Uistite sa skopírujte svoj súbor pred zmenšením jeho veľkosti.
1. Spustiť Ukážka aplikácie.
2. Kliknite na Súbor > Exportovať do > PDF, ako je znázornené nižšie.
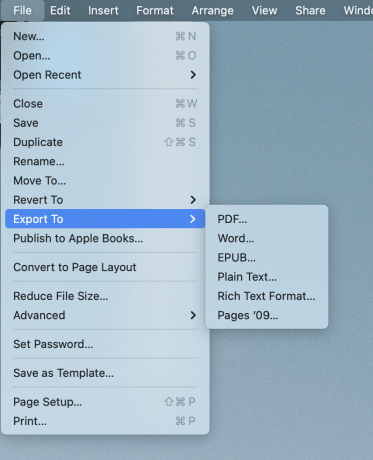
2. Premenujte súbor podľa vlastného výberu a kliknite Uložiť na uloženie komprimovaného súboru na požadované miesto.
Prečítajte si tiež:Elektronicky podpisujte dokumenty PDF bez ich tlače a skenovania
Tip pre profesionálov: Ak chcete vytvoriť konsolidovaný súbor PDF z rôznych súborov PDF, nemusíte ich vytlačiť a potom ich naskenovať. Rôzne súbory PDF je možné spojiť do jedného súboru aj elektronicky. Môžete použiť Adobe alebo možnosti dostupné online. Elektronicky kombinované PDF zaberie menej miesta ako PDF vytvorené skenovaním fyzických kópií dokumentov.
Často kladené otázky (FAQ)
Q1. Ako znížim veľkosť súboru PDF?
Ans. Existuje veľa možností na zmenšenie veľkosti PDF, ale najjednoduchšia a najčastejšie používaná je Adobe Acrobat Pro. Keďže väčšina ľudí používa Adobe Acrobat na čítanie súborov PDF, bude možné použiť túto metódu. Postupujte podľa vyššie uvedeného Metóda 2 na zmenšenie veľkosti súboru PDF v aplikácii Adobe Acrobat Pro.
Q2. Ako môžem zmenšiť veľkosť súboru PDF, aby som ho mohol poslať e-mailom?
Ans. Ak je váš PDF príliš veľký na odoslanie poštou, môžete použiť jeden z nich Adobe Acrobat alebo online nástroje aby ste to stlačili. Online nástroje ako Smallpdf, ilovepdf atď. sa veľmi ľahko a rýchlo používajú. Stačí vyhľadať online nástroje na kompresiu PDF, nahrať súbor a po dokončení si ho stiahnuť.
Q3. Ako môžem bezplatne zmenšiť veľkosť súboru PDF?
Ans. Všetky metódy uvedené v tomto článku sú bezplatné. Môžete sa teda rozhodnúť pre Adobe Acrobat (metóda 3) pre Windows PC a an vstavaný kompresor PDF (metóda 6) pre MacBook.
Odporúčané:
- Ako exportovať WhatsApp Chat ako PDF
- Prečo je internet na mojom Macu zrazu taký pomalý?
- Ako otvoriť súbor Pages v systéme Windows 10
- Ako preniesť hudbu z CD do iPhone
Dúfame, že vám tento návod pomohol a vy ste to dokázali Znížte veľkosť súboru PDF bez straty kvality v systéme Windows aj Mac. Dajte nám vedieť, ktorá metóda sa vám osvedčila najlepšie. Ak máte stále nejaké otázky týkajúce sa tohto článku, neváhajte sa ich opýtať v sekcii komentárov.