Ako odstrániť inštalačné súbory Win v systéme Windows 10
Rôzne / / November 28, 2021
Keď aktualizujete operačný systém Windows, staré súbory operačného systému naďalej zostávajú na disku a sú uložené v Windows starý priečinok. Tieto súbory sa uložia tak, ako by sa v prípade potreby vyžadovali na návrat k staršej verzii systému Windows. Takže si musíte myslieť, že by som mal odstrániť inštalačné súbory systému Windows, ale tieto súbory sú dôležité, keď sa počas inštalácie systému Windows vyskytne nejaká chyba. Ak sa počas inštalácie systému Windows niečo pokazí, tieto súbory sa ukážu ako užitočné na obnovenie predchádzajúcej verzie. Okrem toho, ak nie ste spokojní s novou verziou systému Windows, môžete vrátiť operačný systém späť na staršiu verziu. Ak vaša aktualizácia prebehne hladko a nechcete sa vrátiť späť, môžete odstrániť inštalačné súbory Win zo svojho zariadenia, ako je vysvetlené v tomto článku.

Obsah
- Ako odstrániť inštalačné súbory Win v systéme Windows 10
- Mám odstrániť inštalačné súbory systému Windows?
- Metóda 1: Použite Čistenie disku
- Metóda 2: Použite nastavenia úložiska
- Metóda 3: Použite príkazový riadok
- Metóda 4: Použite CCleaner
- Ako obnoviť počítač so systémom Windows
Ako odstrániť inštalačné súbory Win v systéme Windows 10
Mám odstrániť inštalačné súbory systému Windows?
Súbory Win Setup Files môžu byť užitočné, ale tieto súbory sa hromadia a zaberajú obrovské miesto na disku. V dôsledku toho sa mnohí používatelia pýtajú: Mám odstrániť inštalačné súbory systému Windows? Odpoveď je Áno. Nie je na škodu vymazať inštalačné súbory Win. Tieto súbory a priečinky však nemôžete vymazať ako zvyčajne. Namiesto toho budete musieť použiť nástroje tretích strán alebo použiť metódy uvedené nižšie.
Odstránenie súborov systému Windows je často desivé. Ak sa potrebný súbor odstráni z pôvodného adresára, váš systém môže spadnúť. to je bezpečne odstrániť nasledujúce súbory z počítača so systémom Windows, keď ich už nepotrebujete:
- Inštalačné súbory systému Windows
- Windows. starý
- $Windows.~BT
Na druhej strane musíte byť opatrnejší a vy by nemal vymazať nasledujúce súbory:
- Súbory v AppData
- Súbory v Program Files
- Súbory v ProgramData
- C:\Windows
Poznámka: Pred odstránením súborov z priečinka si zálohujte súbory, ktoré možno budete chcieť použiť neskôr, pozri súbory operačného systému potrebné na prepnutie späť na predchádzajúce verzie.
Metóda 1: Použite Čistenie disku
Čistenie disku je podobné ako Kôš. Údaje odstránené pomocou nástroja Čistenie disku sa zo systému neodstránia natrvalo a zostanú dostupné na pevnom disku. Tieto inštalačné súbory môžete kedykoľvek obnoviť. Ak chcete odstrániť inštalačné súbory Win pomocou nástroja Čistenie disku, postupujte podľa krokov uvedených nižšie.
1. V Windows vyhľadávanie bar, typ DiskVyčistiť a kliknite na Bežaťakosprávca, ako je zvýraznené nižšie.
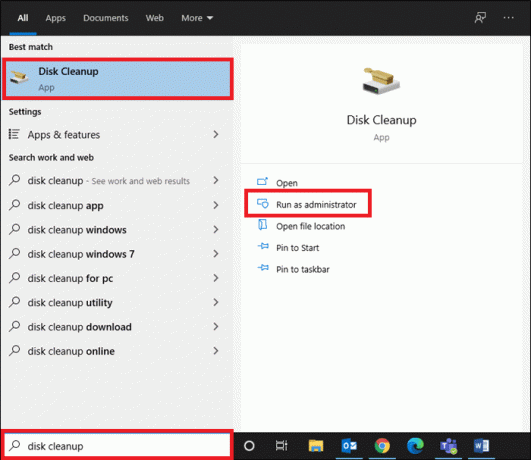
2. In Vyberte jednotku, ktorú chcete vyčistiť sekciu, vyberte si svoj disk (napr. C: disk), kliknite na OK pokračovať.
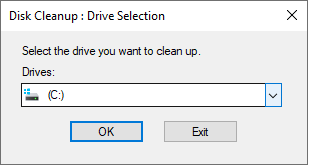
3. Čistenie disku teraz vyhľadá súbory a vypočíta množstvo miesta, ktoré je možné uvoľniť.
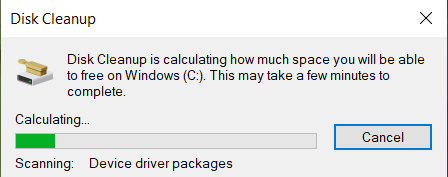
4. Príslušné políčka sú automaticky začiarknuté v Čistenie disku okno. Stačí kliknúť OK.
Poznámka: Môžete tiež zaškrtnúť označené políčka Odpadkový kôš aby ste uvoľnili viac miesta.
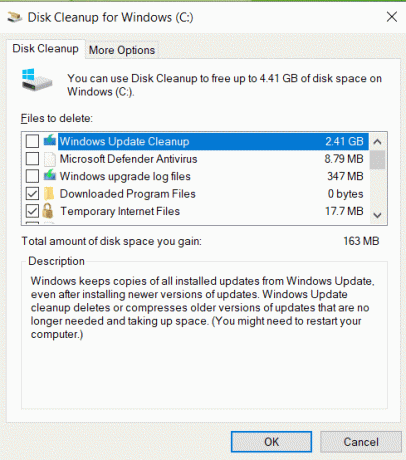
5. Ďalej prejdite na Viac možností a kliknite na Vyčistiť tlačidlo pod Obnovenie systému a tieňové kópie, ako je znázornené.

6. Kliknite na Odstrániť vo výzve na potvrdenie odstrániť všetky staršie súbory Win Setup okrem posledného bodu obnovenia systému.
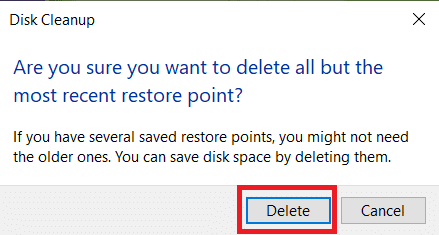
7. počkaj pre Čistenie disku nástroj na dokončenie procesu a reštart váš počítač.
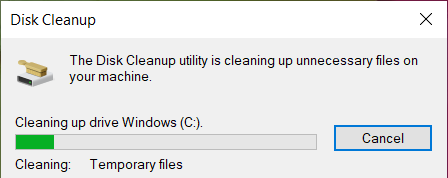
Teraz všetky súbory v C:\Windows.staré umiestnenie budú odstránené z vášho notebooku/stolného počítača so systémom Windows 10.
Poznámka: Systém Windows tieto súbory automaticky odstráni každých desať dní, aj keď sa neodstránia manuálne.
Prečítajte si tiež:Ako používať Čistenie disku v systéme Windows 10
Metóda 2: Použite nastavenia úložiska
Ak nechcete vymazať inštalačné súbory systému Win pomocou metódy 1, môžete tak urobiť v nastaveniach systému Windows takto:
1 V Windows vyhľadávanie bar, typ Skladovanienastavenie a kliknite na Otvorené.

2. Kliknite na Systém a rezervované v Skladovanie nastavenia, ako je znázornené.

3. Tu kliknite na Spravovať obnovenie systému tlačidlo dovnútra Systém a rezervované obrazovke.
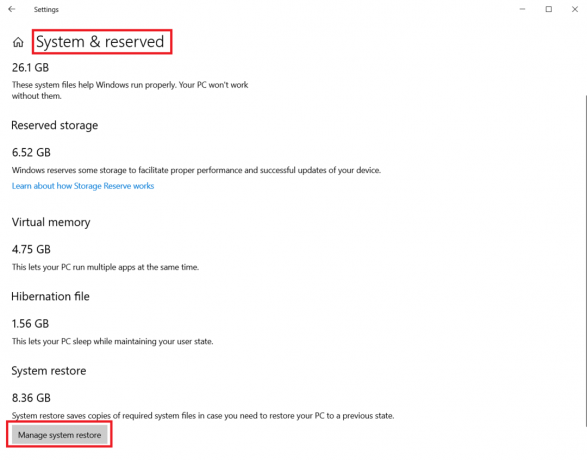
4. Vyberte Ochrana systému > Konfigurovať ako je uvedené nižšie, Potom, v Nastavenia ochrany systému, kliknite na Odstrániť ako je zvýraznené nižšie.
Poznámka: Všetky body obnovenia budú pre vybratý disk vymazané. Tu, Pohon C, ako je znázornené.
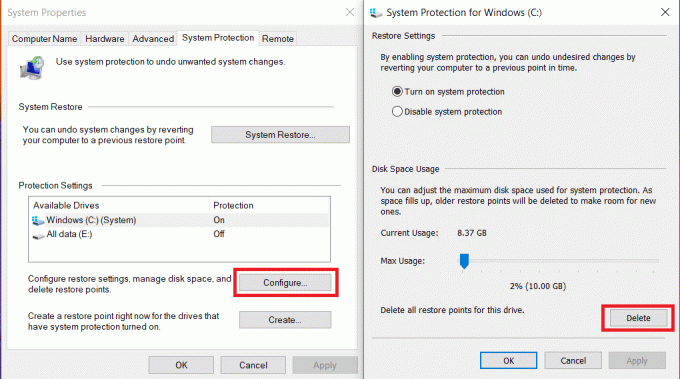
5. Počkajte na dokončenie procesu a všetky inštalačné súbory Win sa vymažú okrem posledného bodu obnovenia. Týmto spôsobom si môžete byť istí, že budete môcť obnoviť svoj systém, ak a keď to bude potrebné.
Metóda 3: Použite príkazový riadok
Ak chcete odstrániť inštalačné súbory Win v systéme Windows 10 pomocou príkazového riadka, postupujte podľa krokov uvedených nižšie:
1. V Windows vyhľadávanie bar, typ cmd a kliknite na Spustiť ako správca.

2A. Tu zadajte nasledujúci príkaz a stlačte Zadajte:
RD /S /Q %SystemDrive%\windows.old

2B. Zadajte zadané príkazy jeden po druhom a stlačte Vstupný kľúč po každom príkaze:
CDC:\attrib -r -a -s -h C:\Windows.old /S /Dtakeown /f Windows.old /a /rrd /s /q Windows.old
Počkajte na vykonanie príkazov. Teraz ste úspešne odstránili inštalačné súbory Win zo systému pomocou príkazového riadka.
Prečítajte si tiež:Oprava príkazového riadka sa zobrazí a potom zmizne v systéme Windows 10
Metóda 4: Použite CCleaner
Ak ste nezískali opravu žiadnou z vyššie uvedených metód, môžete skúsiť odstrániť inštalačné súbory Win pomocou nástrojov tretích strán, ako je CC čistič. Tento nástroj vám môže pomôcť vyčistiť zariadenie v priebehu niekoľkých minút, vrátane vymazania histórie prehliadania, vyrovnávacej pamäte a maximálneho uvoľnenia miesta na disku.
Poznámka: Odporúčame vám spustiť an antivírusová kontrola pred použitím tohto nástroja.
Postupujte podľa uvedených krokov:
1. Stlačte tlačidlo Windows + Ikľúče spoločne otvoriť nastavenie.
2. Tu kliknite na Aktualizácia a zabezpečenie, ako je znázornené.
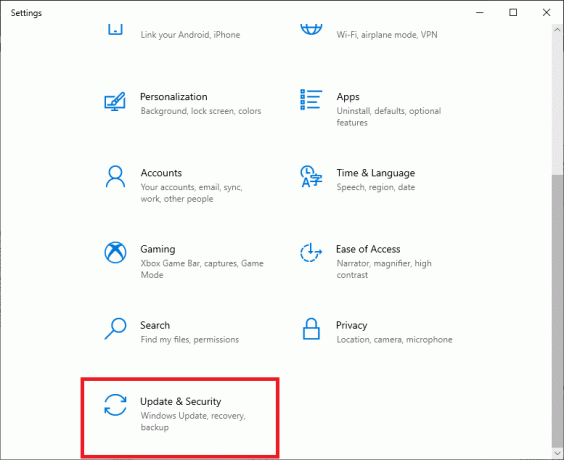
3. Teraz kliknite na Zabezpečenie systému Windows v ľavom paneli.
4. Ďalej vyberte Ochrana pred vírusmi a hrozbami možnosť pod Ochranné oblasti oddiele.

5A. Všetky hrozby budú uvedené tu. Kliknite na Spustiť akcie pod Aktuálne hrozby podniknúť kroky proti hrozbám.

5B. Ak vo svojom systéme nemáte žiadne hrozby, systém zobrazí Nie sú potrebné žiadne akcie upozornenie, ako je zvýraznené nižšie.

Po dokončení procesu skenovania program Windows Defender odstráni všetky vírusové a škodlivé programy.
Teraz, po antivírusovej kontrole, môžete spustiť CCleaner na vyčistenie miesta na disku vymazaním inštalačných súborov Win z počítača so systémom Windows 10 takto:
1. Otvor Stránka na stiahnutie CCleaner v akomkoľvek webovom prehliadači.
2. Prejdite nadol na ZADARMO možnosť a kliknite na Stiahnuť ▼, ako je zvýraznené nižšie.
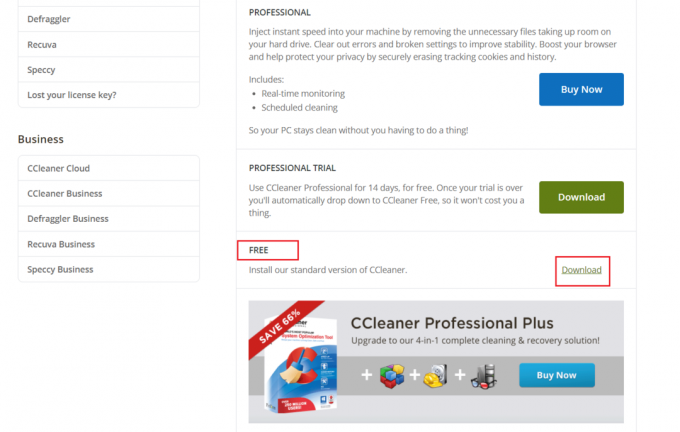
3. Po stiahnutí otvorte súbor inštalačný súbor a InštaláciaCCleaner podľa pokynov na obrazovke.
4. Teraz otvorte program a kliknite na Spustite CCleaner, ako je znázornené nižšie.
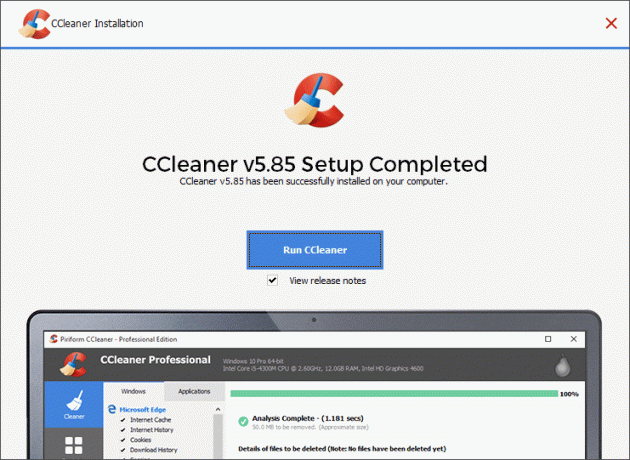
5. Potom kliknite na Vlastné čistenie z ľavého panela a prepnite na Windows tab.
Poznámka: Pre Windows, CCleaner predvolene odstráni súbory OS Windows. Vzhľadom k tomu, pre aplikácie, CCleaner vymaže programy, ktoré ste nainštalovali manuálne.
6. Pod systém, skontrolujte súbory a priečinky obsahujúce inštalačné súbory Win a ďalšie súbory, ktoré chcete odstrániť.
7. Nakoniec kliknite na Spustite čistič, ako je zvýraznené nižšie.
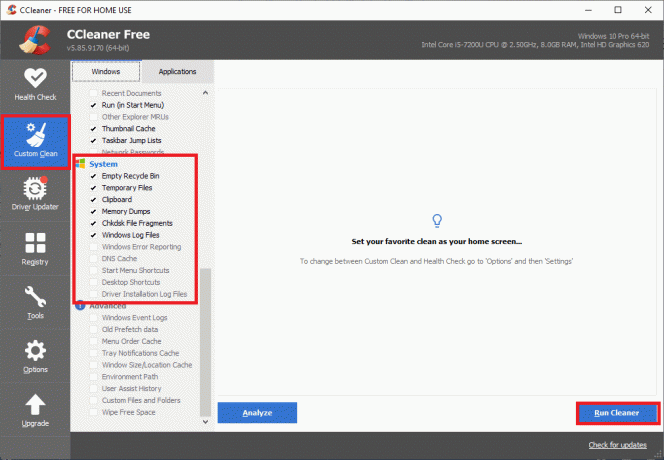
8. Kliknite na ďalej potvrďte a počkajte na dokončenie procesu čistenia.
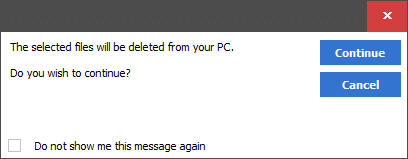
Prečítajte si tiež:Ako odstrániť dočasné súbory v systéme Windows 10
Ako obnoviť počítač so systémom Windows
Ak nie ste spokojní s novou verziou systému Windows a chcete sa vrátiť k predchádzajúcej verzii, postupujte podľa krokov uvedených nižšie:
1. Ísť do nastavenie > Aktualizácia a zabezpečenie ako je uvedené v Metóda 4.
2. Vyberte zotavenie možnosť z ľavého panela a kliknite na Začať v pravom paneli.

3. Teraz vyberte možnosť z Obnovte tento počítač okno:
- Ponechajte moje súbory možnosť odstráni aplikácie a nastavenia, ale zachová vaše súbory.
- Odstráňte všetko možnosť odstráni všetky vaše súbory, aplikácie a nastavenia.
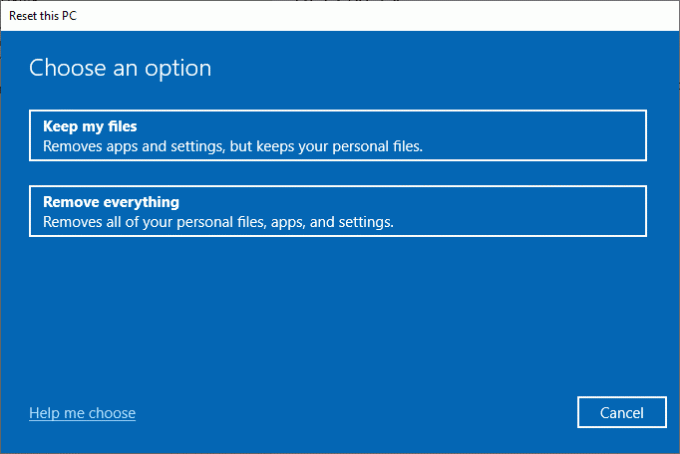
4. Nakoniec postupujte podľa pokyny na obrazovke na dokončenie procesu resetovania.
Odporúčané
- Ako opraviť chybu Dev 6068
- Ako ukončiť úlohu v systéme Windows 10
- Ako opraviť vysoké využitie procesora v systéme Windows 10
- Opravte proces obsluhy hostiteľa DISM Vysoké využitie procesora
- Ako zmeniť adresár v CMD v systéme Windows 10
Dúfame, že ste dostali odpoveď na svoju otázku mám odstrániť inštalačné súbory systému Windows a ty si dokázal odstrániť inštalačné súbory Win na vašom počítači so systémom Windows 10. Dajte nám vedieť, ktorý spôsob bol pre vás najjednoduchší. Tiež, ak máte nejaké otázky alebo návrhy týkajúce sa tohto článku, neváhajte ich napísať do sekcie komentárov.


