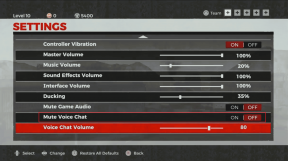7 najlepších nových funkcií a trikov Samsung One UI 2.0, ktoré musíte poznať
Rôzne / / November 29, 2021
Za posledný rok Samsung prepracoval používateľské rozhranie svojho telefónu, a teraz prekonávajú všetky šance – či už ide o rýchlu odozvu, keď otváranie alebo vyhľadávanie aplikácií alebo čistý a moderný vzhľad. Teraz je spoločnosť Samsung pripravená s aktualizovanou verziou One UI. One UI 2.0 s výstižným názvom prináša množstvo nových funkcií a trikov, ktoré môžete použiť na ďalšie prispôsobenie vzhľadu a štýlu vášho telefónu Samsung.

Od prispôsobenia funkcie rozpoznávania tváre až po okamžité otvorenie režimu jednou rukou, je tu množstvo nových vecí, ktoré môžete preskúmať.
Preto sme v tomto príspevku zostavili zoznam najlepších funkcií a trikov Samsung One UI 2.0.
Dobrý deň, nové navigačné gestá
S Androidom 10 Google (opäť) zmenil spôsob, akým sa pohybujete v telefóne. Hoci navigačné gestá boli súčasťou OneUI od začiatku, One UI 2.0 prináša praktický malý prepínač na úpravu citlivosti gest späť. Dôvod?
Natívne navigačné gestá systému Android 10 nie sú také plynulé a plynulé, najmä pokiaľ ide o gesto späť. Aby sa tomu zabránilo, spoločnosť Samsung zahrnula šikovný posúvač, ktorý vám umožní vyladiť citlivosť obrazovky. Jediné, čo musíte urobiť, je potiahnuť ho doľava/doprava a upraviť podľa vlastného uváženia.
Nastavenia sa zobrazia v časti Displej > Navigačný panel > Ďalšie možnosti.


Tip pre profesionálov: One UI 2.0 prichádza aj so šikovným jednoručným režimom. Teraz budete mať prístup k tomuto režimu dvojitým klepnutím na tlačidlo Domov. v pohode nie? Prípadne môžete potiahnuť nadol v strede v spodnej časti obrazovky.
Tiež na Guiding Tech
2. Pridajte alternatívny vzhľad
Koľkokrát sa vám stalo, že sa telefón odmietol odomknúť len preto, že ste mali slnečné okuliare? No, ak ste čelili podobnej podobnej situácii, dovoľte mi povedať, že oddych je tu v podobe funkcie Alternatívny vzhľad.

Ako ste možno uhádli, umožňuje vám zaregistrovať váš alternatívny vzhľad, aby ste zlepšili rozpoznávanie tváre. V pohode, však? Testovali sme a fungovalo to bez problémov. Ak to chcete povoliť, prejdite do Nastavenia, vyhľadajte Rozpoznávanie tváre a klepnite na Pridať alternatívny vzhľad a zvyšok poznáte.


Keď už hovoríme o alternatívach, vedeli ste, že aplikácia fotoaparátu je teraz vybavená niekoľkými alternatívnymi možnosťami?
Môžete napríklad nastaviť režim fotoaparátu podľa vzoru používania a tieto zmeny môžete vykonať priamo z domovskej stránky fotoaparátu. Ak si spomínate, museli by ste ponorte sa hlboko do nastavení vykonať tieto zmeny skôr.
Teraz všetko, čo musíte urobiť, je ťahať prstom doľava, kým neuvidíte Viac, ako je znázornené na snímke obrazovky nižšie. Klepnite na ikonu malej ceruzky a jednoducho klepnite a podržte režimy, aby ste ich pretiahli kamkoľvek chcete. To je všetko.


Keď budete nabudúce chcieť použiť svoj obľúbený režim fotoaparátu, stačí pár prejdení prstom.
3. Pozrite si Starostlivosť o nové zariadenie
Spoločnosť Samsung prepracovala aktualizáciu Device Care in One UI 2.0. Niektoré sekcie boli prepracované, aby poskytovali viac informácií. Ak otvoríte sekciu batérie, uvidíte komplexný graf a tiež informácie o tom, ktoré aplikácie zaťažujú výdrž batérie vášho telefónu.


Okrem toho vám aplikácia ponúka aj možnosť hromadné odstránenie obrázkov z telefónu, ak máte náladu šetriť miesto.
Všetko, čo musíte urobiť, je otvoriť možnosť Starostlivosť o zariadenie a vybrať potrebnú časť na vykonanie zmien. Alebo ak máte chuť urobiť niečo nové, môžete si tiež pozrieť rozšírené nastavenia v časti Úložisko.
4. Prispôsobte si ikonu odtlačkov prstov
Ďalším skvelým novým prírastkom do One UI 2.0 je, že vám umožňuje prispôsobiť, kedy sa na obrazovke objaví ikona odtlačku prsta. Zatiaľ si môžete zvoliť, aby sa ikona zobrazovala vždy, nikdy alebo len vtedy, keď je aktívna funkcia Always-on Display.
Ak to chcete urobiť, vyhľadajte v Nastaveniach položku Odtlačky prstov a


Táto funkcia sa hodí, keď sa chcete uistiť, že pri odomykaní telefónu držíte prst na správnom mieste.
Tiež na Guiding Tech
5. Pridajte upozornenia Emoji do kalendára
Emoji sú všade! Ale teraz už vážne. The aplikácia Kalendár akcií teraz vám umožňuje pridávať nálepky na dátumy bez vytvorenia udalosti.
Ak si napríklad chcete nastaviť rýchlu pripomienku platby účtu v konkrétny dátum, môžete jednoducho pridať nálepku a zabudnúť na to. Keď príde dátum, Kalendár bude vhodne pripomenie vám, aby ste zaplatili účet s nálepkou.
Hovorí sa, že obrázok vydá za tisíc slov.

Ak to chcete urobiť, otvorte aplikáciu kalendára a pod vybratým dátumom sa zobrazí ikona emoji. Klepnite naň, vyberte ten, ktorý najlepšie vystihuje vašu situáciu, a to je všetko.
6. Nastavte pripomienky založené na polohe
Keď už hovoríme o pripomienkach, teraz si môžete nastaviť pripomienky podľa polohy na konkrétny čas. Pripomienky môžete zdieľať aj so svojou rodinnou skupinou alebo akoukoľvek inou skupinou.
Ak to chcete urobiť, otvorte udalosť a klepnite na tlačidlo Mapa v časti Poloha. Zadajte miesto, ktoré chcete pripomenúť, a potom ho uložte.


Cool Tip: Môžete tiež nastaviť pripomienky na konkrétny dátum bez vytvorenia upozornenia, čím sa proces zjednoduší a zjednoduší.
7. Aplikácia Files
Zmazali ste omylom súbor z telefónu? Neprepadajte panike! S touto novou verziou One UI ho budete môcť okamžite obnoviť.
Nová funkcia Kôš udrží váš odstránený obsah v bezpečí približne 15 dní po jeho odstránení. Takže ak náhodou stlačíte tlačidlo Odstrániť, môžete jednoducho skočiť do priečinka a obnoviť ho jediným klepnutím.

Ak to chcete urobiť, otvorte aplikáciu Súbory a klepnite na tlačidlo s tromi bodkami v pravom hornom rohu a vyberte Kôš. Tam uvidíte všetky nedávno odstránené súbory. Vyberte a stlačte tlačidlo Obnoviť umiestnené na páse nižšie.


Vedel si: Aplikácia Súbory má teraz viac filtrov, ktoré vám pomôžu spresniť vyhľadávanie súborov a obrázkov. Navyše môžete kopírovať a presúvať viacero súborov a priečinkov súčasne.
Tiež na Guiding Tech
Preskúmajte svoj telefón
Okrem vyššie uvedeného pridáva Samsung One UI 2.0 aj niekoľko nových funkcií, ako sú jednotky rýchlosti a času do aplikácie Kalkulačka a niektoré zmeny v prehliadači akcií. Takže všetko, čo musíte urobiť, je ponoriť sa do Nastavenia a vyladiť ich podľa vlastného uváženia a preferencií.
Ďalej: Uvažujete o prechode z prehliadača Google Chrome? Pozrite si článok nižšie a zistite, ako si akciový prehliadač stojí v porovnaní s prehliadačom Chrome a či to stojí za to vyskúšať.