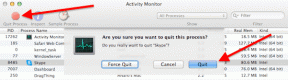8 najlepších spôsobov, ako opraviť, že zdieľanie obrazovky Microsoft Teams nefunguje v systéme Windows 10
Rôzne / / November 29, 2021
Microsoft Teams nepretržitý beh snov v podnikovom sektore. Spoločnosť zdvojnásobuje Microsoft Teams s novými funkciami a funkciami. Medzi nimi je zdieľanie obrazovky pravdepodobne jedným z užitočných doplnkov na prezentáciu obsahu ostatným účastníkom. Ak máte problémy so zdieľaním obrazovky v Microsoft Teams, prečítajte si ďalej a zistite, ako problém vyriešiť.

Zdieľanie obrazovky je výhodou pre správcov a pedagógov, ktorí počas hovoru predvádzajú svoje nastavenie zobrazenia ostatným členom. Dá sa použiť aj vstavaný Tabuľa v Microsoft Teams preberať nápady a myšlienky. Nefunkčné zdieľanie obrazovky v Microsoft Teams vás môže prinútiť nájsť alternatívy a znížiť produktivitu tímu.
Našťastie je pomerne jednoduché opraviť, že zdieľanie obrazovky nefunguje v tímoch Microsoft. Prečítajte si, ako na to.
Tiež na Guiding Tech
1. Použite vysokorýchlostné internetové pripojenie
Prakticky zdieľate obrazovku svojho počítača s ostatnými účastníkmi videohovoru v režime zdieľania obrazovky. Teoreticky to môže znieť jednoducho, ale na bezchybný výsledok na pozadí je potrebná rýchlosť vysokorýchlostného internetu.

Môžeš navštívte stránku fast.com alebo použite služby ako Speetest a uistite sa, že máte dobré čísla rýchlosti internetu. Ak je váš počítač alebo prenosný počítač so systémom Windows 10 pripojený k sieti Wi-Fi 2,4 GHz, zvážte prechod na frekvenciu 5,0 GHz, aby ste dosiahli lepšie pripojenie a rýchlosť.
2. Zavrieť/pozastaviť irelevantné aplikácie spotrebúvajúce údaje
Ak akákoľvek aplikácia alebo karta webového prehliadača tretej strany sťahuje alebo streamuje veľké súbory cez internet, mali by ste zvážiť zastavenie procesu sťahovania počas zdieľania obrazovky v Microsoft Teams.
Uistite sa, že Microsoft Teams využíva maximálnu šírku pásma počas dlhých videohovorov a nebudete čeliť žiadnym problémom.
3. Zatvorte aplikácie a aktivity na pozadí
Toto platí pre počítače a notebooky s nízkym počtom RAM. Ak máte na pozadí spustených príliš veľa aplikácií a procesov aktivít, narúša to tímy Microsoft a ich funkcie, ako je napríklad zdieľanie obrazovky.
Ak chcete zatvoriť aplikácie a aktivity na pozadí, postupujte podľa krokov nižšie.
Krok 1: Stlačte kláves Windows a zadajte Správca úloh.
Krok 2: Stlačte Enter a otvorte aplikáciu.

Krok 3: Ak si všimnete zbytočné využitie procesora náhodnou aplikáciou alebo procesom, kliknite naň a kliknite na Koniec úlohy v spodnej časti.
Ak sa často stretávate s problémami s Microsoft Teams, mali by ste z toho urobiť rutinu a postupovať podľa nej pred dôležitým stretnutím.
Tiež na Guiding Tech
4. Použite Google Chrome alebo Microsoft Edge
Ak používate webovú verziu Microsoft Teams, musíte použiť niektorú z nich Google Chrome alebo Microsoft Edge v systéme Windows 10.
Namiesto používania Firefoxu alebo Vivaldi zvážte prechod na Chrome alebo Edge, aby ste mohli bezproblémovo zdieľať obrazovku v Microsoft Teams.
5. Uistite sa, že máte povolenie na zdieľanie obrazovky
Účastníci môžu tiež zdieľať obrazovku počas videohovorov Microsoft Teams. Najprv však musíte kontaktovať správcu, aby vám udelil príslušné povolenie z možností schôdze v aplikácii Microsoft Teams.
Bez toho nebudete môcť ako účastník zdieľať obrazovku na skupinových stretnutiach.
Tu je návod, ako udeliť príslušné povolenie na zdieľanie obrazovky v Microsoft Teams.
Krok 1: Keď práve telefonujete, kliknite na trojbodkovú ponuku na paneli s ponukami vyššie.
Krok 2: Vyberte Možnosti schôdze.

Krok 3: V časti „Kto môže obísť lobby“ vyberte položku Všetci.
Teraz môže každý účastník Teams hovoru zdieľať obrazovku počas prezentácie. Toto je najužitočnejšie v sektore vzdelávania, kde učitelia žiadajú študentov, aby predniesli prezentácie cez hovor Microsoft Teams.
6. Nižšie rozlíšenie displeja
Toto nepriamo súvisí so správnym fungovaním tímov Microsoft pri nízkej šírke pásma. Môžete znížiť rozlíšenie displeja a skúsiť zdieľanie obrazovky znova v Microsoft Teams.
Toto je najužitočnejšie, keď pracujete so 4K displejom v systéme Windows 10. V predvolenom režime musí Microsoft Teams prenášať obsah v rozlíšení 4K prostredníctvom zdieľania obrazovky. Môžete znížiť rozlíšenie displeja a znížiť zaťaženie aplikácie Microsoft Teams. Tu je návod, ako na to.
Krok 1: Otvorte aplikáciu Nastavenia v systéme Windows 10 (klávesy Windows + I).
Krok 2: Prejdite na Systém > Displej > Rozlíšenie displeja.

Krok 3: Vyberte nízke rozlíšenie displeja a reštartujte počítač.
Teraz otvorte Microsoft Teams a skúste znova vykonať zdieľanie obrazovky.
7. Vymažte vyrovnávaciu pamäť Microsoft Teams
Niekedy môže nadmerné množstvo vyrovnávacej pamäte zhromaždenej systémom Windows 10 narušiť funkcie aplikácie Microsoft Teams. Tu je postup, ako odstrániť vyrovnávaciu pamäť Microsoft Teams v systéme Windows 10.
Krok 1: Úplne zatvorte aplikáciu Microsoft Teams v systéme Windows 10.
Krok 2: Vyberte klávesy Windows + R a otvorte ponuku Spustiť.
Krok 3: Typ %appdata%\Microsoft\Teams do poľa a stlačte Enter.

Krok 4: Otvorí sa Prieskumník súborov s priečinkom obsahujúcim súbory Teams.

Krok 5: Vyberte všetky a odstráňte ich z počítača
Reštartujte počítač a znova skúste šťastie s Microsoft Teams.
8. Aktualizujte Microsoft Teams
Nefunkčné zdieľanie obrazovky Microsoft Teams môže súvisieť so zastaranou zostavou v zariadení. Softvérový gigant pravidelne vydáva aktualizácie softvéru aplikácie, aby pridal nové funkcie a opravoval chyby.

Otvorte aplikáciu Microsoft Teams, kliknite na možnosť s tromi bodkami na paneli s ponukami a skontrolujte aktualizácie. Nainštalujte si najnovšiu zostavu do zariadenia a začnite zdieľať obrazovku počas skupinových stretnutí.
Tiež na Guiding Tech
Poskytnite bezchybnú prezentáciu
Microsoft Teams neustále napreduje s novými funkciami, ako je zobrazenie galérie, oddelené miestnosti a ďalšie. Rýchlo sa stala našou neoddeliteľnou súčasťou nastavenie práce z domu.
Zdieľanie obrazovky hrá hlavnú úlohu pri odosielaní správy počas videostretnutí. Prejdite si vyššie uvedené kroky a môžete jednoducho vyriešiť problém s nefunkčným zdieľaním obrazovky v Microsoft Teams.
Ďalej: Microsoft Teams je radosť používať vyhradené klávesové skratky. Prečítajte si príspevok nižšie a dozviete sa o jedenástich najlepších klávesových skratkách Microsoft Teams pre Windows a Mac.