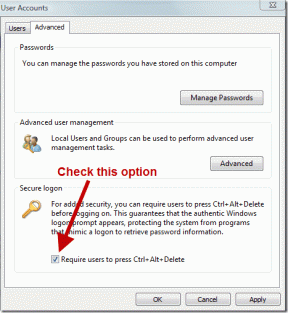8 najlepších spôsobov, ako opraviť, že zdieľanie obrazovky s priblížením nefunguje v systéme Windows
Rôzne / / November 29, 2021
Zdieľanie zoom obrazovky je prínosom pre tých, ktorí pracujú z domu, aby mohli robiť veci. Počas stretnutia so zoomom môžete zdieľať svoju aktuálnu obrazovku počítača alebo akékoľvek okno, aby ste vyjadrili svoj názor. Problém nastáva, keď zdieľanie obrazovky prestane fungovať a v Zoome sa stále zobrazuje čierna obrazovka. Čítajte ďalej a zistite, ako opraviť zdieľanie čiernej obrazovky v aplikácii Zoom v systéme Windows.

Zdieľanie priblíženia obrazovky je užitočné na zobrazenie kariet prehliadača alebo dokumentov z aktuálnej obrazovky počítača. Ak nemôžete prejsť plynulým zdieľaním obrazovky v aplikácii Zoom, problém vyriešite podľa krokov nižšie.
Tiež na Guiding Tech
1. Úplne zatvorte zoom zo Správcu úloh
Ak na pozadí bežia iné aktivity súvisiace so zoomom, môže to rušiť funkcie zoomu, ako je napríklad zdieľanie obrazovky. Na úplné zatvorenie aplikácie musíte použiť aplikáciu Správca úloh.
Krok 1: Stlačte kláves Windows a vyhľadajte Správcu úloh.
Krok 2: Otvorte Správcu úloh a v ponuke nájdite Zoom.
Krok 3: Kliknite na Zoom a v spodnej časti vyberte Ukončiť úlohu.

Otvorte aplikáciu Zoom a skúste znova zdieľať obrazovku.
2. Povoliť pre účastníkov povolenie na zdieľanie obrazovky
Ak ste účastníkom hovoru Zoom, musíte požiadať hostiteľa, aby vám povolil zdieľanie obrazovky.
Zoom predvolene zakazuje zdieľanie obrazovky pre účastníkov zo zrejmých dôvodov. Nebudete chcieť, aby ktorýkoľvek účastník začal zdieľať obrazovku uprostred hovoru. Povoliť zdieľanie obrazovky pre účastníkov a požiadajte ich, aby spustili zdieľanie obrazovky počas prebiehajúceho hovoru Zoom.

Hostiteľ musí prejsť na Rozšírené možnosti v možnosti zdieľania obrazovky. Odtiaľ povoľte zdieľanie obrazovky pre všetkých účastníkov.
3. Použite stabilné internetové pripojenie
Zoom videohovory vyžadujú vysokorýchlostné internetové pripojenie na bezchybné online stretnutie. Najmä pri zdieľaní obrazovky musíte mať rýchlosť internetu dvojcifernú, aby ste mali lepší zážitok.
Uistite sa, že sa pripájate k 5,0 GHz Wi-Fi frekvencii a nie k 2,4 GHz. potom skontrolujte rýchlosť internetu.
Tiež na Guiding Tech
4. Povoliť hardvérovú akceleráciu pre zdieľanie obrazovky
Táto možnosť je v predvolenom nastavení povolená, ale stále je vhodné ju znova skontrolovať v ponuke nastavení priblíženia. Tu je to, čo musíte urobiť.
Krok 1: Otvorte aplikáciu Zoom v systéme Windows.
Krok 2: Kliknite na ikonu profilu v hornej časti a prejdite na Nastavenia.

Krok 3: Vyberte položku Zdieľať obrazovku.

Krok 4: Vyberte položku Rozšírené a povoľte možnosť Zdieľať obrazovku v ponuke „Použiť hardvérovú akceleráciu pre“.

5. Nižšie rozlíšenie displeja
Toto sa väčšinou týka tých, ktorí používajú Zoom na a displej s vysokým rozlíšením a 4K alebo rozlíšenie 5K. Čím vyššie je rozlíšenie, tým viac úsilia vyžaduje, aby Zoom zdieľal obrazovku s ostatnými účastníkmi.
Našťastie vám systém Windows umožňuje zmenšiť rozlíšenie z ponuky Nastavenia.
Krok 1: Otvorte ponuku Nastavenia v systéme Windows (použite klávesy Windows + I).
Krok 2: Prejdite do ponuky Systém > Displej.

Krok 3: Nájdite rozlíšenie displeja v ponuke Mierka a rozloženie.
Krok 4: Použite rozbaľovaciu ponuku a znížte rozlíšenie obrazovky.

Otvorte aplikáciu Zoom a zistite, či sa tým vyriešil problém s nefunkčným zdieľaním obrazovky.
6. Znížte frekvenciu snímok počas zdieľania obrazovky
Pokúšate sa zdieľať obrazovku cez priblíženie na obrazovke s vysokou obnovovacou frekvenciou? Počas zdieľania obrazovky z ponuky nastavení priblíženia musíte znížiť frekvenciu snímok.
Vďaka tomu bude Zoom vyžadovať menší výkon procesora a nízku šírku internetového pásma na zdieľanie obrazovky počas hovoru.
Krok 1: Otvorte aplikáciu Zoom v systéme Windows.
Krok 2: Kliknite na malú ikonu Nastavenia v pravom hornom rohu.

Krok 3: Prejdite do ponuky Zdieľať obrazovku > Rozšírené.

Povoľte možnosť zmeniť frekvenciu snímok počas zdieľania obrazovky. Pre ideálny zážitok by ste mali zvoliť približne 30 snímok za sekundu. Nepoužívajte predvolené nastavenia 10 snímok za sekundu. Pre ostatných účastníkov to nebude ideálna skúsenosť.

7. Zastavte video a potom zdieľajte obrazovku
Pre procesory nižšej triedy môže byť ťažké držať krok s videom a zdieľaním obrazovky počas hovoru Zoom. Počas hovoru Zoom môžete vidieť, že zdieľanie obrazovky zobrazuje prázdnu obrazovku alebo nefunguje. Tento trik by mal fungovať na zníženie zaťaženia CPU počas nasledujúceho volania zoomu.

Keď ste uprostred hovoru zoom, mali by ste zastaviť aktuálny prenos videa a potom kliknúť na tlačidlo Zdieľať obrazovku, aby ste účastníkom počas hovoru predviedli zobrazenie.
8. Aktualizujte aplikáciu Zoom
Zoom pravidelne vydáva aktualizácie aplikácií na zlepšenie stability softvéru. Zdieľanie obrazovky v aplikácii Zoom môže byť spôsobené zastaranou zostavou v počítači.

Tiež na Guiding Tech
Otvorte aplikáciu Zoom a kliknite na profil v hornej časti. Vyhľadajte aktualizácie a nainštalujte najnovšiu aktualizáciu do počítača.
Spustite zdieľanie obrazovky cez hovor so zoomom
Nefungujúce zdieľanie obrazovky počas hovoru zoom vás môže frustrovať. Najmä chyba čiernej obrazovky pri zdieľaní obrazovky môže byť nepríjemná. Vyššie uvedené kroky by mali problém vyriešiť. Dajte nám vedieť, ktorý trik pre vás fungoval v sekcii komentárov nižšie.