Ako povoliť virtualizáciu v systéme Windows 10?
Rôzne / / November 28, 2021
Existuje niekoľko vecí, ktoré robia Windows 10 najlepšou verziou Windowsu, aká kedy bola. Jednou z takýchto funkcií je podpora virtualizácie hardvéru a teda možnosť vytvárať virtuálne stroje. Pre nevedomých a laicky povedané, virtualizácia je vytvorenie virtuálnej inštancie niečoho (zoznam obsahuje operačný systém, úložné zariadenie, sieťový server atď.) na rovnakej sade hardvéru. Vytvorenie virtuálneho stroja umožňuje používateľom testovať beta aplikácie v izolovanom prostredí, používať a jednoducho prepínať medzi dvoma rôznymi operačnými systémami atď.
Hoci virtualizácia je funkcia, ktorú väčšina používateľov nevyužíva, v systéme Windows je predvolene vypnutá. Je potrebné ho manuálne povoliť z Ponuka systému BIOS a potom nainštalujte virtualizačný softvér Windows (Hyper-V). V tomto článku sa budeme zaoberať všetkými malými podrobnosťami o povolení virtualizácie v systéme Windows 10 a tiež vám ukážeme, ako vytvoriť virtuálny stroj.

Obsah
- Ako povoliť virtualizáciu v systéme Windows 10
- Požiadavky na virtualizáciu
- Skontrolujte, či je v systéme BIOS/UEFI povolená virtualizácia
- Povoľte virtualizáciu v systéme BIOS/UEFI
- 3 spôsoby, ako povoliť Hyper-V v systéme Windows 10
- Metóda 1: Povoľte Hyper-V z ovládacieho panela
- Metóda 2: Povoľte Hyper-V pomocou príkazového riadka
- Metóda 3: Povoľte Hyper-V pomocou Powershell
- Ako vytvoriť virtuálny stroj pomocou Hyper-V?
Ako povoliť virtualizáciu v systéme Windows 10
Požiadavky na virtualizáciu
Hardvérová virtualizácia bola prvýkrát predstavená v systéme Windows 8 a odvtedy sa vyvinula tak, aby zahŕňala väčší počet funkcií, ako napríklad vylepšený režim relácie, grafiku s vysokou vernosťou, presmerovanie USB, Bezpečné spustenie systému Linux, atď. v systéme Windows 10. Aj keď lepšie a viac virtualizačných funkcií si vyžaduje aj výkonnejší systém. Nižšie je uvedený zoznam predpokladov, ktoré musí mať váš počítač, aby ste mohli vytvoriť a spustiť virtuálny počítač.
1. Hyper-V je k dispozícii iba na Windows 10 Proverzie, Enterprise a Education. Ak máte Windows 10 Home a chcete si vytvoriť virtuálny počítač, budete musieť inovovať na verziu Pro. (Ak si nie ste istí verziou systému Windows, napíšte víťaz na paneli vyhľadávania Štart alebo spustite príkazové pole a stlačte kláves Enter.)
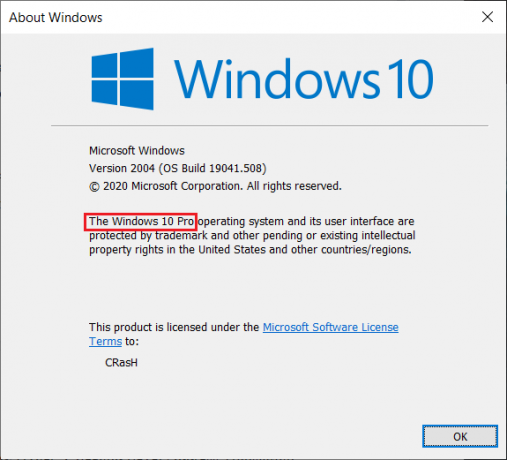
2. Váš počítač by mal bežať na 64-bitovom procesore, ktorý podporuje SLAT (Secondary Level Address Translation). Ak chcete skontrolovať to isté, otvorte aplikáciu Informácie o systéme a skontrolujte typ systému a Položky rozšírení prekladu adries druhej úrovne Hyper-V.
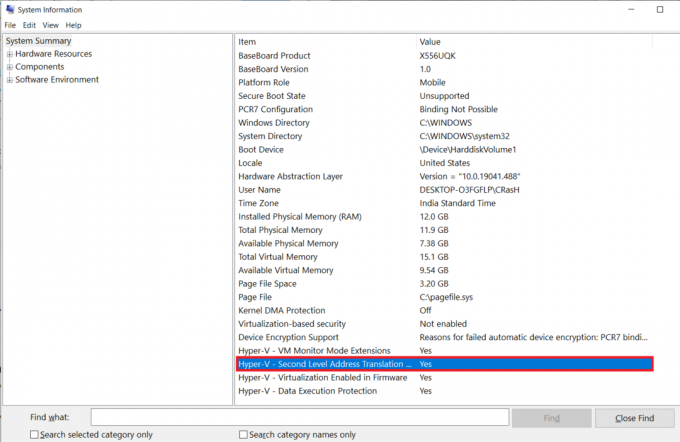
3. Minimálne 4 GB systémovej RAM by mal byť nainštalovaný, aj keď viac ako to by znamenalo oveľa hladší zážitok.
4. Tiež by mal byť dostatok voľného úložného priestoru na inštaláciu požadovaného operačného systému na virtuálny počítač.
Skontrolujte, či je v systéme BIOS/UEFI povolená virtualizácia
Technológia virtualizácie už môže byť vo vašom počítači povolená. Ak chcete skontrolovať, či je to naozaj tak, postupujte podľa krokov nižšie.
1. Hľadať Príkazový riadok alebo Powershell (každá z nich funguje) vo vyhľadávacom paneli a kliknite na Otvoriť.

2. Typ systeminfo.exe a stlačením klávesu enter spustite príkaz. Môže trvať niekoľko sekúnd, kým okno zhromaždí všetky systémové informácie a zobrazí ich.
3. Prechádzajte zobrazenými informáciami a skúste nájsť sekciu Hyper-V Požiadavky. Skontrolujte stav Virtualizácia povolená vo firmvéri. Ak je povolená virtualizácia, malo by, ako je zrejmé, znieť Áno.
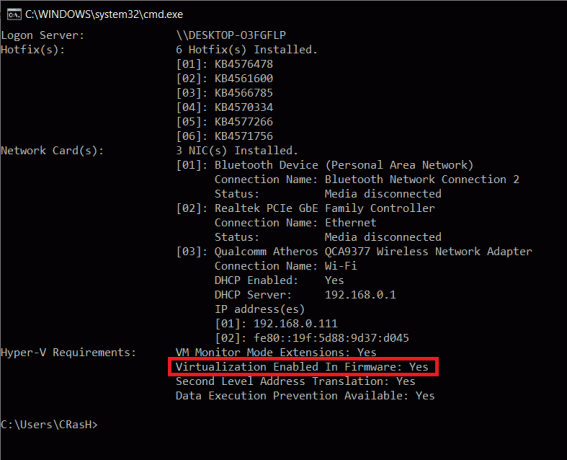
Ďalším spôsobom, ako skontrolovať, či je virtualizácia povolená, je otvoriť Správcu úloh systému Windows (Ctrl + Shift + Esc) a na karte Výkon skontrolovať jeho stav (Uistite sa, že je vľavo vybratý CPU počítača). Ak virtualizácia nie je povolená, najprv ho povoľte z ponuky BIOS a potom nainštalujte Hyper-V na vytvorenie virtuálnych strojov.

Povoľte virtualizáciu v systéme BIOS/UEFI
BIOS, softvér, ktorý je zodpovedný za zabezpečenie správneho spustenia počítača, tiež zvláda množstvo ďalších pokročilých funkcií. Ako ste možno uhádli, BIOS obsahuje aj nastavenia na povolenie technológie virtualizácie na vašom počítači so systémom Windows 10. Ak chcete povoliť Hyper-V a spravovať svoje virtuálne počítače, musíte najskôr povoliť virtualizáciu v ponuke BIOS.
Softvér systému BIOS sa teraz líši od výrobcu k výrobcovi a tiež režim vstupu (kláves systému BIOS) do ponuky systému BIOS je pre každého iný. Najjednoduchší spôsob, ako vstúpiť do systému BIOS, je opakovane stláčať jeden z nasledujúcich klávesov (F1, F2, F3, F10, F12, Esc alebo kláves Delete) keď sa počítač spustí. Ak nepoznáte kľúč systému BIOS špecifický pre váš počítač, postupujte podľa pokynov nižšie a povoľte virtualizáciu na počítači so systémom Windows 10:
1. Otvorené Nastavenia systému Windows stlačením kombinácie klávesových skratiek Windows + I a kliknutím na Aktualizácia a zabezpečenie.

2. Pomocou ľavého navigačného menu prejdite na zotavenie stránku nastavení.
3. Tu kliknite na Reštartuj teraz tlačidlo pod Pokročilé spustenie oddiele.

4. Na úvodnej obrazovke Rozšírené kliknite na Riešenie problémov a zadajte Pokročilé nastavenia.
5. Teraz kliknite na Nastavenia firmvéru UEFI a reštartovať.
6. Presné umiestnenie nastavení virtualizácie alebo virtuálnej technológie sa bude u každého výrobcu líšiť. V ponuke BIOS/UEFI vyhľadajte kartu Rozšírené alebo Konfigurácia a pod ňou povoliť virtualizáciu.
3 spôsoby, ako povoliť Hyper-V v systéme Windows 10
Natívny hypervízorový softvér spoločnosti Microsoft sa nazýva Hyper-V a umožňuje vám vytvárať a spravovať prostredia virtuálnych počítačov, známe aj ako virtuálne stroje, na jednom fyzickom serveri. Hyper-V dokáže virtuálne spúšťať operačné systémy spolu s pevnými diskami a sieťovými prepínačmi. Pokročilí používatelia môžu dokonca použiť Hyper-V na virtualizáciu serverov.
Hoci je Hyper-V zabudovaný vo všetkých podporovaných počítačoch, je potrebné ho povoliť manuálne. Existujú presne 3 spôsoby, ako nainštalovať Hyper-V na Windows 10, pričom všetky sú podrobne vysvetlené nižšie.
Metóda 1: Povoľte Hyper-V z ovládacieho panela
Toto je najjednoduchší a najpriamejší spôsob, pretože máte k dispozícii grafické používateľské rozhranie. Stačí sa nechať navigovať do požadovaného cieľa a zaškrtnúť políčko.
1. Stlačením klávesu Windows + R spustite príkazové pole Spustiť, zadajte príkaz control alebo ovládací panel v ňom a kliknutím na OK ho otvoríte.

2. Hľadať Programy a príslušenstvo v zozname Všetky položky ovládacieho panela a kliknite naň. Môžeš zmeniť veľkosť ikony na malú alebo veľkú aby ste uľahčili hľadanie položky.

3. V okne Programy a funkcie kliknite na Zapnite Windows funkcie zapnuté alebo vypnuté hypertextový odkaz prítomný vľavo.
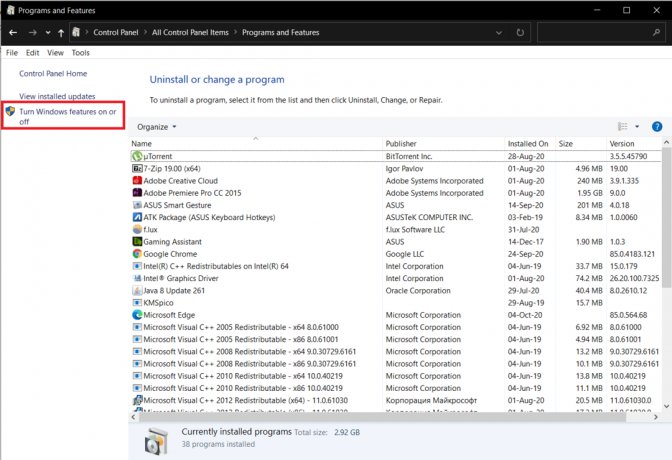
4. Nakoniec povoľte virtualizáciu začiarknutím políčka vedľa Hyper-V a kliknite na OK.
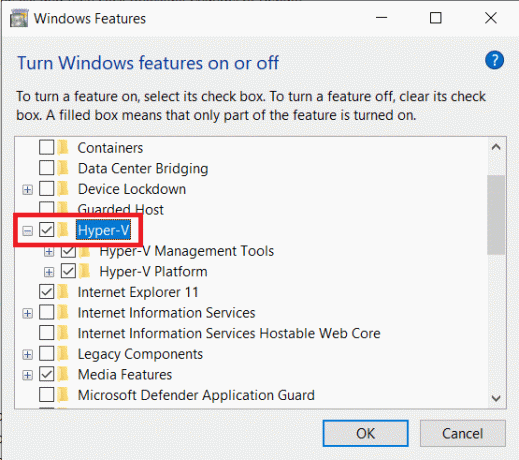
5. Systém Windows automaticky začne sťahovať a konfigurovať všetky súbory potrebné na vytvorenie virtuálneho počítača na vašom počítači. Po dokončení procesu sťahovania budete vyzvaní na reštart.
Kliknite na Reštartuj teraz okamžite reštartujte počítač alebo kliknite na Nereštartovať a reštartujte manuálne neskôr podľa vlastného uváženia. Virtualizácia bude povolená až po reštarte, preto ho nezabudnite vykonať.
Metóda 2: Povoľte Hyper-V pomocou príkazového riadka
Jediný príkaz je všetko, čo potrebujete na povolenie a konfiguráciu Hyper-V z príkazového riadka.
1. Typ Príkazový riadok na paneli vyhľadávania Štart (kláves Windows + S) kliknite pravým tlačidlom myši na výsledok vyhľadávania a vyberte možnosť Spustiť ako správca.

Poznámka: Kliknite na Áno vo vyskakovacom okne Kontrola používateľských kont, ktoré sa zobrazí so žiadosťou o povolenie, aby program mohol vykonávať zmeny v systéme.
2. V teraz zvýšenom okne príkazového riadka zadajte nižšie uvedený príkaz a stlačením klávesu Enter ho spustite.
Dism /online /Get-Features | nájdite „Microsoft-Hyper-V“
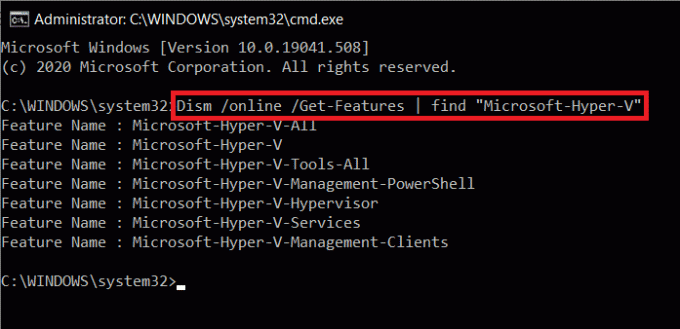
3. Teraz dostanete zoznam všetkých dostupných príkazov súvisiacich s Hyper-V. Ak chcete nainštalovať všetky funkcie Hyper-V, vykonajte príkaz
Dism /online /Enable-Feature /FeatureName: Microsoft-Hyper-V-All
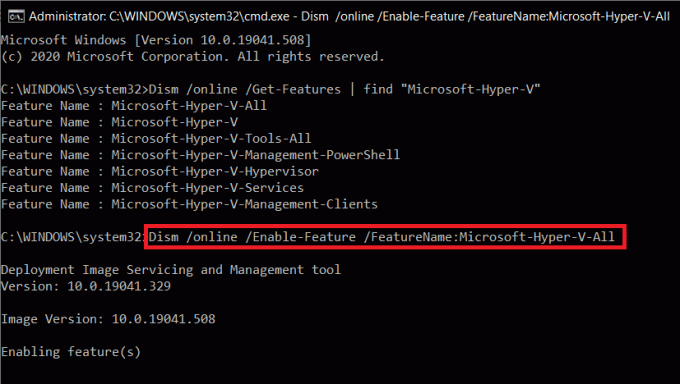
4. Všetky funkcie Hyper-V budú teraz nainštalované, povolené a nakonfigurované pre vaše použitie. Na dokončenie procesu je potrebný reštart počítača. Stlačte Y a stlačením klávesu Enter reštartujte zo samotného príkazového riadka.
Metóda 3: Povoľte Hyper-V pomocou Powershell
Podobne ako pri predchádzajúcej metóde, na inštaláciu všetkých funkcií Hyper-V stačí vykonať jeden príkaz vo zvýšenom okne Powershell.
1. Podobne ako príkazový riadok, aj Powershell je potrebné spustiť s oprávneniami správcu, aby bolo možné povoliť Hyper-V. Stlačte kláves Windows + X (alebo kliknite pravým tlačidlom myši na tlačidlo Štart) a vyberte Windows Powershell (Admin) z ponuky Power User.

2. Ak chcete získať zoznam všetkých dostupných príkazov a funkcií Hyper-V, vykonajte príkaz
Get-WindowsOptionalFeature -Online | Where-Object {$_.FeatureName -like “Hyper-V“}
3. Ak chcete nainštalovať a povoliť všetky funkcie Hyper-V, vykonajte prvý príkaz v zozname. Celý príkazový riadok pre to isté je
Enable-WindowsVoliteľnáFeature -Online -FeatureName Microsoft-Hyper-V -All
4. Stlačte Y a stlačte Enter, aby ste reštartovali počítač a povolili Hyper-V.
Ako vytvoriť virtuálny stroj pomocou Hyper-V?
Teraz, keď ste povolili virtualizáciu a nastavili Hyper-V v systéme Windows 10, je čas použiť technológiu a vytvoriť virtuálny stroj. Existuje viacero spôsobov, ako vytvoriť virtuálny počítač (Hyper-V Manager, PowerShell a Hyper-V Quick Create), ale najjednoduchší je pomocou aplikácie Hyper-V Manager.
1. Otvorené Ovládací panel použite preferovaný spôsob a kliknite na Administratívne nástroje. Môžete tiež otvoriť to isté (nástroje na správu systému Windows) priamo cez panel vyhľadávania.

2. V nasledujúcom okne prieskumníka dvakrát kliknite na Hyper-V manažér.
3. Čoskoro sa otvorí okno správcu Hyper-V. Vľavo nájdete názov svojho počítača, vyberte ho a pokračujte.
4. Teraz kliknite na Akcia prítomná v hornej časti a vyberte Nový, po ktorom nasleduje virtuálny stroj.
5. Ak chcete vytvoriť virtuálny stroj s najzákladnejšou konfiguráciou, kliknite priamo na tlačidlo Dokončiť v okne Sprievodca novým virtuálnym strojom. Na druhej strane, ak chcete prispôsobiť Virtuálny stroj, kliknite na Ďalej a prejdite si jednotlivé kroky jeden po druhom.
6. Nový virtuálny stroj nájdete na pravom paneli okna Hyper-V Manager. Možnosti zapnutia alebo vypnutia, vypnutia, nastavení atď. tam bude tiež prítomný.
Odporúčané:
- 8 spôsobov, ako otvoriť Správcu služieb systému Windows v systéme Windows 10
- Ako opraviť pomalý chod systému Windows 10 po aktualizácii
- 3 spôsoby zdieľania Wi-Fi prístupu bez odhalenia hesla
Takže takto môžete povoliť virtualizáciu a vytvoriť virtuálny stroj na Windows 10 PC. Ak máte problém pochopiť niektorý z krokov, napíšte komentár nižšie a my sa vám čo najskôr ozveme.



