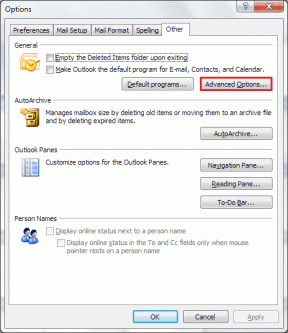Zálohujte a obnovte ovládače systému Windows 10 pomocou príkazového riadka
Rôzne / / November 29, 2021
Možno si čistíte inštaláciu systému Windows 10 vo svojom systéme alebo ho len preinštalujete. Ovládače sú jednou z tých súčastí, ktoré si musíte ZNOVU stiahnuť a nainštalovať. Nie, ak vám váš dodávateľ hardvéru poskytol disk. Áno, existuje softvér dostupný na zálohovanie ovládačov ktoré vám môžu uľahčiť prácu. Ale tu by som vám rád ukázal jeden z najlepších a najjednoduchších spôsobov zálohovania a obnovy ovládačov v systéme Windows 10. Všetko sa vykonáva pomocou jedného príkazu z príkazového riadka.

Použijeme dobre známe dism príkaz tu. Urobí to tak, že vezme ovládače zo systémovej jednotky a uloží ich na požadované miesto. Tým sa vytvorí záloha, ktorú možno neskôr použiť na obnovenie pomocou rovnakého príkazu. Ak o DISM nič neviete, tu je rýchly prehľad o tom, aby ste si odľahčili mozog.
Odovzdajte svoje vedomosti: Čo je to DISM?
Ako uvedené tu na MSDN, znamená príkaz DISM Servis a správa obrazu nasadenia (DISM.exe). Tento spustiteľný súbor v podstate robí to, že spravuje obrazové súbory Windows (súbory .wim) a virtuálne pevné disky (.vhd). Museli ste vidieť
.wim súbor v súbore ISO inštalácie systému Windows. Tento súbor spravuje DISM.Inovácie aktuálneho systému Windows, ktorý používate, sú tiež vykonávané dism.exe. Veľký obrazový súbor systému Windows môžete rozdeliť na rôzne súbory a uložiť ich na rôzne úložné zariadenia. Riešenie problémov s aktuálnym obrazom systému Windows a nainštalovať/zálohovať ovládače obrazu (to je to, čo vám tu ukážem) je možné vykonať pomocou DISM.
Použitie DISM na zálohovanie ovládačov v systéme Windows 10
Takže tu je príkaz, ktorý môžete jednoducho skopírovať a vložiť do príkazového riadka. Uistite sa, že ste otvorili príkazový riadok ako správca.
dism /online /export-driver /destination: D:\PcDrivers
Nahraďte cieľovú cestu svojou vlastnou. Môžete dokonca nastaviť cestu k jednotke USB Flash alebo disku. Uistite sa však, že názov výstupného priečinka by nemal obsahovať žiadne medzery. V opačnom prípade príkaz vyvolá chybu.
Tu DISM získa vaše ovládače z nasledujúceho miesta: C:/Windows/System32/DriverStore. Takto by mal výstup vyzerať.

Po exportovaní všetkých ovládačov by malo byť napísané – Operácia bola úspešne dokončená. Váš cieľový priečinok bude vyplnený súbormi ovládača. Teraz sa pozrime na príkaz na obnovenie týchto ovládačov.
Obnovenie ovládačov
Stačí vykonať jednu zmenu vo vyššie uvedenom príkaze. Namiesto /export-vodič použiť /add-driver a pridať /Rekurzia nakoniec.
dism /online /Add-Driver /Driver: D:\PcDrivers /Recurse
Do vášho systému nainštaluje všetky ovládače, ktoré ste si zálohovali do vyššie uvedeného cieľového priečinka.
Softvérová alternatíva?
Ak hľadáte softvérovú alternatívu pre vyššie uvedené funkcie, mali by ste použiť Driver Store Explorer. Získate podrobné informácie o všetkých ovládačoch uložených vo vašom systéme. Hit Vyčísliť stiahnuť všetky nainštalované ovládače alebo použiť Pridať balík na inštaláciu už zálohovaných ovládačov.

PREČÍTAJTE SI TIEŽ: 2 programy na aktualizáciu ovládačov pre Windows, ktoré skutočne fungujú