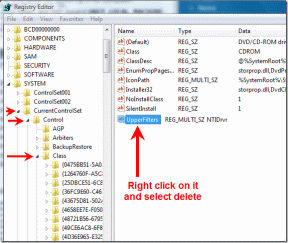Ako prevrátiť obrázok v Dokumentoch Google na počítači a telefóne
Rôzne / / November 29, 2021
Prevrátenie obrázka je úplne odlišné od jeho otáčania. Prevrátiť obrázok znamená zrkadliť ho. Výsledok prevrátenia obrazu je podobný odrazu, ktorý vidíte po umiestnení pred zrkadlo.

Obrázok môžete prevrátiť vertikálne alebo horizontálne. V prípade prvého otočíte spodok a vrch. Na druhej strane horizontálne prevrátenie obráti ľavú a pravú stranu. Ak chcete prevrátiť obrázok v službe Dokumenty Google, postupujte podľa týchto krokov.
Tiež na Guiding Tech
Ako prevrátiť obrázok v službe Dokumenty Google pre pracovnú plochu
Na prevrátenie obrázka v službe Dokumenty Google je potrebné použiť Nástroj na kreslenie. Ak chcete zistiť, ako to funguje, postupujte podľa nasledujúcich krokov:
Krok 1: Spustite aplikáciu Dokumenty Google v prehliadači v počítači
Navštívte Dokumenty Google
Krok 2: Otvorte dokument s obrázkom, ktorý chcete prevrátiť.

Krok 3: Vyberte obrázok v dokumente a kliknite naň pravým tlačidlom myši.

Krok 4: Zo zoznamu možností vyberte Vystrihnúť, aby ste obrázok uložili do schránky.

Tip: Prípadne môžete vybrať obrázok a potom súčasne stlačiť kombináciu klávesov CTRL + X na klávesnici, aby ste ho vystrihli.
Krok 5: Na páse s nástrojmi v dokumente vyberte kartu Vložiť.

Krok 6: Zo zoznamu dostupných možností vyberte položku Kresba.

Krok 7: Výberom položky Nové spustíte nástroj na kreslenie v službe Dokumenty Google.

Krok 8: Kliknite pravým tlačidlom myši na nástroj na kreslenie a zo zoznamu možností vyberte položku Prilepiť. Keď sa tu obrázok zobrazí, Dokumenty Google ho automaticky zvýraznia.

Tip: Prípadne môžete začiarknuť políčko a potom ho prilepiť súčasným stlačením klávesov CTRL + V na klávesnici.
Krok 9: Ak chcete otočiť vybratý obrázok, kliknite na Akcie, čím sa zobrazí rozbaľovacia ponuka so zoznamom možností.

Krok 10: Z možností vyberte Otočiť a vyberte buď Prevrátiť horizontálne alebo Prevrátiť vertikálne.

Krok 11: Kliknutím na Uložiť a zavrieť vykonáte zmeny.

Tiež na Guiding Tech
Ako vrátiť prevrátenie obrázka v aplikácii Dokumenty Google pre pracovnú plochu
Ak chcete vrátiť prevrátený obrázok do pôvodného stavu, malo by fungovať jednoduché stlačenie kláves CTRL + Z na vašom PC. Toto však funguje iba vtedy, ak nebola vykonaná žiadna iná akcia kopírovania alebo prilepenia. Ak boli vykonané iné akcie, obraz možno obnoviť do pôvodného stavu pomocou histórie verzií. Tu sú kroky, ktoré treba dodržať:
Krok 1:Spustite aplikáciu Dokumenty Google.
Krok 2: Otvorte dokument s prevráteným obrázkom.

Krok 3: Vyberte obrázok v dokumente

Krok 4: Kliknutím na položku Upraviť, ktorá sa zobrazí pod obrázkom, spustíte nástroj na kreslenie.

Krok 5: V hornej časti nástroja na kreslenie vyberte rozbaľovaciu ponuku vedľa položky Akcie.

Krok 6: Ak chcete zobraziť všetky zmeny obrázka, vyberte položku Zobraziť históriu verzií.

Krok 7: Vyberte verziu, ktorú chcete obnoviť.

Krok 8: Kliknite na Obnoviť túto verziu.

Krok 9: Ak chcete implementovať zmeny, vyberte položku Uložiť a zatvoriť.

Ako prevrátiť obrázok v službe Dokumenty Google pre mobil
Prevracanie obrázkov v službe Dokumenty Google na mobilnom telefóne nie je také jednoduché ako na webe. V mobilnej aplikácii nie je žiadny nástroj na kreslenie ako vo webovej verzii. Napriek tomu má väčšina smartfónov predvolenú aplikáciu pre fotografie, ktorú možno použiť na vykonanie akcie prevrátenia.
Ak chcete vložiť prevrátené obrázky do aplikácie Dokumenty Google pre mobil, postupujte podľa krokov uvedených nižšie.
Ako prevrátiť obrázok na iPhone
Ak chcete prevrátiť obrázok na iPhone, uistite sa, že je už uložený v aplikácii Fotky. Po uložení postupujte podľa nasledujúcich krokov:
Krok 1: Spustite aplikáciu Fotografie.

Krok 2: Vyberte obrázok, ktorý chcete prevrátiť.

Krok 3: Vyberte Upraviť v pravom hornom rohu obrazovky.

Krok 4: Vyberte ikonu Orezať v spodnej časti obrazovky.
Krok 5: V ľavej hornej časti obrazovky vyberte trojuholník na prevrátenie obrázka.
Krok 6: Výberom položky Hotovo uložíte zmeny.
Ako prevrátiť obrázok v systéme Android
Rôzni výrobcovia telefónov s Androidom obsahujú aplikáciu galérie, ktorá nemá funkciu prevrátenia fotografie. Používatelia systému Android však môžu na prevrátenie obrázkov využiť bezplatnú aplikáciu Google na úpravu fotografií Snapseed. Funguje to takto:
Krok 1: Stiahnite si a nainštalujte Snapseed.
Stiahnite si Snapseed

Krok 2: Spustite aplikáciu a výberom ikony + načítajte obrázok.

Krok 3: Vyberte obrázok, ktorý chcete prevrátiť.

Krok 4: Po načítaní obrázka v aplikácii Snapseed klepnite na kartu Nástroje.

Krok 5: Zo zoznamu možností vyberte možnosť Otočiť.

Krok 6: Klepnite na Flip, ktoré predstavujú dve šípky smerujúce dovnútra.

Krok 7: Klepnutím na značku začiarknutia umiestnenú v pravom dolnom rohu obrazovky uložíte zmeny.

Krok 8: Uložte obrázok do svojho zariadenia klepnutím na Exportovať a Uložiť.

Vložiť prevrátený obrázok do aplikácie Dokumenty Google pre mobil
Po otočení obrázka na vašom iPhone alebo Androide ho teraz môžete vložiť do Google Docs. Postup:
Krok 1: Spustite aplikáciu Dokumenty Google.
Krok 2: Otvorte dokument pre obrázok.
Krok 3: Vyberte ikonu Upraviť.

Krok 4: Vyberte znamienko + v hornej časti stránky.

Krok 5: Vyberte Vložiť obrázok.
Krok 6: Vyberte položku Z fotografií.
Krok 7: Vyberte prevrátený obrázok z Galérie a kliknite na Pridať.

Tiež na Guiding Tech
Ukladanie obrázkov z Dokumentov Google na telefóne a počítači
Hoci prevrátenie obrázka v mobilnej aplikácii nie je také jednoduché ako v prípade PC, tento proces nie je náročný. Tiež môžete uložte tieto obrázky z Dokumentov Google do telefónu alebo počítača.