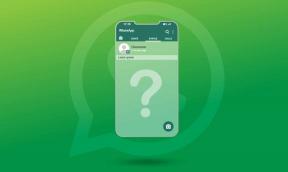Čo je to Windows 10 Boot Manager?
Rôzne / / November 28, 2021
Správca zavádzania systému Windows je softvérová pomôcka vo vašom systéme, často označovaná ako BOOTMGR. Pomôže vám načítať jeden operačný systém zo zoznamu viacerých operačných systémov na pevnom disku. Tiež umožňuje užívateľovi zavádzať CD/DVD mechaniky, USB alebo disketové mechaniky bez akéhokoľvek základného vstupného/výstupného systému. Okrem toho pomáha nastaviť zavádzacie prostredie a nebudete môcť spustiť systém Windows, ak správca zavádzania systému Windows zmizne alebo sa poškodí. Ak sa teda chcete dozvedieť viac o tom, ako povoliť alebo zakázať Správcu zavádzania systému Windows v systéme Windows 10, ste na správnom mieste. Takže pokračujte v čítaní!
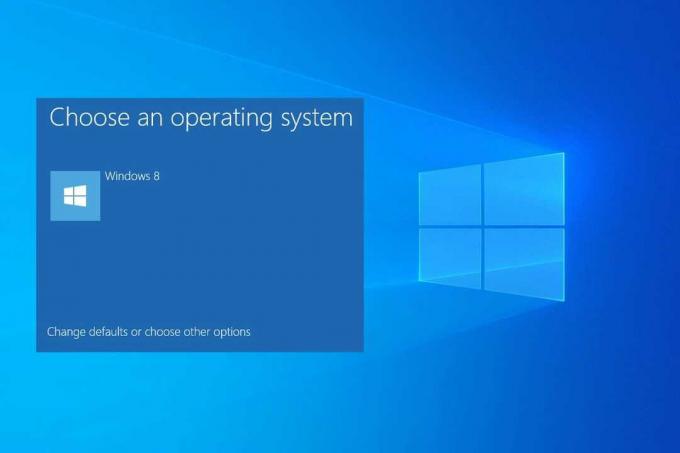
Obsah
- Čo je Boot Manager v systéme Windows 10?
- Ako povoliť správcu zavádzania systému Windows v systéme Windows 10
- Metóda 1: Použitie príkazového riadka (CMD)
- Metóda 2: Použitie vlastností systému
- Ako zakázať správcu zavádzania systému Windows v systéme Windows 10
- Metóda 1: Použitie príkazového riadka
- Metóda 2: Použitie vlastností systému
- Ako používať nástroje konfigurácie systému na skrátenie času odozvy
Čo je Boot Manager v systéme Windows 10?
Volume Boot Code je súčasťou Volume Boot Record. Správca zavádzania systému Windows je softvér načítaný z tohto kódu, ktorý vám pomôže spustiť operačný systém Windows 7/8/10 alebo Windows Vista.
- Všetky konfiguračné údaje, ktoré BOOTMGR vyžaduje, sa nachádzajú v Boot Configuration Data (BCD).
- V koreňovom adresári sa nachádza súbor Windows Boot Manager iba na čítanie a skrytý formát. Súbor je označený ako Aktívne v Správa diskov.
- Vo väčšine systémov môžete nájsť súbor v pomenovanom oddiele Systém rezervovaný bez vyžadovania písmena pevného disku.
- Súbor sa však môže nachádzať v primárny pevný disk, zvyčajne Pohon C.
Poznámka: Proces zavádzania systému Windows sa spustí až po úspešnom spustení súboru zavádzača systému, winload.exe. Preto je dôležité správne nájsť správcu zavádzania.
Ako povoliť správcu zavádzania systému Windows v systéme Windows 10
Správcu zavádzania systému Windows môžete povoliť, ak máte viacero operačných systémov a chcete vybrať a spustiť ktorýkoľvek z nich.
Metóda 1: Použitie príkazového riadka (CMD)
1. Spustiť Príkazový riadok tak, že prejdete do ponuky vyhľadávania a napíšete cmd a potom kliknutím na Bežaťako správca, ako je znázornené.

2. Zadajte nasledujúce príkazy jeden po druhom a stlačte Zadajte po každom:
bcdedit / set {bootmgr} displaybootmenu ánobcdedit / set {bootmgr} timeout 60
Poznámka: Môžete spomenúť ľubovoľné hodnota časového limitu ako 30,60 atď špecifikované v sekundách.
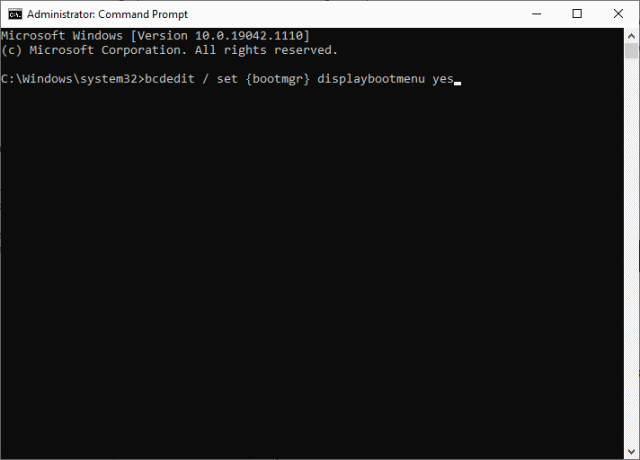
Metóda 2: Použitie vlastností systému
1. Na otvorenie Bežať dialógovom okne stlačte Windows +R kľúče spolu.
2. Typ sysdm.cpla kliknite na tlačidlo OK, ako je znázornené. Toto sa otvorí Vlastnosti systému okno.

3. Prepnite na Pokročilé kartu a kliknite na ňu Nastavenie… pod Spustenie a obnovenie.

4. Teraz začiarknite políčko Čas na zobrazenie zoznamu operačných systémov: a nastaviť hodnotu v sekundách.

5. Nakoniec kliknite na OK
Prečítajte si tiež:Oprava systému Windows 10 sa nespúšťa z USB
Ako zakázať správcu zavádzania systému Windows v systéme Windows 10
Keďže aktivácia Správcu zavádzania systému Windows môže spomaliť proces zavádzania, ak je vo vašom zariadení iba jeden operačný systém, môžete ho zakázať, aby ste urýchlili proces zavádzania. Nižšie je vysvetlený zoznam spôsobov, ako vypnúť Správcu zavádzania systému Windows.
Metóda 1: Použitie príkazového riadka
1. Spustiť Príkazový riadok s oprávneniami správcu, ako je uvedené v Metóda 1, krok 1 v časti Ako povoliť správcu zavádzania systému Windows v systéme Windows 10.
2. Zadajte nasledujúci príkaz a stlačte kláves Enter:
bcdedit / set {bootmgr} timeout 0
Poznámka: Môžete tiež použiť bcdedit / set {bootmgr} displaybootmenu č príkaz na zakázanie Správcu zavádzania systému Windows.
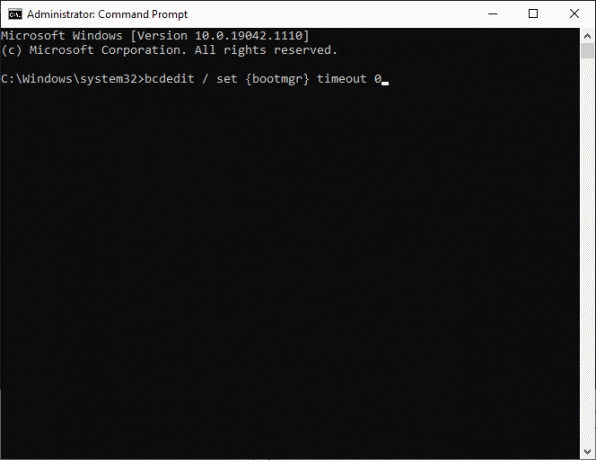
Metóda 2: Použitie vlastností systému
1. Spustiť Bežať > Vlastnosti systému, ako už bolo vysvetlené.
2. Pod Karta Rozšírené, kliknite na Nastavenie… pod Spustenie a obnovenie, ako je znázornené.

3. Teraz zrušte začiarknutie políčka Čas na zobrazenie zoznamu operačných systémov: alebo nastavte hodnotu do 0 sekúnd.
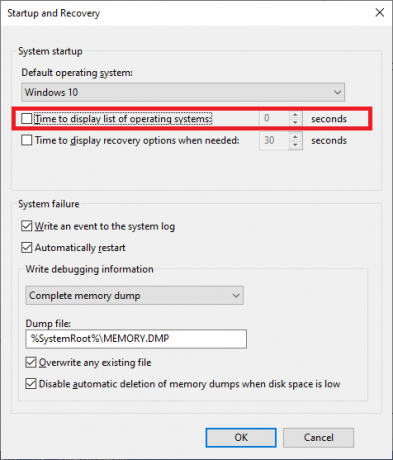
4. Nakoniec kliknite na OK
Prečítajte si tiež:Ako spustiť systém v núdzovom režime v systéme Windows 10
Ako používať nástroje konfigurácie systému na skrátenie času odozvy
Keďže Správcu zavádzania systému Windows nemôžete úplne odstrániť zo systému, môžete skrátiť čas, ktorý vám počítač umožní odpovedať na otázku, ktorý operačný systém chcete spustiť. Jednoducho povedané, môžete preskočiť Správcu zavádzania systému Windows v systéme Windows 10 pomocou nástroja na konfiguráciu systému takto:
1. Spustiť Spustiť dialógové okno, typ msconfig a udrel Zadajte.

2. Prepnite na Boot kartu v Konfigurácia systému okno, ktoré sa zobrazí.
3. Teraz vyberte Operačný systém chcete použiť a zmeniť Čas vypršal hodnotu k najmenšia možná hodnota, ako je zvýraznené.

4. Nastavte hodnotu na 3 a kliknite na Použiť a potom, OK pre uloženie zmien.
Poznámka: Ak zadáte a hodnota menšia ako 3, dostanete výzvu, ako je znázornené nižšie.

5. Zobrazí sa výzva, v ktorej sa uvádza: Ak chcete použiť tieto zmeny, možno budete musieť reštartovať počítač. Pred reštartovaním uložte všetky otvorené súbory a zatvorte všetky programy.
6. Postupujte podľa pokynov a potvrďte svoj výber kliknutím na Reštart alebo Ukončite bez reštartu.

Odporúčané
- Ako ukončiť úlohu v systéme Windows 10
- Opravte chybu DISM Error 87 v systéme Windows 10
- Prečo je môj počítač so systémom Windows 10 taký pomalý?
- Prečo sa môj internet každých pár minút odpája?
Dúfame, že vám táto príručka pomohla a že ste sa o nej dozvedeli Windows Boot Manager a ako ho povoliť alebo zakázať v systéme Windows 10. Ak máte nejaké otázky/návrhy týkajúce sa tohto článku, pokojne ich napíšte do sekcie komentárov.