Ako používať Performance Monitor v systéme Windows 10 (Podrobná PRÍRUČKA)
Rôzne / / November 28, 2021
Čo je Monitor výkonu? Mnohokrát sa stane, že náš počítač jednoducho prestane reagovať, neočakávane sa vypne alebo sa správa abnormálne. Dôvodov takéhoto správania môže byť viacero a poukázanie na presný dôvod môže byť veľkou pomocou. Windows má nástroj s názvom Performance Monitor, ktorý môžete použiť na tento účel. Pomocou tohto nástroja môžete kontrolovať výkon vášho systému a identifikovať, ako rôzne programy ovplyvňujú výkon systému. Môžete analyzovať údaje týkajúce sa vášho procesora, pamäte, siete, pevného disku atď. Môže vám povedať, ako sú spravované systémové prostriedky a ďalšie konfiguračné informácie, ktoré by pre vás mohli byť užitočné. Môže tiež zhromažďovať a zaznamenávať údaje do súborov, ktoré možno neskôr analyzovať. Čítajte ďalej a zistite, ako môžete pomocou nástroja Performance Monitor vyriešiť problémy súvisiace s výkonom v systéme Windows 10.
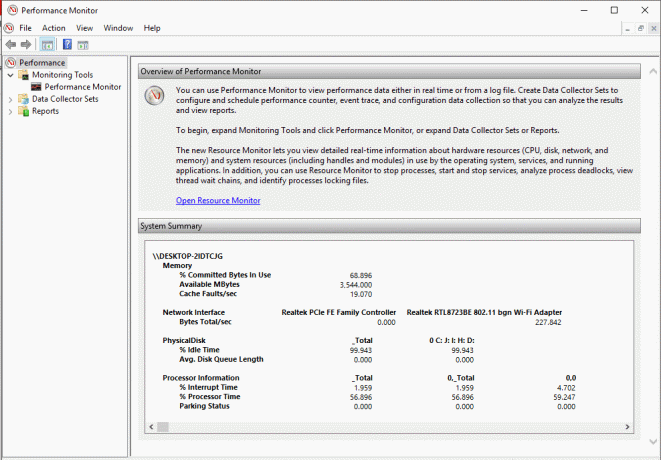
Obsah
- Ako otvoriť Monitor výkonu
- Ako používať nástroj Performance Monitor v systéme Windows 10
- Ako pridať nové počítadlá pod Monitor výkonu
- Ako prispôsobiť zobrazenie počítadla v programe Performance Monitor
- Niektoré bežné počítadlá výkonu
- Ako vytvoriť sady zberačov údajov
- Ako používať zostavy na analýzu zozbieraných údajov
Ako otvoriť Monitor výkonu
Monitor výkonu v systéme Windows 10 môžete použiť na analýzu údajov a kontrolu výkonu vášho systému, ale najprv musíte vedieť, ako tento nástroj otvoriť. Existuje mnoho spôsobov, ako otvoriť nástroj Windows Performance Monitor, pozrime sa na niektoré z nich:
- Napíšte „monitor výkonu“ vo vyhľadávacom poli na paneli úloh.
- Klikni na Monitor výkonu skratka na jej otvorenie.
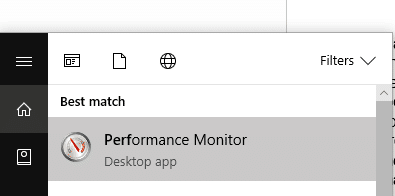
Ak chcete otvoriť nástroj Performance Monitor pomocou príkazu Spustiť,
- Stlačením klávesu Windows + R otvorte Spustiť.
- Typ perfmon a kliknite na OK.
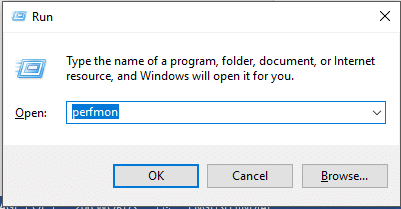
Ak chcete otvoriť Monitor výkonu pomocou ovládacieho panela,
- Na otvorenie použite vyhľadávacie pole na paneli úloh Ovládací panel.
- Kliknite na 'Systém a bezpečnosť“ potom kliknite na „Administratívne nástroje’.
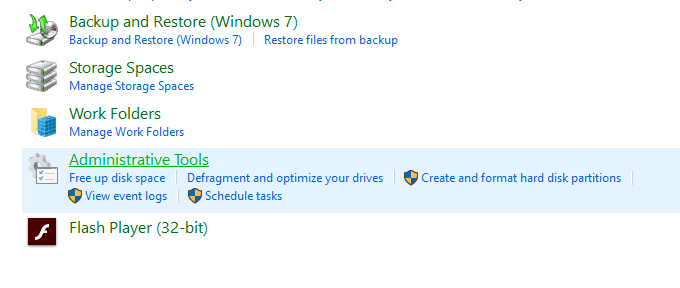
- V novom okne kliknite na „Monitor výkonu’.
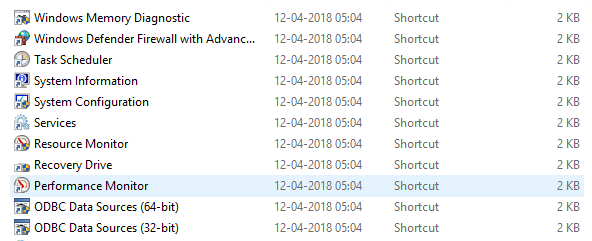
Ako používať nástroj Performance Monitor v systéme Windows 10
Uistite sa vytvoriť bod obnovenia pre prípad, že by sa niečo pokazilo.
Keď prvýkrát otvoríte nástroj Performance Monitor, uvidíte prehľad a zhrnutie systému.

Teraz v ľavom paneli vyberte „Monitor výkonu„pod“Monitorovacie nástroje’. Graf, ktorý tu vidíte, je čas procesora za posledných 100 sekúnd. Vodorovná os zobrazuje čas a zvislá os zobrazuje percento času, ktorý váš procesor spotrebováva na prácu s aktívnymi programami.

Okrem „Čas procesora, môžete analyzovať aj mnohé ďalšie počítadlá.
Ako pridať nové počítadlá pod Monitor výkonu
1. Kliknite na zelená ikona v tvare plus v hornej časti grafu.
2 Otvorí sa okno Pridať počítadlá.
3. Teraz, vyberte názov svojho počítača (zvyčajne ide o lokálny počítač) v „Vyberte počítadlá z počítača“ rozbaľovacia ponuka.
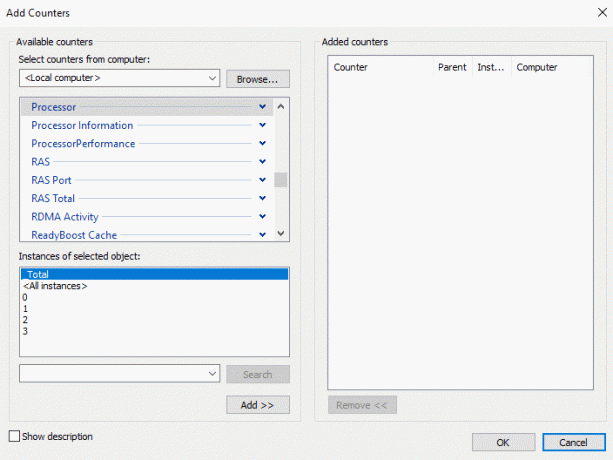
4. Teraz rozbaľte kategóriu počítadiel, ktoré chcete, povedzme Procesor.
5.Vyberte jedno alebo viac počítadiel zo zoznamu. Ak chcete pridať viac ako jedno počítadlo, vyberte prvé počítadloa potom zatlačte nadol kláves Ctrl pri výbere počítadiel.

6. Zvoľte inštancie vybratého objektu (objektov) Ak je to možné.
7. Kliknite na tlačidlo Pridať pridať počítadlá. Pridané počítadlá sa zobrazia na pravej strane.
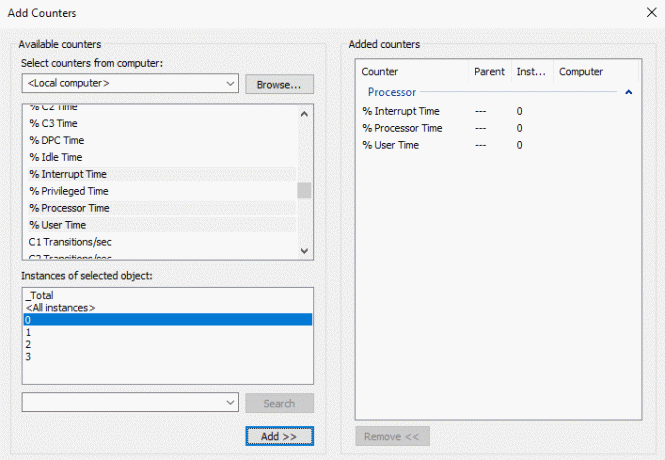
8. Pre potvrdenie kliknite na OK.
9. Uvidíte, že začínajú nové počítadlá objaviť sa v graf s rôznymi farbami.
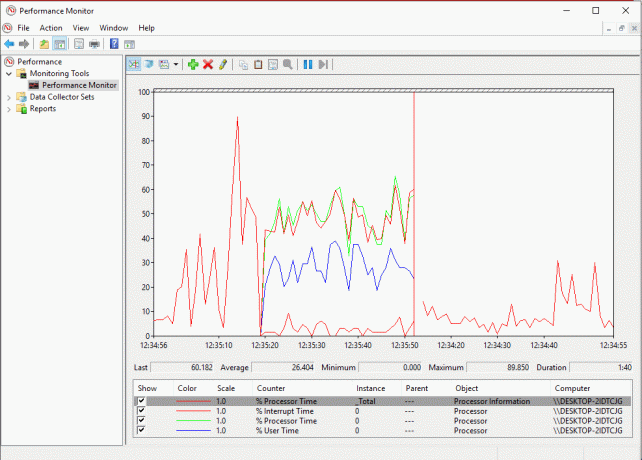
10. Podrobnosti o každom počítadle sa zobrazia v spodnej časti, aké farby mu zodpovedajú, jeho mierka, inštancia, objekt atď.
11. Použite začiarkavacie políčko proti každému kontrovať ukázať alebo skryť to z grafu.
12.Môžeš pridať ďalšie počítadlá vykonaním rovnakých krokov, ako je uvedené vyššie.
Po pridaní všetkých požadovaných počítadiel je čas ich prispôsobiť.
Ako prispôsobiť zobrazenie počítadla v programe Performance Monitor
1. Dvakrát kliknite na ľubovoľné počítadlo pod grafom.
2.Ak chcete vybrať viac ako jedno počítadlo, stlačte dole kláves Ctrl pri výbere počítadiel. Potom kliknite pravým tlačidlom myši a vyberte Vlastnosti zo zoznamu.
3. Otvorí sa okno Vlastnosti monitora výkonu, v ktorom sa prepnite na „Údaje“.
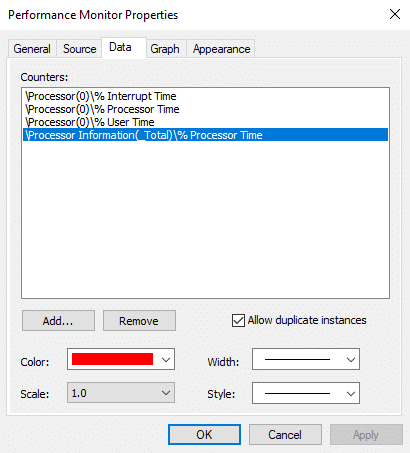
4. Tu môžete vyberte farbu, mierku, šírku a štýl počítadla.
5. Kliknite na Použiť a potom na OK.
Tu je dôležité poznamenať, že keď reštartujete monitor výkonu, všetky tieto nastavené počítadlá a konfigurácie sa predvolene stratia. Ak chcete uložiť tieto konfigurácie, kliknite pravým tlačidlom myši na graf a vyberte „Uložiť nastavenia ako“ z ponuky.
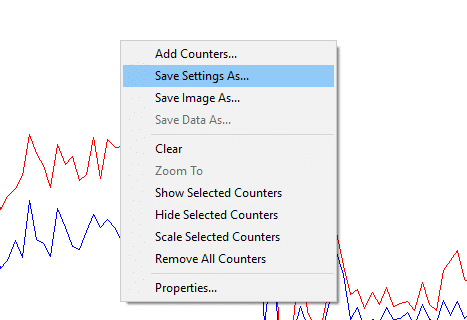
Zadajte požadovaný názov súboru a kliknite na Uložiť. Súbor sa uloží ako a súbor .htm. Po uložení existujú dva spôsoby načítania uloženého súboru na neskoršie použitie,
- Kliknite pravým tlačidlom myši na uložený súbor a vyberte internet Explorer ako program „Otvoriť pomocou“.
- Budeš môcť pozrite si graf monitorovania výkonu v okne Internet Explorer.
- Ak ešte nevidíte graf, kliknite na „Povoliť blokovaný obsah“ vo vyskakovacom okne.

Ďalším spôsobom, ako ho načítať, je prilepenie zoznamu počítadiel. Táto metóda však nemusí fungovať pre niektorých používateľov.
- Otvorte uložený súbor pomocou poznámkového bloku a skopírujte jeho obsah.
- Teraz otvorte Monitor výkonu pomocou vyššie uvedených krokov a kliknite na „Prilepiť zoznam počítadielikona v hornej časti grafu.
Tretia ikona nad grafom slúži na zmenu typu grafu. Kliknutím na šípku nadol vedľa nej vyberte typ grafu. Môžete si vybrať riadok, stĺpec histogramu alebo zostavu. Môžete tiež stlačiť Ctrl + G na prepínanie medzi typmi grafov. Snímky obrazovky uvedené vyššie zodpovedajú čiarovému grafu. Panel histogramu vyzerá takto:
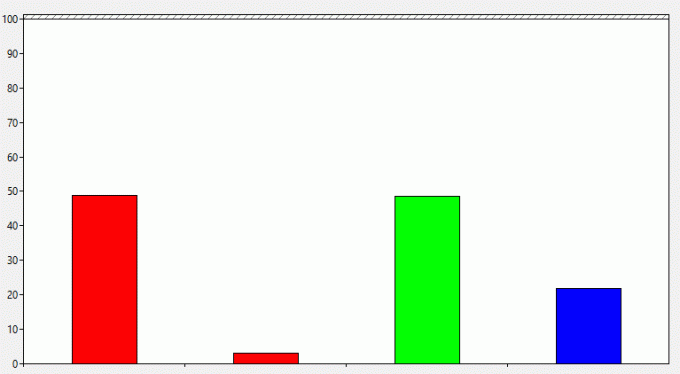
Správa bude vyzerať takto:
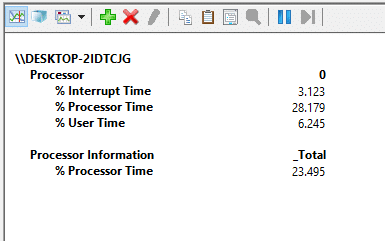
The tlačidlo pozastavenia na paneli nástrojov vám to umožní zmraziť neustále sa meniaci graf v každom prípade, ak to chcete analyzovať. Môžete pokračovať kliknutím na tlačidlo prehrávania.
Niektoré bežné počítadlá výkonu
Procesor:
- % času procesora: Toto je percento času, ktorý procesor strávi vykonávaním vlákna, ktoré nie je nečinné. Ak toto percento zostáva neustále nad 80 %, znamená to, že je pre váš procesor ťažké zvládnuť všetky procesy.
- % Čas prerušenia: Toto je čas, ktorý vyžaduje váš procesor na prijatie a obsluhu hardvérových požiadaviek alebo prerušení. Ak tento čas presiahne 30 %, môže existovať určité riziko súvisiace s hardvérom.
Pamäť:
- % potvrdených bajtov v použití: Toto počítadlo ukazuje, aké percento vašej RAM sa momentálne používa alebo je potvrdené. Toto počítadlo by malo kolísať hodnoty pri otváraní a zatváraní rôznych programov. Ak sa však bude neustále zvyšovať, môže dôjsť k úniku pamäte.
- Dostupné bajty: Toto počítadlo zobrazuje množstvo fyzickej pamäte (v bajtoch), ktorá je k dispozícii na jej okamžité pridelenie procesu alebo systému. Menej ako 5 % dostupných bajtov znamená, že máte oveľa menej voľnej pamäte a možno budete musieť pridať viac pamäte.
- Bajty vyrovnávacej pamäte: Toto počítadlo sleduje časť vyrovnávacej pamäte systému, ktorá je momentálne aktívna vo fyzickej pamäti.
Stránkovací súbor:
- Využitie v %: Toto počítadlo informuje o percentách aktuálne používaného stránkovacieho súboru. Nemalo by byť vyššie ako 10 %.
Fyzický disk:
- % času disku: Toto počítadlo monitoruje čas, ktorý disk potrebuje na spracovanie požiadaviek na čítanie a zápis. Toto by nemalo byť príliš vysoké.
- Čítanie disku bajty/s: Toto počítadlo mapuje rýchlosť, ktorou sa bajty prenášajú z disku počas operácií čítania.
- Zápis na disk Bytes/s: Toto počítadlo mapuje rýchlosť, ktorou sa bajty prenášajú na disk počas operácií zápisu.
Sieťové rozhranie:
- Prijaté bajty/s: Predstavuje rýchlosť prijímania bajtov cez každý sieťový adaptér.
- Odoslané bajty/s: Predstavuje rýchlosť odoslaných bajtov cez každý sieťový adaptér.
- Bytes Total/s: Zahŕňa prijaté aj odoslané bajty.
Ak sa toto percento nachádza medzi 40% - 65%, mali by ste byť opatrní. Pre viac ako 65% bude výkon nepriaznivo ovplyvnený.
vlákno:
- % času procesora: Sleduje množstvo úsilia procesora, ktoré využíva jednotlivé vlákno.
Pre viac informácií môžete ísť na webové stránky spoločnosti Microsoft.
Ako vytvoriť sady zberačov údajov
Súbor zberačov údajov je a kombinácia jedného alebo viacerých počítadiel výkonu ktoré možno uložiť na zhromažďovanie údajov počas určitého časového obdobia alebo na požiadanie. Tieto sú obzvlášť užitočné, keď chcete monitorovať komponent vášho systému počas určitého časového obdobia, napríklad každý mesiac. K dispozícii sú dve preddefinované sady,
Diagnostika systému: Túto súpravu zberača údajov možno použiť na riešenie problémov súvisiacich s poruchami ovládača, chybným hardvérom atď. Zahŕňa údaje zhromaždené z výkonu systému spolu s ďalšími podrobnými systémovými informáciami.
Výkon systému: Túto sadu zberačov údajov možno použiť na riešenie problémov súvisiacich s výkonom, ako je pomalý počítač. Zhromažďuje údaje týkajúce sa pamäte, procesora, disku, výkonu siete atď.
Pre prístup k nim rozbaľte „Sady zberateľov údajov“ v ľavej časti okna Monitor výkonu a kliknite na systém.

Ak chcete vytvoriť vlastnú množinu kolektorov údajov v nástroji Performance Monitor,
1. RozbaliťSady zberateľov údajov“ na ľavej table okna Monitor výkonu.
2. Kliknite pravým tlačidlom myši na „Definované užívateľom“ potom vyberte Nový a kliknite na ‘Súprava zberača údajov’.

3. Napíšte názov súpravy a vyberte „Vytvoriť manuálne (pokročilé)“ a kliknite na Ďalšie.
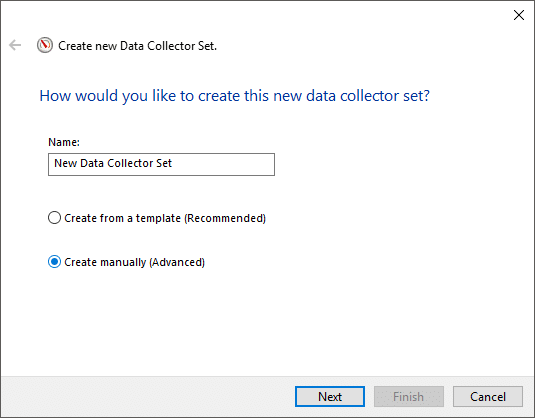
4. Vyberte „Vytvorte denníky údajov“ možnosť a skontrolovať "Počítadlo výkonuzačiarkavacie políčko.
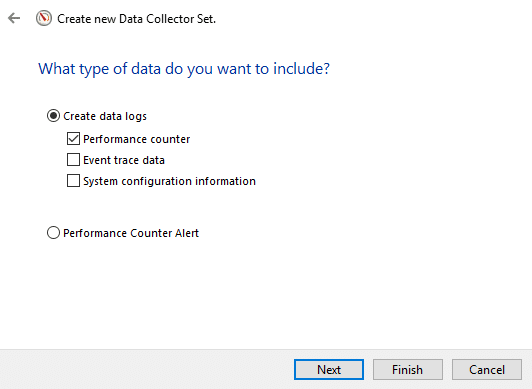
5. Kliknite Ďalšie potom kliknite na Pridať.
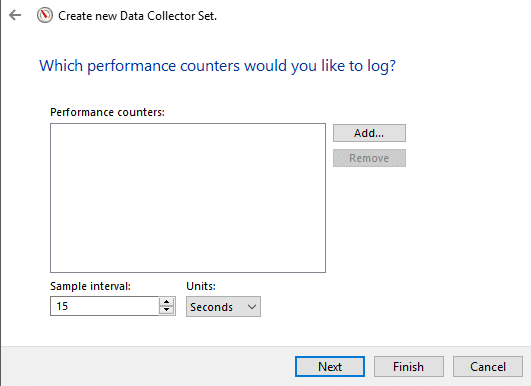
6.Vyberte jedno alebo viac počítadiel potom kliknite na Pridať a potom kliknite OK
7.Nastavte interval vzorkovania, rozhodnúť, kedy bude nástroj Performance Monitor odoberať vzorky alebo zhromažďovať údaje a kliknúť na Ďalšie.
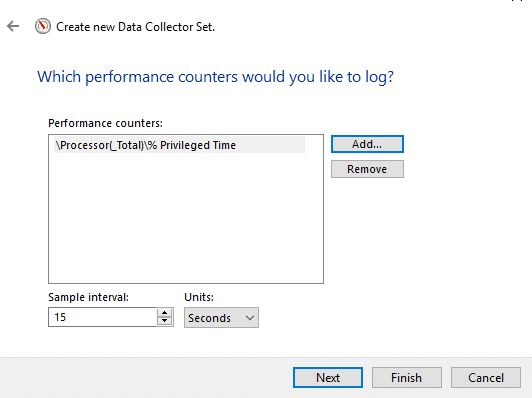
8.Nastavte miesto, kam ho chcete uložiť a kliknite na Ďalšie.
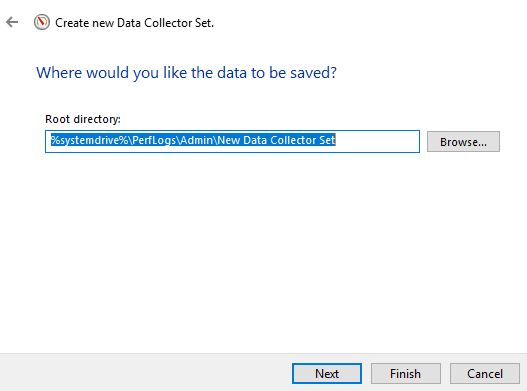
9.Vyberte konkrétneho používateľa chcete alebo ponechajte predvolenú.
10. Vyberte „Uložiť a zavrieť“ a kliknite na Skončiť.
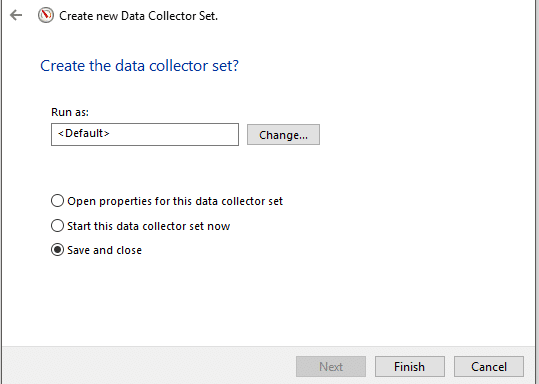
Táto sada bude dostupná v Sekcia definovaná používateľom zo sád zberateľov údajov.
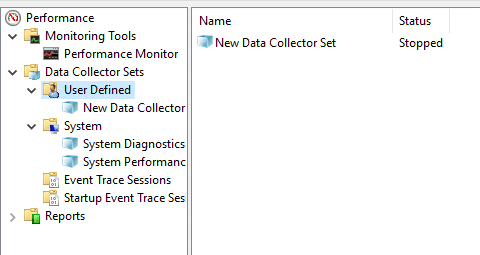
Kliknite pravým tlačidlom myši na nastaviť a vyberte Štart aby ste to spustili.
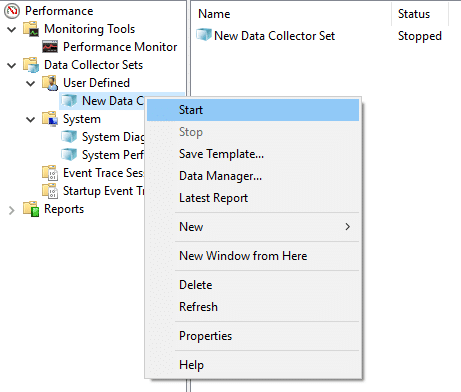
Ak chcete prispôsobiť trvanie spustenia pre vašu množinu zberačov údajov,
1. Kliknite pravým tlačidlom myši na súbor zberačov údajov a vyberte Vlastnosti.
2. Prepnite na „Stav zastaveniaa začiarknite políčkoCelkové trvaniezačiarkavacie políčko.
3.Zadajte trvanie času pre ktorý chcete spustiť Monitor výkonu.
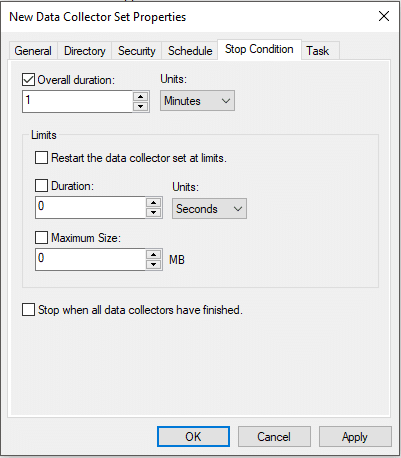
4. Nastavte ďalšie konfigurácie, potom kliknite na Použiť a potom na OK.
Ak chcete naplánovať automatické spustenie súpravy,
1. Kliknite pravým tlačidlom myši na súbor zberačov údajov a vyberte Vlastnosti.
2. Prepnite na „Rozvrh“ a potom kliknite na Pridať.
3.Nastavte rozvrh potom kliknite na OK.
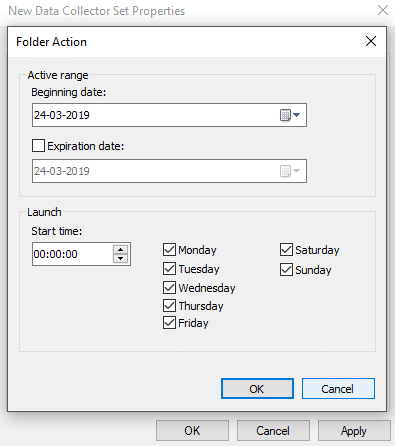
4. Kliknite na Použiť a potom kliknite na OK.
Ako používať zostavy na analýzu zozbieraných údajov
Prehľady môžete použiť na analýzu zhromaždených údajov. Môžete otvárať zostavy pre preddefinované množiny zberačov údajov aj pre vlastné množiny. Ak chcete otvoriť systémové správy,
- RozbaliťSprávy“ z ľavej časti okna Monitor výkonu.
- Kliknite na systém potom kliknite na Diagnostika systému alebo výkon systému na otvorenie prehľadu.
- Budete môcť vidieť údaje a výsledky usporiadané a štruktúrované do tabuliek, ktoré môžete použiť na rýchlu identifikáciu problémov.
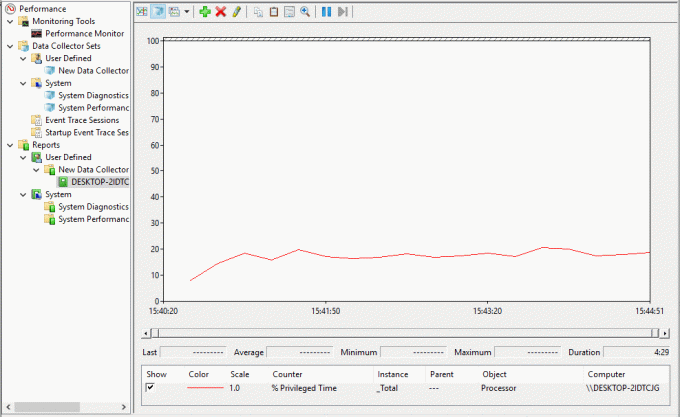
Ak chcete otvoriť vlastný prehľad,
- RozbaliťSprávy“ z ľavej časti okna Monitor výkonu.
- Kliknite na Definované užívateľom potom kliknite na svoj vlastný prehľad.
- Tu uvidíte zaznamenané údaje priamo namiesto výsledkov a štruktúrovaných údajov.
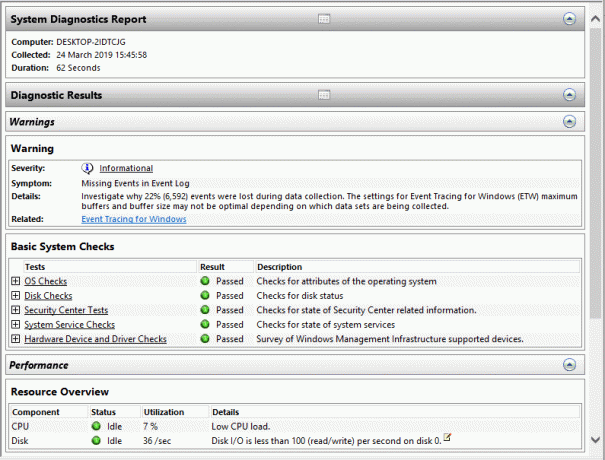
Pomocou Performance Monitor môžete jednoducho vykonať analýzu takmer každej časti vášho systému.
Odporúčané:
- Fix USB Composite Device nemôže správne fungovať s USB 3.0
- Prečo sú aktualizácie systému Windows 10 extrémne pomalé?
- Print Screen nefunguje? 7 spôsobov, ako to napraviť!
- Zakážte OneDrive na počítači so systémom Windows 10
Dúfam, že tento článok bol užitočný a teraz môžete ľahko Použite nástroj Performance Monitor v systéme Windows 10, ale ak máte stále nejaké otázky týkajúce sa tohto návodu, neváhajte sa ich opýtať v sekcii komentárov.



