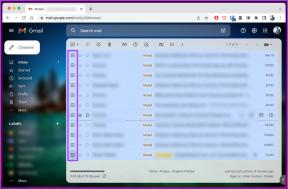Aký je rozdiel medzi režimom spánku a dlhodobého spánku v systéme Windows 10
Rôzne / / November 29, 2021
Windows 10 sa dodáva so slušnou ponukou možností napájania, ktorá vám pomôže so správou napájania. Dve pozoruhodné a podobné možnosti sú režim spánku a dlhodobého spánku. Ďalšie dve sú Vypnúť a Reštart, ktoré sú celkom samovysvetľujúce. Ako sa teda líšia možnosti spánku a dlhodobého spánku? Ako ich optimálne nastaviť vo Windowse 10?

Zatiaľ čo väčšina ľudí vie, že notebook s SSD sa prebúdza rýchlejšie z režimu spánku ako z režimu dlhodobého spánku. Tieto dva režimy by sa mali používať za rôznych okolností. Pozrime sa, ako a kedy ich používať.
Poďme začať.
1. Rozdiel medzi režimom spánku a hibernáciou
Primárnym účelom oboch týchto režimov je pomôcť používateľom šetriť energiu, keď sa laptop nepoužíva. V režime spánku sa laptop prepne do stavu nízkej spotreby a RAM sa stane vaším úložiskom pre všetku prácu – otvorené dokumenty a aplikácie. Na druhej strane, režim dlhodobého spánku uloží všetky otvorené aplikácie a dokumenty na pevný disk a úplne vypne prenosný počítač.
Prebudenie notebooku z režimu spánku trvá len niekoľko sekúnd. Obnovenie režimu dlhodobého spánku bude trvať dlhšie, no stále je rýchlejšie ako spustenie notebooku od začiatku. Prebudenie z hibernácie trvá minútu alebo tri.

Režim spánku môžete použiť, ak plánujete čoskoro obnoviť prácu na prenosnom počítači. Režim spánku je oveľa rýchlejší. Ak sa chystáte byť preč na dlhší čas, lepšou alternatívou je Hibernate.
Aj keď sú oba režimy úspory energie, režim spánku stále spotrebúva určitú šťavu z batérie. Hibernácia je vhodná najmä vtedy, keď nemáte možnosť nabíjať batériu a potrebujete, aby notebook vydržal čo najdlhšie. Používa nulový výkon.

Upozorňujeme, že ak sa vášmu notebooku v režime spánku vybije energia, prídete o všetku neuloženú prácu, pretože všetko je uložené v pamäti RAM; operačná pamäť namiesto pevného disku. Väčšina moderných notebookov prejde do režimu hibernácie, keď vybitá batéria v režime spánku.
Rozdiel medzi režimom spánku a režimu dlhodobého spánku je v sekundách a minútach. Pridajte do mixu batériu a vybrať si medzi nimi nie je také ťažké.
2. Ako nastaviť režim spánku a dlhodobého spánku
Windows 10 prichádza s niekoľkými nastaveniami napájania a batérie, ktoré vám uľahčia život. Nájdite rovnováhu na optimalizáciu spôsobu práce na svojom notebooku.
Kliknutím pravým tlačidlom myši na ikonu batérie na systémovej lište otvorte Možnosti napájania v časti Ovládací panel. Tu kliknite na Zmeniť nastavenia plánu.

Nie je potrebné šetriť batériu keď je notebook zapojený. Mali by ste však, pretože plytvanie energiou nie je cool. Vypnutím displeja sa obrazovka jednoducho odloží, ale systém a základné procesy budú stále bežať. Potom môžete stlačením ľubovoľného tlačidla na klávesnici zapnúť obrazovku.

V rozbaľovacej ponuke vyberte počet minút, po ktorom sa prenosný počítač prepne do režimu spánku. Nechcete ho uspať, keď len pozeráte na obrazovku – to by bolo také zvláštne. Vyberte si číslo a potom ho upravte podľa svojho pracovného štýlu. Uložiť zmeny.

Vráťte sa a teraz kliknite na Vybrať, čo urobí zatvorenie veka. Opäť sú tu dva stĺpce pre Batériu a Zapojené. Vezmime si príklad. Povedzme, že si dávam dlhú prestávku alebo možno niekam cestujem cez Uber. Čo urobím? Zatvorte veko a zabaľte notebook. Správny? V takejto situácii je lepšie prepnúť prenosný počítač do režimu dlhodobého spánku, pretože ho v dohľadnej dobe nebudete používať. Prečo teda neušetriť trochu šťavy z batérie? Tu vyberte možnosť hibernácie.

Niektoré notebooky sú vybavené špeciálnym tlačidlom spánku. Ak ho náhodou váš notebook má, môžete ho nastaviť do režimu spánku, hibernácie alebo vypnúť nastavenie displeja. Nastavil som tlačidlo napájania na vypnutie môjho notebooku, pretože je postarané o hibernáciu a spánok. Na vypnutie prenosného počítača týmto spôsobom tiež nemusíte otvárať ponuku Štart systému Windows. Vďaka týmto nastaveniam je používanie režimov spánku a dlhodobého spánku neuveriteľne rýchle a jednoduché.

V spodnej časti je k dispozícii množstvo nastavení, ktoré bude možné zmeniť, keď v hornej časti kliknete na Zmeniť nastavenia, ktoré momentálne nie sú k dispozícii. Môžete sa rozhodnúť, či chcete alebo nechcete vidieť možnosti spánku a hibernácie v ponuke Napájanie. Nechal som to zapnuté.
Existuje ďalšia možnosť s názvom Zapnúť rýchle spustenie a tiež sa odporúča. Čo je to? Predstavte si to ako hybridný režim spánku, v ktorom systém Windows vytvorí súbor hiberfile na uloženie aktuálneho stavu systému Windows. Tento súbor obsahuje obraz vašich ovládačov a jadra.
Systém Windows potom použije tento súbor na reštartovanie, čím sa proces urýchli. Upozorňujeme, že inštalácia aktualizácie systému Windows vyžaduje úplné vypnutie a reštart, čo je možné vykonať pomocou možnosti Reštartovať. Nepoužívam rýchle spustenie, pretože preferujem úplné vypnutie notebooku.
3. Rozdiel hibernácie a vypnutia
Mali by ste niekedy vypnúť svoj laptop? A odpoveď je áno, pretože aj medzi týmito dvoma sú jemné rozdiely. Po vypnutí počítača sa neuloží žiadna otvorená práca. Ani v RAM, ani na pevnom disku. Inštalácia aktualizácie systému Windows a niekedy si odinštalovanie aplikácie vyžaduje úplné vypnutie a reštart. Občasné vypnutie tiež pomáha s výkonom Windows, ako poznamenali viacerí používatelia.
Daj si pauzu
Režim spánku a dlhodobého spánku mi skutočne uľahčuje život. Možnosť výberu toho, čo robia rôzne tlačidlá a zatváranie veka, je už len čerešničkou na torte. Nie je potrebné znovu vstupovať do ponuky napájania. Je to rýchle, jednoduché a bezproblémové. Poznanie rozdielu vám pomôže uskutočniť hovor lepšie.
Ďalej: Chcete naplánovať automatické vypnutie prenosného počítača? Ak chcete zistiť, ako na to, kliknite na odkaz nižšie.