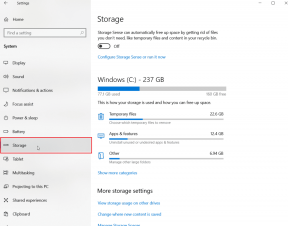7 najlepších spôsobov, ako opraviť nefunkčnosť Prieskumníka súborov v systéme Windows 11
Rôzne / / November 29, 2021
Prieskumník súborov je dôležitým nástrojom v systéme Windows 11, ktorý sa používa na prehliadanie súborov, priečinkov a dokonca aj pre vaše cloudové úložisko, ako je Onedrive, disk Googlea iCloud. Čo sa však stane, keď Prieskumník prestane reagovať alebo úplne prestane fungovať? Mnohí používatelia systému Windows 11 zažívajú to isté.

Dá sa s istotou povedať, že akékoľvek problémy s programom Prieskumník môžu účinne prerušiť váš pracovný tok a spôsobiť vo vás úzkosť. Aby sme vám pomohli, zostavili sme zoznam opráv, ktoré by vás mali okamžite vrátiť k prehliadaniu súborov. Poďme začať.
Tiež na Guiding Tech
1. Reštartujte Windows Explorer
Vždy, keď Prieskumník prestane reagovať alebo začne padať, môžete skúsiť najskôr reštartovať proces Prieskumníka Windows, aby ste videli, že to pomôže. Tu je postup.
Krok 1: Stlačením Ctrl + Shift + Esc na klávesnici rýchlo spustíte Správcu úloh.
Krok 2: V okne Správca úloh kliknite na možnosť Ďalšie podrobnosti a rozbaľte ho.

Krok 3: Na karte Proces prejdite nadol a vyhľadajte Prieskumníka systému Windows. Vyberte ho a potom stlačte tlačidlo Reštartovať v spodnej časti.

Teraz počkajte, kým systém Windows reštartuje Prieskumník súborov a zistite, či funguje správne.
2. Reštartujte PC
Ak reštartovanie Prieskumníka Windows nepomôže, mali by ste zvážiť reštartovanie samotného počítača. Tým sa zastavia všetky aplikácie a procesy spustené na vašom počítači a dajú sa nový štart.
3. Vymažte vyrovnávaciu pamäť Prieskumníka
Čím viac používate prieskumníka súborov, tým viac údajov sa hromadí. Tieto údaje vyrovnávacej pamäte môžu niekedy spomaliť alebo dokonca zlyhať Prieskumník súborov, ak sa v pravidelných intervaloch nevymazávajú. Môžete sa ho teda pokúsiť odstrániť podľa nižšie uvedených krokov.
Krok 1: Kliknite na ikonu Hľadať na paneli úloh a zadajte Možnosti prieskumníka súborova stlačte Enter.

Krok 2: V okne Možnosti prieskumníka súborov, ktoré sa otvorí, prepnite na kartu Všeobecné. Prejdite do časti Ochrana osobných údajov a kliknite na tlačidlo Vymazať a potom na tlačidlo OK, čím odstránite vyrovnávaciu pamäť Prieskumníka súborov.

4. Spustite SFC a DISM Scan
Kontrola SFC (System File Checker) je užitočná pomôcka v systéme Windows, ktorá dokáže nájsť poškodené systémové súbory vo vašom počítači a obnoviť ich na predchádzajúcu verziu. Ak teda Prieskumník súborov v systéme Windows 11 náhle zlyhá, môžete skúsiť spustiť skenovanie SFC podľa nasledujúcich krokov.
Krok 1: Kliknite pravým tlačidlom myši na ikonu ponuky Štart a z výslednej ponuky vyberte možnosť Windows Terminal (admin).

Krok 2: Zadajte príkaz uvedený nižšie a stlačte kláves Enter.
SFC /skenovať

Počkajte na dokončenie procesu (môže to chvíľu trvať) a potom reštartujte počítač. Ak problém pretrváva, môžete skúsiť vykonať skenovanie DISM alebo nasadenia obrazu Service and Management. Podobne ako skenovanie SFC, DISM je tiež systémový nástroj, ktorý je vytvorený na opravu systémových obrazov a súborov vo vašom systéme Windows. Tu je návod, ako ho spustiť.
Spustite príkazový riadok s právami správcu a zadajte nasledujúce príkazy jeden po druhom.
DISM / Online / Cleanup-Image / CheckHealth
DISM /Online /Cleanup-Image /ScanHealth
DISM /Online /Cleanup-Image /RestoreHealth
Po dokončení reštartujte počítač a zistite, či Prieskumník teraz funguje správne.
Tiež na Guiding Tech
5. Spustite Poradcu pri riešení problémov s údržbou systému
Ak vyššie uvedené metódy nevyriešia problémy s Prieskumníkom v systéme Windows 11, môžete skúsiť použiť Poradcu pri riešení problémov s údržbou systému. Dokáže optimalizovať celkový výkon vášho počítača riešením problémov, ako sú nefunkčné skratky na pracovnej ploche, nepoužívané ikony, chyby objemu disku atď.
Čítajte ďalej a zistite, ako spustiť Poradcu pri riešení problémov s údržbou systému v systéme Windows 11.
Krok 1: Kliknite na ikonu Hľadať na paneli úloh a zadajte ovládací panela stlačte Enter.

Krok 2: V okne Ovládací panel prepnite typ zobrazenia na veľké ikony, ak ešte nie je, a prejdite na Riešenie problémov.

Krok 3: V časti Systém a zabezpečenie kliknite na možnosť Spustiť úlohy údržby.

Odtiaľ postupujte podľa pokynov na obrazovke a spustite nástroj na riešenie problémov. Potom reštartujte počítač a zistite, či je problém teraz vyriešený.
6. Vyhľadajte malvér
Je možné, že váš počítač zasiahol škodlivý vírus a zasahoval do bežných operácií v systéme Windows 11. Aby ste si boli istí, môžete to skúsiť skenovanie počítača na prítomnosť škodlivého softvéru a vírusov vykonaním rýchleho skenovania.
Tiež na Guiding Tech
7. Skontrolujte aktualizácie systému Windows
Nakoniec, ak vyššie uvedené riešenia nefungujú, môžete skontrolovať, či na vašom počítači nie sú nejaké čakajúce aktualizácie. Ak áno, pokračujte a najskôr ich nainštalujte. Microsoft je zvyčajne rýchly, pokiaľ ide o uvoľnenie opráv. Novšia zostava Windowsu 11 mohla vyriešiť aktuálne problémy súvisiace s Prieskumníkom, ktorým čelíte.
Ak chcete skontrolovať aktualizácie, stlačením klávesu Windows + I otvorte aplikáciu Nastavenia. Prejdite na Windows Update a nainštalujte všetky čakajúce aktualizácie.

Použite všetky aktualizácie a reštartujte počítač, aby ste zistili, či sa problém vyriešil.
Preskúmajte svoj počítač
Dokonca aj v systéme Windows 11 existuje veľa riešení, ktoré vám pomohli vyriešiť problém Problémy s Prieskumníkom v systéme Windows 10 bude pracovať. Spôsob, akým tieto opravy aplikujete, sa trochu zmenil. Dúfajme, že vyššie uvedené riešenia vám pomohli obnoviť a spustiť Prieskumník súborov.