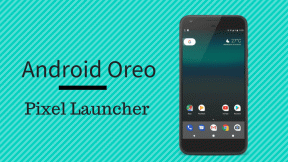7 najlepších spôsobov, ako opraviť to, že Microsoft Edge nesťahuje súbory
Rôzne / / November 29, 2021
Od r Windows nehrá dobre s webovými prehliadačmi tretích strán, väčšina ľudí by to zvyčajne skôr či neskôr vzdala a prešla na Microsoft Edge. Ale ak si myslíte, že vyrovnanie sa s Microsoft Edge by znamenalo koniec vašich problémov, mýlili by ste sa. Mnoho používateľov sa často sťažovalo Edge nereaguje alebo zlyhanie pri sťahovaní súboru, keď odpovedá.

Aj keď prepnutie predvoleného prehliadača v systéme Windows 11 nemusí byť také jednoduché ako kedysi, môžete však urobiť niekoľko krokov na vyriešenie problému so sťahovaním v Microsoft Edge. Pozrime sa ako.
1. Reštartujte počítač
Reštartovanie počítača je základná metóda riešenia problémov, ktorú môžete vyskúšať pred prechodom na iné riešenia v tomto zozname. Tým sa odstránia menšie chyby a zatvoria sa procesy na pozadí, ktoré by mohli zasahovať do sťahovania na Edge.
Tiež na Guiding Tech
2. Skontrolujte nastavenia antivírusu
Antivírus vo vašom počítači často blokuje sťahovanie z internetu, aby vás chránil pred akýmkoľvek podozrivým sťahovaním. Ak teda nemôžete sťahovať súbory na Edge, môžete sa pozrieť na nastavenia antivírusového programu a zakázať akúkoľvek možnosť, ktorá by mohla blokovať sťahovanie z internetu.
3. Zmeniť cestu sťahovania
Ak ste nedávno zmenili cestu k priečinku na sťahovanie v Edge alebo ak táto cesta už nie je k dispozícii, Edge môže pri hľadaní naraziť na chybu. Si môžete vyskúšať prepnutie cesty sťahovania v Edge na niečo iné, aby ste zistili, či to funguje. Tu je postup.
Krok 1: Spustite Microsoft Edge. Kliknite na ikonu ponuky s tromi bodkami v pravom hornom rohu a z výslednej ponuky vyberte položku Nastavenia.

Krok 2: Pomocou ľavého panela prejdite na položku Stiahnuté súbory a kliknite na tlačidlo Zmeniť vedľa položky Umiestnenie.

Teraz vyberte inú cestu a skúste súbor stiahnuť znova, aby ste zistili, či sa tým problém vyriešil.
4. Vyskúšajte režim inkognito
Ak stále nemôžete sťahovať súbory na Edge napriek vášmu najlepšiemu úsiliu, môžete skúsiť stiahnuť súbor v Okno InPrivate v Edge. Ak to funguje, možno jeden z rozšírenia bežiace na Edge blokuje vaše sťahovanie. Môžete ich teda na chvíľu zakázať, aby ste zistili, či budete môcť znova sťahovať súbory.
Krok 1: Otvorte Microsoft Edge a pomocou ikony ponuky s tromi bodkami v pravom hornom rohu prejdite na položku Rozšírenia.

Krok 2: Teraz vypnite všetky rozšírenia nainštalované na Edge.

Reštartujte Edge, aby ste zistili, či môžete normálne sťahovať súbory.
5. Spustite SFC Scan
Niekedy môžu poškodené alebo chýbajúce systémové súbory v počítači spôsobiť nesprávne fungovanie aplikácií v počítači. V takýchto prípadoch môže spustenie kontroly SFC (Kontrola systémových súborov) pomôcť nájsť a nahradiť takéto systémové súbory. Čítajte ďalej a dozviete sa ako.
Krok 1: Kliknite pravým tlačidlom myši na ikonu ponuky Štart a z výslednej ponuky vyberte možnosť Windows Terminal (admin).

Krok 2: V konzole zadajte príkaz uvedený nižšie a stlačte kláves Enter.
SFC /skenovať

Počkajte na dokončenie procesu a potom reštartujte počítač, aby ste zistili, či sa problém vyriešil.
6. Opravte Microsoft Edge
Oprava aplikácie v systéme Windows je účinný spôsob riešenia problémov, ktoré ovplyvňujú jej fungovanie. Navyše je to úplne bezpečné, pretože pri tom neprídete o žiadne dáta.
Čítajte ďalej a zistite, ako opraviť Microsoft Edge v systéme Windows 11.
Krok 1: Stlačením klávesu Windows + I spustíte aplikáciu Nastavenia. Prejdite na kartu Aplikácie a prejdite na Aplikácie a funkcie.

Krok 2: Prejdite nadol a vyhľadajte Microsoft Edge. Kliknite na trojbodkovú ponuku vedľa nej a vyberte položku Upraviť.

Krok 3: Nakoniec kliknutím na tlačidlo Opraviť spustite proces obnovenia.

Keďže tento proces zahŕňa opätovné stiahnutie Microsoft Edge, musíte byť pripojení k internetu, aby to fungovalo. Windows by mal po dokončení procesu automaticky spustiť Edge. Pokračujte a zistite, či sťahovanie teraz funguje.
Tiež na Guiding Tech
7. Obnovte Microsoft Edge
Ak nič nefunguje, budete musieť zvážiť resetovanie Microsoft Edge ako posledná možnosť. Ak tak urobíte, odstránia sa všetky údaje spojené s aplikáciou. Tu je návod, ako na to.
Krok 1: Spustite Microsoft Edge. Na otvorenie Nastavenia použite ikonu ponuky s tromi bodkami v pravom hornom rohu.
Krok 2: Prejdite na kartu Obnoviť nastavenia a kliknite na Obnoviť nastavenia na predvolené hodnoty.

Krok 3: Po zobrazení výzvy vyberte možnosť Obnoviť.

To by malo obnoviť aplikáciu a vyriešiť všetky problémy so sťahovaním.
Tiež na Guiding Tech
Neprerušované sťahovanie
Tak to bolo. Keď si prejdete vyššie uvedené riešenia, mali by ste mať jasno. Ak problém pretrváva, navrhujem, aby ste si našli čas na prechod na ešte lepší známa alternatíva prehliadača v systéme Windows.