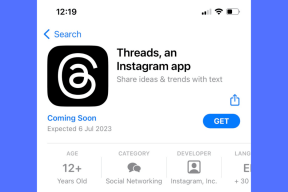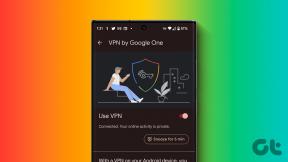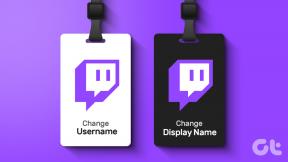Čo je kompaktné zobrazenie Windows Live Mail, ako ho povoliť a používať
Rôzne / / November 29, 2021
Rozhranie desktopového klienta Windows Live Mail má štyri panely (podobné tomu MS outlook), vďaka ktorým je používanie rozhrania jednoduché a rýchle. Počítaním zľava sa nazývajú tabla priečinkov, tabla správ, tabla čítania a tabla kalendára. Vyzerajú tak, ako je znázornené na obrázku nižšie.

Teraz, ak chceš, môžeš skryť tablu na čítanie a tablu kalendára potrebujete viac miesta a podrobné zobrazenie panela správ.

Potom je tu tretí variant, v ktorom môžete ponechať všetky tabule nedotknuté, a pritom získať málo miesta navyše prepnutím na kompaktné zobrazenie. V tomto prípade je tabla priečinkov stiahnutá do úzkeho pruhu. Dnes sa pozrieme, ako na to a ako naplno využiť kompaktný pohľad.

Skvelý tip: Skúsili ste a nepodarilo sa vám integrovať kalendár Google so službou Windows Live Mail? Tu je trik, ako to dosiahnuť.
Prepnutie na kompaktné zobrazenie
Najjednoduchší spôsob, ako to urobiť, je podržať oddeľovač medzi tablou priečinkov a tablou správ a potom ju potiahnuť doľava. Ťahajte oddeľovač, kým sa zobrazenie nezmení.
Ak to tak nie je, môžete prejsť na vyhliadka a potom kliknite na Kompaktný pohľad umiestnené pod Rozloženie oddiele.

Priečinky v kompaktnom zobrazení
Keď prepnete na kompaktné zobrazenie, môže sa stať, že tam neuvidíte žiadny priečinok okrem skratiek v dolnej polovici. Aké je potom jeho využitie?

Ak pre vaše rozhranie je aktivovaný rýchly náhľad predvolene sa tu zobrazia všetky priečinky v rýchlom zobrazení. A ak ste do rýchleho zobrazenia pridali viac priečinkov, zobrazia sa aj tu. Pre ostatných však budete musieť manuálne umiestniť priečinky, ktoré chcete.
Pridanie priečinkov do kompaktného zobrazenia
Existujú dva spôsoby, ako to urobiť. Jeden, keď ste v bežnom zobrazení, a druhý, keď ste v kompaktnom zobrazení.
V bežnom zobrazení
Keď ste v bežnom zobrazení, t. j. keď máte tablu priečinkov v normálnom zobrazení (so zoznamom priečinkov), môžete kliknúť pravým tlačidlom myši na ľubovoľný priečinok/podpriečinok a vybrať Pridať do kompaktného zobrazenia.

V kompaktnom zobrazení
V kompaktnom zobrazení môžete začať kliknutím na + ikonu, ktorú vidíte na úzkom prúžku. Otvorí okno pre Pridať do kompaktného zobrazenia.

Potom môžete zaškrtnúť položky, ku ktorým chcete pristupovať zo zobrazenia, a kliknúť na ne Dobre. Krása tohto procesu je, že môžete pridať veľa priečinkov naraz. Tu môžete tiež zakázať zobrazovanie priečinkov rýchleho zobrazenia.
Ostatný možnosti kontextového menu ako synchronizácia, nastavenia farieb a vlastnosti zostávajú rovnaké v oboch zobrazeniach.
Záver
Rád používam kompaktné zobrazenie, pretože mi to ušetrí priestor, neuloží pohľad na priečinok neporiadku a má svoje čaro. Okrem toho, ak niekto náhodou nahliadne na moju obrazovku, nebude môcť uhádnuť nič o obsahu priečinka, pretože v tomto zobrazení sa nezobrazujú názvy priečinkov.