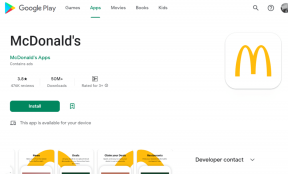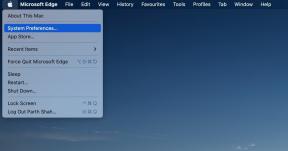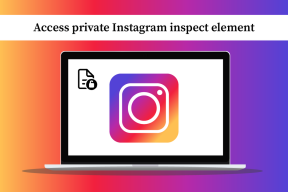Ako nastaviť priečinky Android na automatickú synchronizáciu s Dropboxom
Rôzne / / November 29, 2021
Ľudia robia každý deň miliardy fotografií. Nielen to, ukladáme obrázky zo všetkých sociálnych zdrojov vrátane Facebook, Twitter, WhatsAppa Instagram. Teraz pridajte snímky obrazovky a ďalšie položky do zoznamu a budete zmätení s množstvom súborov tu a tam.

Android vyniká v Správa súborov. A to už máme online služby zálohovania fotiek ako napr OneDrive, Dropbox a Fotky Google.
Fotky Google spoliehajte sa na algoritmy AI na triedenie obrázkov a pomocou výkonného vyhľadávania Google môžete ľahko nájsť relevantný obrázok. Stále však nedokončí svoju prácu, keď chcete vyhľadať konkrétnu položku.
Keď už hovoríme o OneDrive a Dropboxe, prichádzajú so službou automatického nahrávania z fotoaparátu, ale táto prax nahráva všetko obrázky z rôznych priečinkov Androidu na jedno miesto a po nejakom čase je to v danej veci celkom neporiadok oddiele.
Tu je miesto, kde služby ako Autosync pre Dropbox (Dropsync) a OneDrive zachraňujú deň. Už sme sa zaoberali tým, ako nastaviť priečinky Android na synchronizáciu s priečinkami OneDrive a v tomto príspevku vás prevedieme, ako nastaviť rovnakú scénu v Dropboxe.
Stiahnite si Autosync pre Dropbox pre Android
Tiež na Guiding Tech
Nastavte pár priečinkov
Pri spustení sa najskôr zobrazí výzva na pripojenie účtu Dropbox k službe. Potom sa dostanete na hlavnú domovskú stránku.


Ide o používateľské rozhranie s tromi kartami s hlavnými možnosťami v hornej časti. Karta Stav zobrazuje prebiehajúci proces synchronizácie aplikácie, Dropbox ID, úložný priestor a ďalšie.
Ako už názov napovedá, história synchronizácie zobrazuje všetky dáta prenesené medzi zariadením a Dropboxom.


Najdôležitejším faktorom je vytvorenie páru priečinkov medzi priečinkom Dropbox a priečinkom zariadenia, ktoré spolu hovoria. Tu je návod, ako na to.
Klepnite na ikonu „+“ a ponuka párov priečinkov vás požiada, aby ste si vybrali relatívne umiestnenie priečinka na vašom zariadení so systémom Android a Dropbox.
Teraz klepnite na Vzdialený priečinok v sekcii Dropbox a vyberte priečinok Dropbox z účtu. Napríklad chcem nahrať všetky stiahnuté obrázky z Facebooku do priečinka s názvom „Facebook“ v účte Dropbox.


V takom prípade najskôr vytvorím priečinok s názvom „Facebook“ v Dropboxe. Potom vyberte ten zo vzdialeného zoznamu a nakoniec vyberte priečinok Facebook z ponuky lokálneho zariadenia.
Poďme sa porozprávať o metóde Sync a o tom, ako tieto možnosti fungujú.
Môžete si vybrať z nasledujúcich možností:
- Obojsmerné, aby sa oba priečinky synchronizovali
- Nahrať iba na pridávanie priečinkov zariadenia do cloudu
- Odovzdajte a potom odstráňte, aby sa snímky po odovzdaní vymazali z počítača
- Nahrajte zrkadlo a vytvorte presnú kópiu priečinka zariadenia do cloudu
- Stiahnuť iba na načítanie novo pridaných obrázkov z cloudu do zariadenia
- Stiahnuť a potom odstrániť stiahne obrázky z cloudu do zariadenia a odstráni ich z priečinka cloud
- Download mirror vytvorí presnú kópiu cloudového priečinka do zariadenia
Tu idem s možnosťou „Iba nahrať“, ktorá nahrá všetky obrázky z Facebooku do priečinka s názvom „Facebook“ v Dropboxe.


Odteraz sa každý stiahnutý obrázok z Facebooku automaticky nahrá do podobného priečinka v Dropboxe.
To je len jeden príklad. Môžete tiež vytvoriť podobné priečinky pre snímky obrazovky, obrázky WhatsApp, dokumenty a ďalšie. Dokonca aj v možnostiach synchronizácie si môžete vybrať zo šiestich možností. Možnosti sú nekonečné.
Tiež na Guiding Tech
Vyberte Kedy spustiť a odložiť synchronizáciu
Keďže aplikácia beží nepretržite na pozadí, môže vám zakrátko zanechať trochu šťavy. To je dôvod, prečo Autosync for Dropbox prichádza s niekoľkými možnosťami na spustenie a oneskorenie synchronizácie.
V ponuke Nastavenia si môžete vybrať nabíjačku ako zdroj energie a služba začne nahrávať obrázky do Dropboxu, až keď bude zariadenie na starosti.

Automatická synchronizácia tiež poskytuje možnosť, kde môžete vybrať percento, pri ktorom sa má aktivita pozastaviť. Momentálne to mám nastavené na 50%.
Budú chvíle, keď sa automatická synchronizácia nespustí automaticky kvôli agresívnej správe pamäte RAM na niektorých zariadeniach. V takýchto prípadoch môžete službu ponechať aktívnu trvalou ikonou upozornenia v stavovom riadku. Stačí zapnúť službu monitora v popredí z ponuky Nastavenia.
Zabezpečenie a zálohovanie
Keď meníte telefón, nebudete chcieť nastaviť všetky páry priečinkov od začiatku, však? A preto by ste mali vždy zálohovať nastavenia aplikácie.


Prejdite do Nastavenia > Zálohovať a na zariadení sa vygeneruje záložný súbor. Uschovajte ho na bezpečnom mieste a obnovte presný súbor na zariadení, aby sa automaticky pridali páry priečinkov.
Autosync tiež poskytuje možnosti zabezpečenia s podporou odtlačkov prstov.
Tiež na Guiding Tech
Stanovenie cien
Bezplatná verzia aplikácie prichádza s reklamami a obmedzuje vás na spárovanie iba jedného priečinka. Prémiová verzia odomkne viacero párov aplikácií, podporu nahrávania pre súbory väčšie ako 10 MB, žiadne reklamy, niekoľko účtov a možnosť prístupového kódu.

Klepnite na trojbodkovú ponuku v pravom hornom rohu obrazovky, vyberte možnosť upgrade pro a odtiaľ si môžete zakúpiť prémiovú verziu.
Je to jednorazový nákup a nie predplatné, čo je pekné vidieť.
Usporiadajte súbory ako profesionál
Ako je uvedené v samotnom popise aplikácie, tento typ funkčnosti by mal byť neoddeliteľnou súčasťou každej služby cloudového úložiska a bohužiaľ to neposkytuje žiadna z populárnych alternatív.
Autosync nielenže rieši problém, ale pridáva aj ďalšie funkcie pre profesionálnych používateľov.
Ďalej: Je vaším preferovaným riešením cloudového úložiska OneDrive? Žiaden strach. Vývojár aplikácie poskytuje podobnú službu aj pre používateľov OneDrive. Prečítajte si príspevok nižšie a dozviete sa viac.