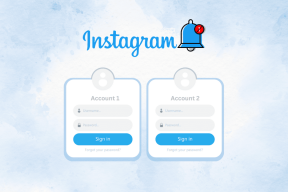Sprievodca opravou pripojených slúchadiel AirPod, ale bez problémov so zvukom na mobile a počítači
Rôzne / / November 29, 2021
AirPods sú skvelé, ale zďaleka nie dokonalé. Používatelia na celom svete sa stretávajú určité problémy a chyby pred a po pripojenie bezdrôtových slúchadiel do ich zariadení. Tieto problémy sa vyskytujú aj pri používaní AirPods. Ak AirPods nebudú produkovať zvuk napriek pripojeniu k vášmu zariadeniu sme v sekcii nižšie zhrnuli niekoľko pravdepodobných riešení, ktoré vám pomôžu.

Skôr ako budete pokračovať, skontrolujte, či vaše zariadenie nie je stlmené. Mali by ste tiež skontrolovať reproduktory AirPods alebo koncovky do uší, aby ste zistili, či nečistoty alebo častice nebránia výstupu zvuku.
Poznámka: Riešenie v tejto príručke sa vzťahuje na všetky generácie alebo edície slúchadiel Apple AirPods – AirPods 1, AirPods 2 a AirPods Pro.
Tiež na Guiding Tech
1. Skontrolujte percento batérie
Ďalšia vec, ktorú by ste mali skontrolovať, je stav batérie AirPods. Pre iPhone a iPad umiestnite obe. AirPods v nabíjacom puzdre, zatvorte veká a znova ich otvorte. Mal by si. pozrite si kartu zobrazujúcu stav batérie (v percentách) oboch. AirPods a nabíjacie puzdro.

Prípadne prejdite prstom do sekcie miniaplikácií a skontrolujte stav nabitia slúchadiel AirPods v miniaplikácii Batérie. Všimnite si, že aspoň jeden AirPod musí byť v nabíjacom puzdre na úroveň batérie puzdra.

Na Macu klepnite na ikonu Bluetooth na paneli s ponukami a umiestnite kurzor na pripojené slúchadlá AirPods. Stav batérie pre ľavú aj pravú stranu. Zobrazia sa slúchadlá AirPods a nabíjacie puzdro.

Poznámka: Neexistuje žiadny spôsob, ako natívne skontrolovať výdrž batérie AirPods na zariadeniach so systémom Android a Windows.
Ak je úroveň nabitia batérie AirPods 10 % alebo nižšia, nechajte ich v nabíjacom puzdre, aby sa nabili, a skúste to znova.
2. Znova povoľte Bluetooth / odpojte AirPods
Ako už viete, AirPods sa pripájajú k mobilným zariadeniam a počítaču cez Bluetooth. Ak nefungujú správne, zakážte pripojenie vypnutím Bluetooth zariadenia a vyberte si AirPods z uší (nemusíte ich dávať späť do puzdra). Znova zapnite Bluetooth svojho telefónu a znova si vložte slúchadlá AirPods do uší. Ak používate iPhone/iPad alebo Mac, obe zariadenia sa automaticky znova pripoja.

Pre Windows PC a Android možno budete musieť znova pripojiť AirPods v ponuke Nastavenia vášho zariadenia.
3. Odpojte ostatné zariadenia
Tiež sa chcete uistiť, že vaše zariadenie nie je pripojené ku káblovým slúchadlám alebo iným bezdrôtovým zvukovým zariadeniam. V prípade viacerých (alebo súčasných) pripojení sa uistite, že AirPods sú aktívne/primárne výstupné zvukové zariadenie. Prejdite do ponuky nastavení Bluetooth v telefóne/počítači a odpojte všetky nerozpoznané zariadenia, ktoré spôsobujú prerušenie.
4. Upravte vyváženie zvuku

Pokračujte a skontrolujte, či je vyváženie zvuku slúchadiel AirPods skutočne „vyvážené“. Ak ste neúmyselne nasmerovali hlasitosť výstupu zvuku do jedného AirPodu viac ako do druhého, môžu nastať problémy so zvukom.
Ak chcete upraviť vyváženie zvuku zariadenia, postupujte podľa nasledujúcich krokov.
Pre iPhone
Krok 1: Spustite ponuku Nastavenia a vyberte položku Prístupnosť.

Krok 2: Prejdite na časť „Sluch“ a vyberte položku Audio/vizuálne.

Krok 3: Uistite sa, že je posúvač vyváženia umiestnený v strede.

Pre Android
Pripojte slúchadlá AirPods k zariadeniu so systémom Android a postupujte podľa nižšie uvedených krokov.
Krok 1: Spustite ponuku Nastavenia a vyberte položku Prístupnosť.

Krok 2: Prejdite na časť „Zvuk a text na obrazovke“ a skontrolujte, či je posúvač vyváženia zvuku v strede.

Pre Mac
Pripojte AirPods k vášmu Macu a vložte si aspoň jeden AirPod do uší. Potom podľa krokov nižšie skontrolujte konfiguráciu vyváženia zvuku.
Krok 1: Klepnite na ikonu Bluetooth v ponuke Stav a klepnite na svoje slúchadlá AirPods/umiestnite kurzor myši.

Krok 2: Ďalej vyberte „Otvoriť predvoľby zvuku“.

Krok 3: Prejdite na kartu Výstup a vyberte slúchadlá AirPods.

Krok 4: Nakoniec nastavte posúvač Balance do stredu.

Pre Windows
Pripojte slúchadlá AirPods k počítaču so systémom Windows 10 a podľa pokynov nižšie skontrolujte, či je vyváženie zvuku AirPods správne nakonfigurované.
Krok 1: Spustite ponuku Nastavenia systému Windows a vyberte položku Systém.

Krok 2: Prejdite na kartu Zvuk.

Krok 3: V sekcii Výstup skontrolujte, či sú AirPods vaším preferovaným výstupným zariadením. Ďalej klepnite na Vlastnosti zariadenia.

Krok 4: Teraz skontrolujte, či je vyváženie zvuku pre ľavé aj pravé AirPods nastavené na 50.

Okrem toho sa uistite, že políčko Zakázať nie je začiarknuté. Deaktivácia slúchadiel AirPod spôsobí, že nebudú produkovať žiadny zvuk, aj keď sú pripojené k počítaču.
5. Vypnite automatickú detekciu uší
Zvukový výstup sa po umiestnení do uší na zariadeniach iPhone a iPad automaticky presmeruje do slúchadiel AirPods. To je skvelá funkcia, ale niekedy to narúša produkciu zvuku AirPods. Niektorí používatelia iPhone, ktorí mali tieto problémy so zvukom, to vyriešili vypnutím automatickej detekcie uší.

Pripojte slúchadlá AirPods k svojmu zariadeniu a postupujte podľa nižšie uvedených krokov.
Krok 1: Prejdite do ponuky Bluetooth na svojom iPhone a klepnite na ikonu informácií vedľa slúchadiel AirPods.

Krok 2: Vypnite možnosť „Automatická detekcia uší“.

6. Resetujte slúchadlá AirPods
Ak slúchadlá AirPods nevydávajú zvuk ani po implementácii všetkých vyššie uvedených riešení, mali by ste ich resetovať. To znamená odstránenie slúchadiel AirPods zo zoznamu pripojených zariadení vášho zariadenia a ich opätovné spárovanie od začiatku. Prejdite do ponuky Bluetooth svojho zariadenia a zabudnite na AirPods. Potom prepnite slúchadlá AirPods do režimu párovania (pozrite si nasledujúci odsek) a znova ich pripojte k zariadeniu.
Umiestnite obe slúchadlá AirPods späť do nabíjacieho puzdra a podržte tlačidlo nastavenia na puzdre na 10 sekúnd, kým stavové svetlo nezačne blikať bielou farbou. Teraz prejdite do ponuky nastavení Bluetooth vášho zariadenia a pridajte AirPods ako nové zariadenie.
Tiež na Guiding Tech
Last Resort
Ak AirPods stále neprehrávajú zvuk, možno budete chcieť reštartovať svoje zariadenie alebo resetovať jeho sieťové nastavenia. Pozrite si nášho sprievodcu obnoviť nastavenia siete v systémoch Android a iOS. Používatelia systému Windows 10 môžu sledovať naše Sprievodca resetom siete Windows a všetko, čo by ste o ňom mali vedieť. Ak problém pretrváva, kontaktujte Podpora spoločnosti Apple centrum; všetko, čo vieme, môžete mať chybné alebo poškodené slúchadlá AirPods.
Ďalej: Nemôžete zo svojich AirPodov dostať to najlepšie, pretože sa nenabíjajú? Prečítajte si príručku prepojenú nižšie a zistite jednoduché riešenia bežných problémov s nabíjaním AirPodov.