Ako vytvoriť textový súbor na Macu
Rôzne / / November 28, 2021
Prešli ste nedávno z operačného systému Windows na macOS? Ak áno, táto príručka vám pomôže. Existuje veľa funkcií, ktoré odlišujú Mac od ostatných počítačov so systémom Windows. Macy sa používajú jednoduchšie a stabilnejšie ako systémy Windows. Je tu však jedna vec, ktorá sa úplne líši, keď prepnete na macOS, tj proces vytvárania textového súboru na Macu. Dnes vám povieme, ako vytvoriť nový súbor na Macu.

Obsah
- Ako vytvoriť nový textový súbor na Macu
- Dôvody na vytvorenie textového súboru na Macu
- Metóda 1: Vytvorte textový súbor pomocou terminálu na Macu
- Metóda 2: Vytvorte nový súbor pomocou TextEdit.
- Metóda 3: Integrácia na Automator
Ako vytvoriť nový textový súbor na Macu
Ak by ste pracovali na počítači so systémom Windows, boli by ste schopní vytvoriť nový súbor v niekoľkých jednoduchých krokoch. Táto funkcia však nie je k dispozícii pre používateľov počítačov Mac.
1. Kliknite pravým tlačidlom myši kdekoľvek na svojom Desktop obrazovke.
2. Vyberte Nový > Textový dokument, ako je znázornené.

Dôvody na vytvorenie textového súboru na Macu
Predtým, ako sa pozrieme na spôsoby vytvorenia textového súboru na Macu, najprv preskúmame dôvody, prečo by ste ho mohli potrebovať:
- Rýchly prístup: Najčastejším dôvodom, prečo by ste chceli na Macu vytvoriť nový prázdny textový súbor, je rýchly a jednoduchý prístup. Niekedy možno budete potrebovať skratku na pracovnej ploche, aby ste si zapísali dôležité veci počas porady v kancelárii alebo online triedy.
- Text bez formátovania: Ďalším dôvodom, prečo by ste chceli prázdny textový súbor, by bolo zapisovanie vecí bez akéhokoľvek formátovania. Niekedy táto technika pomáha vytvárať lepšie vyzerajúce dokumenty. Napríklad je možné vytvoriť hrubé články vo formáte obyčajného textu a potom ich vložiť do textového procesora na formátovanie.
- Preskúmajte novšie funkcie: Ak ste nedávno prešli na macOS, vedieť, ako vytvoriť nový prázdny textový súbor na Macu, vám veľmi pomôže, najmä keď si potrebujete zapísať ukazovatele.
Vytvorenie nového čierneho textového súboru v systéme macOS môže zmiasť každého, kto ho práve začal používať. Preto postupujte podľa nášho podrobného sprievodcu a vytvorte textový súbor na Macu.
Metóda 1: Vytvorte textový súbor pomocou terminálu na Macu
Aplikácia terminálu je jednoduchý spôsob, ako vytvoriť textový súbor na Macu, ako je vysvetlené nižšie:
1. Ísť do Finder a kliknite na služby.
2. Klikni na Nový terminál v priečinku možnosť, ako je znázornené.

3. Teraz, a Terminálové okno sa otvorí, vrátane aktuálneho priečinka nastaveného podľa vašich preferencií.
4. Typ: dotknite sa myfile.txt v Termináli.
Poznámka: Vymeňte myfile.txt s názov pomocou ktorého chcete súbor uložiť. Napríklad mynotes.txt
5. Stlačte tlačidlo Zadajte a potom aplikáciu ukončite.
6. Dvakrát naň kliknite otvorené a upraviť to, ako chcete.
Metóda 2: Vytvorte nový súbor pomocou TextEdit
Táto metóda je jednoduchšia ako sťahovanie aplikácií a kódovacích príkazov tretích strán. Dobrá vec je, že táto platforma je zabudovaná do každého macOS, a preto nie sú potrebné žiadne ďalšie nákupy. Pomocou uvedených krokov vytvorte textový súbor na Macu TextEdit:
1. Spustiť Spotlight stlačením Command & Space kľúče spolu.
2. Otvorené TextEdit na počítači Mac tak, že ho vyhľadáte vo vyhľadávacom paneli Spotlight.
3. V TextEdit vyberte Nový dokument, ako je znázornené.
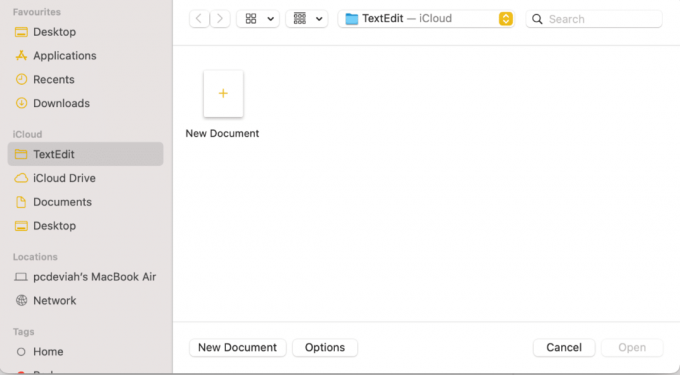
4. V predvolenom nastavení je Aplikácia TextEdit vytvorí súbor s formátovaným textom. Kliknite na UrobiťObyčajný text z Formátovať Ponuka.
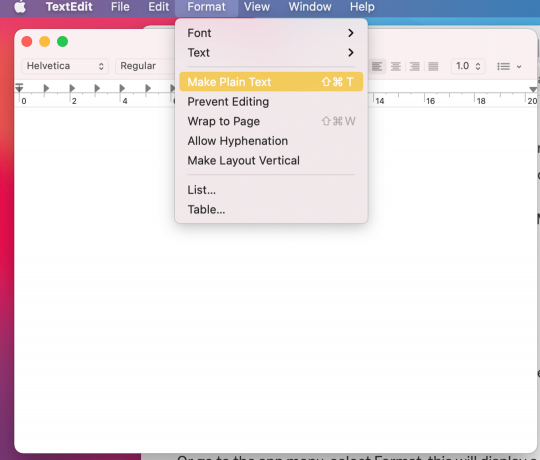
5. Teraz môžete začať písať. Po dokončení uložte tento súbor stlačením tlačidla Command & S kľúče.
6. Tu, premenovať váš súbor a vyberte destinácia kde sa to uloží.
7. Stlačte tlačidlo Dobre tlačidlo na uloženie.
Prečítajte si tiež:Ako používať priečinok Utilities na Macu
Metóda 3: Integrácia na Automator
Aj keď možnosť kliknutia pravým tlačidlom myši nie je v systéme macOS k dispozícii, môžete ju integrovať do okna podľa svojich predstáv. Ak chcete upraviť požadované kódovanie, postupujte podľa uvedených krokov:
1. Kliknite na Findera zadajte Automat vo vyhľadávacom paneli.
2. Potom vyberte Nový dokument z ľavého dolného rohu obrazovky.
Poznámka: Môžete tiež stlačiť klávesové skratky Command + N na rýchle vykonanie tejto funkcie.
3. Vyberte možnosť Aplikácia a kliknite na Vyberte si. V tomto prípade, Pracovný tok.
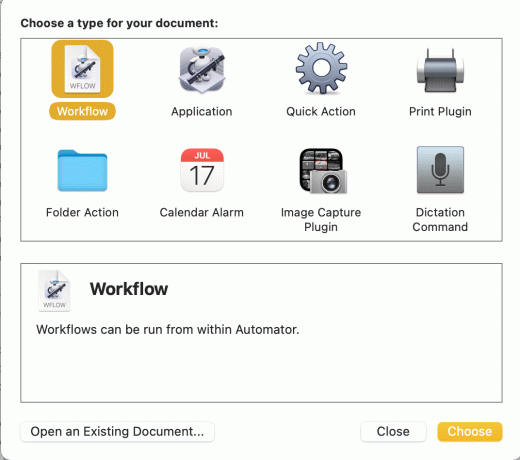
4. Prejdite nadol v zozname uvedenom Knižnica pod Akcie tab.
5. Kliknite na Verejné služby.
6. Kliknite na Spustite AppleScript, ako je znázornené zvýraznené.
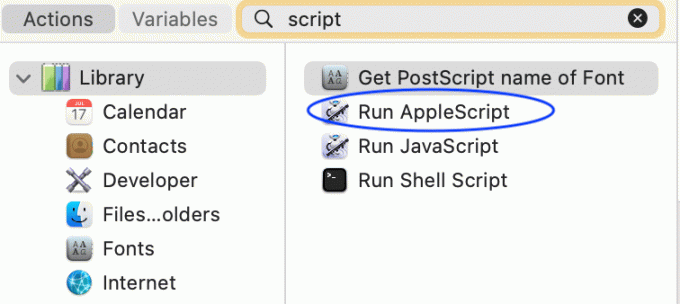
7. Teraz potiahnite Spustite AppleScript odtiaľ do Pracovný tok.
8. Typ: Povedzte aplikácii „Finder“, aby vytvorila nový súbor na (cieľ predného okna) ako alias.
9. Ďalej kliknite na Súbor a potom, Uložiť ako NewTextDoc.app
Poznámka: Uistite sa, že ste vybrali Aplikácia v Kde a Formát súboru možnosti.
10. Otvorené Aplikácie pomocou priečinka Finder.

11. stlačte a podržte Možnosť – príkaz a súčasne potiahnite tlačidlo NewTextDoc aplikácie na paneli nástrojov.
12. Tu budete môcť vytvoriť nový dokument v ľubovoľnom priečinku jednoduchým kliknutím na Možnosť automatizácie na paneli nástrojov.
13. Nový textový súbor bude pomenovaný bez názvu. Môžeš premenovať súbor podľa vašich preferencií.
Verzie MacOS obsahujú dve verzie textové editory príkazového riadku, tj Vim a Emac, však môžu byť trochu zložité a možno si budú musieť zvyknúť. Aj keď je používanie týchto nástrojov s otvoreným zdrojom zadarmo, môžete si kúpiť a stiahnuť aj ďalšie softvérové programy na úpravu, ktoré vám môžu vyhovovať.
- Atóm je hacknuteľný textový editor, ktorý sa často používa na vytváranie textových súborov na Macu.
- Microsoft Word sa používa aj na vytvorenie nového súboru na Macu.
Odporúčané:
- Ako pridať písma do Wordu Mac
- Oprava sa nepodarilo prihlásiť do iMessage alebo FaceTime
- 5 spôsobov, ako opraviť Safari sa neotvorí na Macu
- Opraviť chybu inštalácie MacOS Big Sur zlyhala
Dúfame, že táto príručka vám poskytla správne pokyny krok za krokom vytvorte textový súbor na Macu. Teraz by ste mali mať istotu pri vytváraní textového súboru pomocou Terminálu na Macu. Ak máte ďalšie otázky, neváhajte a napíšte ich do sekcie komentárov nižšie.



