Nastavte maximálny limit hlasitosti v systéme Windows 10
Rôzne / / November 28, 2021
Nastavte maximálny limit hlasitosti v systéme Windows 10: Všetci ste možno zažili, ako bolí a dráždi, keď otvoríte webovú stránku a reklamu začne náhle prehrávať vysoký hlasitý zvuk, najmä keď máte nasadené slúchadlá. Inteligentné telefóny majú vstavanú funkciu na kontrolu toho, ako hlasno počúvate hudbu. Operačný systém vo vašom mobile sa zobrazí s varovaním, že to môže byť nebezpečné pre váš sluch, keď sa pokúsite zvýšiť hlasitosť nad kritickú úroveň. Existuje tiež možnosť ignorovať toto varovanie a zvýšiť hlasitosť podľa vlastného uváženia.

Operačné systémy vášho počítača nevyskakujú so žiadnou varovnou správou, a preto sa rodičovská kontrola tiež nevysunie, aby obmedzila túto hlasitosť. Existuje niekoľko bezplatných aplikácií pre systém Windows, ktoré umožňujú používateľom nastaviť najvyšší limit hlasitosti. Tieto aplikácie v podstate pomáhajú zabrániť používateľom náhle zvýšiť hlasitosť vášho zariadenia nad kritickú úroveň, ktorú už používateľ nastavil. Používateľ má však stále možnosť zvýšiť hlasitosť v aplikáciách, ako sú prehrávače videa, predvolený prehrávač Windows Media Player od spoločnosti Microsoft alebo prehrávač VLC. V tomto článku sa dozviete o rôznych spôsoboch obmedzenia hlasitosti v systéme Windows 10 a o tom, ako nastaviť
Nastavte maximálny limit hlasitosti v systéme Windows 10.Obsah
- Ako nastaviť maximálny limit hlasitosti v systéme Windows 10
- Metóda 1: Použitie funkcie Zvuk ovládacieho panela
- Metóda 2: Nastavte limit maximálnej hlasitosti pomocou aplikácie Quiet On The Set
- Metóda 3: Nastavte limit maximálnej hlasitosti v systéme Windows 10 pomocou zámku zvuku
Ako nastaviť maximálny limit hlasitosti v systéme Windows 10
Poznámka: Uistite sa vytvoriť bod obnovenia pre prípad, že by sa niečo pokazilo.
Metóda 1: Použitie funkcie Zvuk ovládacieho panela
1. Kliknite na tlačidlo Štart a vyhľadajte „Ovládací panel”.

2. Prejsť na Ovládací panel > Hardvér a zvuk > Zvuk možnosť.

alebo z ovládacieho panela vyberte Veľké ikony v rozbaľovacej ponuke Zobraziť podľa a potom kliknite na Zvuk možnosť.
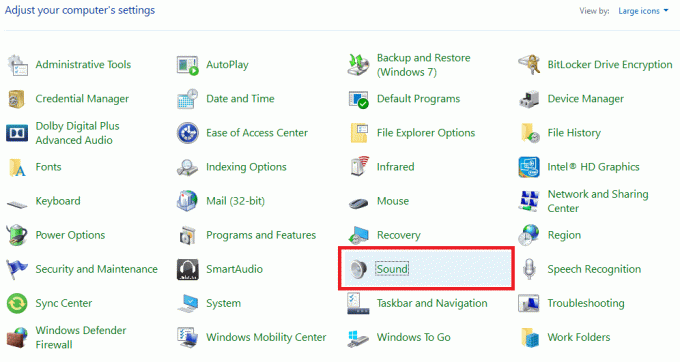
3. Dvakrát kliknite na Reproduktory na karte Prehrávanie. V predvolenom nastavení uvidíte vyskakovacie okno karta Všeobecné, stačí prepnúť na „Úrovne“.
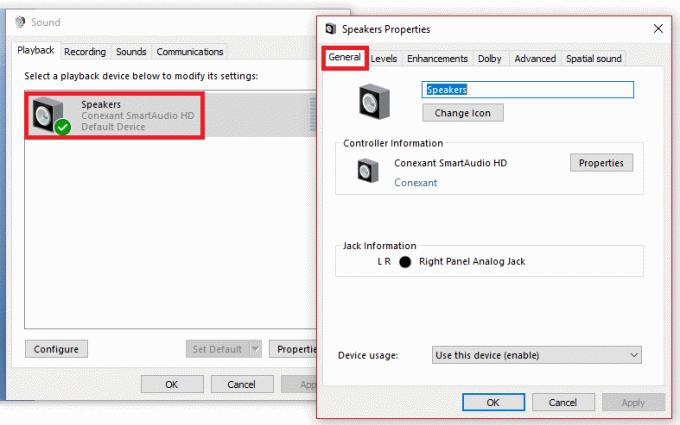
4. Odtiaľ môžete vyvážiť ľavý aj pravý reproduktor podľa vášho pohodlia a požiadaviek.
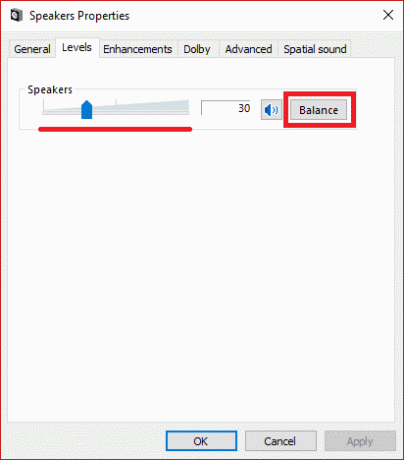
5. To vám nedá ideálne riešenie, ale do určitej miery vám to pomôže vyriešiť problém. V prípade, že sa váš problém nevyrieši, môžete sa ďalej pozrieť na nižšie uvedené názvy nástrojov a aplikácií a ich použitie na ovládanie maximálneho limitu hlasitosti v systéme Windows 10.
Metóda 2: Nastavte limit maximálnej hlasitosti pomocou aplikácie Quiet On The Set
1. Najprv si stiahnite aplikáciu “Ticho na scéne“ a spustite ho.
2. Aplikácia zobrazí vašu aktuálnu hlasitosť a váš aktuálny maximálny limit, ktorý je možné nastaviť. Štandardne je nastavená na 100.
3. Ak chcete zmeniť horný limit hlasitosti, musíte použiť posúvač ktorý je v špičke, aby sa nastavil najvyšší limit hlasitosti. Môže byť zložité odlíšiť jeho posúvač od farby pozadia, ale nájdete ho tam hneď pod aplikáciami “Posunutím tohto tlačidla vyberte maximálnu hlasitosť“. Na obrázku môžete vidieť modrý pruh vyhľadávania a sériu značiek na meranie hlasitosti.
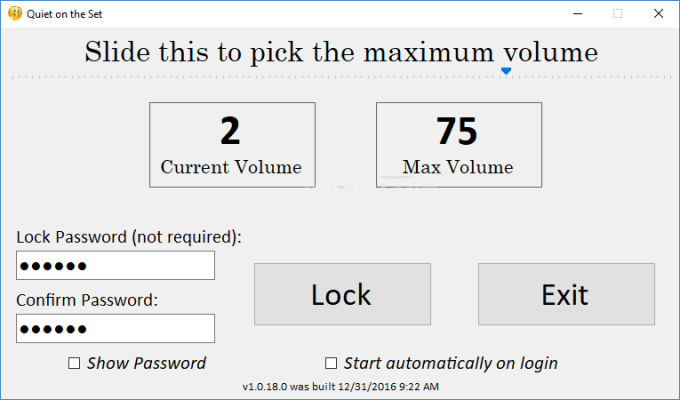
4. Potiahnite lištu vyhľadávania smerom k bodu a nastavte horný limit na požadovanú úroveň.
5. Kliknite na „Zámok“ a minimalizujte aplikáciu na systémovej lište. Keď skončíte s týmto nastavením, po uzamknutí nebudete môcť zvýšiť hlasitosť.
6.Dokonca aj vtedy, keď to nemôže byť implementované ako rodičovská kontrola, pretože funkcia hesla v ňom je Ak nie je aktívny, možno túto funkciu použiť na iné účely, keď chcete počúvať hudbu v mierne nízkej hlasitosti objem.
Metóda 3: Nastavte limit maximálnej hlasitosti v systéme Windows 10 pomocou zámku zvuku
Stiahnite si aplikáciu Zvukový zámok z tohto odkazu.
Toto sú ďalšie 3rd skvelý nástroj na párty, ktorý dokáže uzamknúť zvuk vášho počítača, keď nastavíte jeho limit pre zvuk. Počas inštalácie tejto aplikácie uvidíte jej ikonu dostupnú na paneli úloh. Odtiaľ naň môžete kliknúť na „zapnuté“ prepnutím tlačidla On/Off v „Zámok zvuku“ a nastavte si limit pre zvuk.

Pre tento softvér sú k dispozícii ďalšie nastavenia, ktoré môžete zmeniť podľa svojich požiadaviek. Okrem toho vám poskytuje výber kanálov na ovládanie kanálov prostredníctvom výstupných zariadení. V prípade, že si to neželáte povoliť, môžete to kedykoľvek vypnúť.
Odporúčané:
- Ľahko presúvajte e-maily z jedného účtu Gmail do druhého
- Režim v lietadle sa nevypne v systéme Windows 10 [VYRIEŠENÉ]
- 4 spôsoby, ako zakázať automatické aktualizácie v systéme Windows 10
- Zakázať dotykovú obrazovku v systéme Windows 10 [NÁVOD]
Dúfam, že vyššie uvedené kroky boli užitočné a teraz môžete ľahko Nastavte maximálny limit hlasitosti v systéme Windows 10, ale ak máte stále nejaké otázky týkajúce sa tohto návodu, neváhajte sa ich opýtať v sekcii komentárov.



