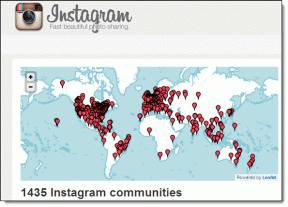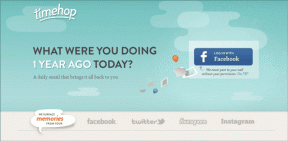4 najlepšie spôsoby, ako vyriešiť problém s nemennou farbou panela úloh systému Windows 10
Rôzne / / November 29, 2021
Kto nemá rád prispôsobiť si pracovnú plochu Windows? Našťastie má Windows 10 špeciálne nastavenie na prispôsobenie vášho počítača. Od zmeny celkovej témy až po úpravu selektívnych farieb, Windows 10 ponúka všetko. Dokonca vám umožňuje zmeniť farbu panela úloh. Niektorí používatelia však nedokážu zmeniť farbu panela úloh. Pre nich sa nastavenie farby na paneli úloh zobrazí sivo.

Panel úloh je jednou z dôležitých súčastí nášho počítača, ktorú si pravidelne prezeráme. Je to viditeľné takmer vždy, keď niečo robíme na svojom PC. Má zmysel prispôsobiť si ho spôsobom, ktorý by sme radi videli. Ale čo ak váš počítač prestáva prispôsobovať ho?
Sme tu, aby sme vám s tým pomohli. Pozrime sa na štyri spôsoby, ako vyriešiť problém s nemennou farbou panela úloh systému Windows 10.
1. Zmeňte nastavenia farieb
Spoločnosť Microsoft ponúka tri spôsoby prispôsobenia farieb na vašom počítači so systémom Windows 10. Môžete ho nastaviť tak, aby používal preddefinované svetlý alebo tmavý motív kde sa mení téma pre položky systému Windows (ponuka Štart, panel úloh atď.) a aplikácie. Alternatívne vám tretia možnosť umožňuje plne prispôsobiť farby podľa vášho želania. Režim Windows môžete nastaviť tak, aby používal tmavý režim a aplikácie môžu mať svetlú tému alebo naopak.
Zvláštne je, že ak vyberiete Svetlo v možnosti Farba, nemôžete zmeniť farbu panela úloh – zobrazí sa sivá. Takže musíte použiť možnosť Dark alebo použiť Custom. Dokonca aj vo vlastnom režime musíte vybrať predvolený režim Windows ako Tmavý a nie Svetlý.

netráp sa! Tu sú podrobné kroky.
Krok 1: Otvorte Nastavenia na počítači so systémom Windows 10 pomocou ikony Ponuka Štart. Na otvorenie Nastavenia môžete použiť aj klávesovú skratku Windows + I.
Krok 2: Prejdite na Prispôsobenie.

Krok 3: Kliknite na Farby na ľavom bočnom paneli.

Krok 4: Teraz v časti Vyberte farbu vyberte možnosť Tmavé alebo Vlastné.

Ak vyberiete možnosť Tmavé, prejdite na ďalší krok. Ak použijete Custom, získate dve možnosti. V časti „Vyberte predvolený režim systému Windows“ vyberte možnosť Tmavý. Režim aplikácie môžete ponechať na tmavý alebo svetlý.

Krok 5: Prejdite nadol v rovnakom nastavení a teraz bude k dispozícii možnosť „Štart, panel úloh a centrum akcií“. Začiarknite políčko vedľa nej. Potom vyberte farbu z palety farieb vyššie.

Krok 6: Reštartujte počítač.
2. Zmeniť tému
Ak používate motív tretej strany, je pravdepodobné, že môže zasahovať do nastavení farieb zodpovedných za panel úloh. Takže musíte zmeniť predvolenú tému.
Postupujte podľa týchto krokov:
Krok 1: Stlačením klávesu Windows + skratky I otvorte Nastavenia na počítači so systémom Windows 10.
Krok 2: Prejdite na položku Prispôsobenie a potom na položku Témy.

Krok 3: Prejdite nadol a kliknutím na motív systému Windows ho použite.

Krok 4: Reštartujte počítač. Ak problém pretrváva, prejdite do časti Farby v časti Nastavenia > Prispôsobenie. Začiarknite políčko vedľa možnosti „Štart, panel úloh a centrum akcií“. Potom vyberte farbu, ktorú chcete použiť. Môžete dokonca zopakovať vyššie uvedený spôsob a zmeniť farbu panela úloh.

3. Zakázať automatický výber farby zvýraznenia
Ak systém Windows automaticky aplikuje farby na váš panel úloh, musíte túto možnosť zakázať v nastavení Farby.
Ak to chcete urobiť, prejdite do časti Nastavenia > Prispôsobenie > Farby, ako je uvedené vyššie. Potom v časti Vyberte farbu zvýraznenia zrušte začiarknutie políčka vedľa položky Automaticky vybrať farbu zvýraznenia z môjho pozadia.

Tip: Zistiť ako opraviť panel úloh systému Windows 10, ktorý sa neskrýva v režime celej obrazovky.
4. Zakázať farebný filter
Môžete tiež skúsiť vypnúť nastavenie farebného filtra v počítači. Postupujte podľa týchto krokov:
Krok 1: V počítači otvorte Nastavenia. Prejdite do časti Zjednodušenie prístupu.

Krok 2: Na ľavom bočnom paneli vyberte možnosť Farebné filtre. Potom vypnite prepínač vedľa položky Zapnúť farebné filtre.

Bonusové tipy na prispôsobenie panela úloh
Tu je niekoľko tipov, ktoré vám v tom pomôžu prevzatie kontroly nad vaším panelom úloh na zariadení so systémom Windows 10.
Zakázať efekty transparentnosti
Po nastavení prízvukovej farby na paneli úloh si môžete všimnúť, že je mierne nevýrazný. Ak chcete získať živé farby, mali by ste vypnúť nastavenia efektov priehľadnosti.
Ak to chcete urobiť, prejdite do časti Nastavenia > Prispôsobenie > Farby. Vypnite prepínač vedľa položky Efekty priehľadnosti.

Použite aplikáciu tretej strany
Ak chcete panel úloh ďalej prispôsobiť, mali by ste využiť aplikáciu tretej strany s názvom TranslucentTB. Aplikácia vám umožňuje prispôsobiť farbu panela úloh pre bežný režim, v maximalizovanom stave okna, keď je otvorená ponuka Štart atď.
Stiahnite si TranslucentTB z obchodu Microsoft Store
Prispôsobte si všetko
Dúfame, že problém s nemennou farbou panela úloh bol na vašom počítači so systémom Windows 10 vyriešený vyššie uvedenými metódami. Upozorňujeme, že zmenou farby panela úloh sa zmení aj farba ponuky Štart a Centra akcií. Bolo by skvelé, keby nám spoločnosť Microsoft umožnila prispôsobiť všetky tri samostatne v budúcich verziách systému Windows.
Ďalej: Zaujíma vás, čo znamená uzamknutie panela úloh? Odpoveď nájdete v našom ďalšom príspevku z odkazu uvedeného nižšie.