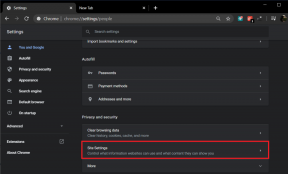2 spôsoby, ako získať tmavý režim pre Safari v systéme iOS
Rôzne / / November 29, 2021
Prepnutie do tmavého režimu v aplikáciách pre iOS, ktoré poskytujú funkcie, nie je len pre estetiku. Pomáha tiež v zachovanie životnosti batérie, najmä na iOS zariadenia s OLED displejmi. Safari, ktorý je vstavaným prehliadačom v systéme iOS, však bohužiaľ nemá vyhradený tmavý režim. To je trochu absurdné a sklamanie.

Našťastie sme našli dve riešenia na získanie funkcie tmavého režimu pre Safari. Prvý zahŕňa použitie prehliadača Reader View, zatiaľ čo druhý využíva celosystémovú funkciu Smart Invert systému iOS. V porovnaní s tým, čo dostanete, nie sú najpohodlnejšie niektoré webové prehliadače tretích strán ale napriek tomu funguje celkom dobre.
1. Pohľad čitateľa
Safari's Reader View je šialene užitočná funkcia, ktorá odstraňuje nepotrebný neporiadok (najmä reklamy) z webových stránok. zameranie vašej pozornosti o obsahu, na ktorom záleží. Nielen to, ale tiež vám umožňuje prepnúť na úplne tmavé pozadie a je to náhrada jemného tmavého režimu.
Možnosť prepnúť na zobrazenie Reader je však dostupná len na stránkach, ktoré túto funkciu podporujú – väčšinou na blogoch a mediálnych stránkach. A aj tak sú podporované iba jednotlivé webové stránky, zatiaľ čo domovské stránky sú z veľkej časti vynechané. Bez ohľadu na to, pozrime sa na to v akcii.
Krok 1: Navštívte svoj obľúbený blog alebo stránku a potom otvorte príspevok. Počas načítavania by malo na paneli s adresou blikať upozornenie 'Reader View Available', čo znamená, že stránka podporuje Reader View.

Krok 2: Klepnite na ikonu Reader View (tri a pol riadkov na sebe) naľavo od panela s adresou. Safari okamžite načíta stránku v zobrazení Reader.

Krok 3: Klepnite na ikonu aA ikonu na pravej strane panela s adresou URL. V rozbaľovacej ponuke vyberte najtmavšiu farbu.

Krok 4: Klepnutím mimo ponuku ju zatvoríte. A užite si čítanie príspevku v plnohodnotnom tmavom režime. Adresy a navigačné lišty v hornej a dolnej časti obrazovky zmiznú pri posúvaní smerom nadol.

Upozorňujeme, že prechod na inú stránku zakáže zobrazenie Reader a musíte ho znova povoliť manuálne. Nastavenie farby pozadia sa však uloží, takže by malo stačiť jednoduché prepnutie do Reader View.
2. Skratka Smart Invert
Kombinácia Reader View a tmavého pozadia spolu dobre napodobňujú tmavý režim. Ale ako je uvedené vyššie, nemôžete ho použiť na všetkých webových stránkach. Pre stránky, ktoré nepodporujú Reader View (alebo ak naň nechcete neustále prepínať), potom by sa mala hodiť funkcia Smart Invert v systéme iOS.
Smart Invert predstavuje simulovaný tmavý režim v celom používateľskom rozhraní iOS invertovaním farieb a robí to „inteligentne“, ako naznačuje názov. Obrázky zostali do značnej miery nedotknuté, aj keď stále môžete očakávať, že veci budú občas vyzerať trochu divne. Celkovo to v Safari funguje celkom dobre.
Ale keďže aktivácia funkcie Smart Invert vyžaduje na navigáciu niekoľko klepnutí aplikáciu Nastaveniaa keďže to ovplyvňuje aj iné aplikácie, zapínanie a vypínanie môže byť náročné. Našťastie existuje niekoľko šikovných skratiek (fyzických a dotykových), ktoré môžete použiť na povolenie alebo zakázanie tejto funkcie.
Krok 1: V aplikácii Nastavenia klepnite na Všeobecné a potom na Prístupnosť.

Krok 2: Posuňte sa úplne nadol a potom klepnite na Skratka dostupnosti v časti Vzdelávanie.

Krok 3: Klepnutím na Smart Invert Colors spojíte akciu s tlačidlom Domov alebo s bočným tlačidlom na zariadeniach so systémom iOS bez tlačidla Domov. Majte na pamäti, že zakázanie akýchkoľvek iných skratiek umožňuje rýchlejšie prepnutie na Smart Invert.

Krok 4: Otvorte Safari. Stlačte trikrát tlačidlo Domov alebo Bočné tlačidlo a malo by sa okamžite prepnúť do tmavého režimu. Opakujte rovnakú akciu – trikrát kliknite na tlačidlo Domov alebo Bočné – a režim môžete kedykoľvek vypnúť. V pohode, však?

Poznámka: Ak sú na tlačidlá Domov alebo Bočné tlačidlá viazané nejaké ďalšie akcie, po vykonaní trojitého kliknutia sa zobrazí výzva na výber medzi nimi.
Alternatívne môžete tiež povoliť funkciu Smart Invert prostredníctvom ovládacieho centra. Ak to chcete urobiť, otvorte ovládacie centrum (potiahnite prstom nadol z pravého horného okraja obrazovky v systéme iOS 12) a potom klepnite na ikonu Skratky dostupnosti. V zobrazenej ponuke klepnite na Inteligentné prevrátenie.
Na rozdiel od Reader View, kde je ovplyvnená iba webová stránka, má funkcia Smart Invert vplyv všade vrátane motívu prehliadača, klávesnice na obrazovke a hárku zdieľania. A s týmito skratkami je jeho zapínanie a vypínanie tiež super pohodlné.
Neobmedzujte sa iba na Safari – zvážte použitie funkcie Smart Invert v akejkoľvek inej aplikácii, ktorá nemá funkciu špeciálneho tmavého režimu. V aplikácii tretej strany však možno nebudete mať podobnú skúsenosť.
Dávajte pozor
Funkcia Reader View umožňuje skvelý zážitok z čítania do neskorej noci vďaka tmavému pozadiu na stránkach, ktoré túto funkciu podporujú. Môže to byť však trochu únavné, pretože musíte prepínať zakaždým, keď manuálne prejdete na inú stránku. A náhle zmeny farby nemusia pre vaše oči veštiť nič dobré!
Našťastie máte tiež prostriedky na použitie funkcie Smart Invert v prípadoch, keď to aplikácia Reader View jednoducho neskráti. A tie skratky (hlavne trojklik) robia divy, nie?
Áno, pri používaní oboch riešení musíte vydržať niekoľko vtipov. Apple už implementoval dedikovaný tmavý režim vo svojej prepracovanej aplikácii Knihy, podpora pre Safari môže byť na kartách tiež. Dovtedy naplno využite tieto dve metódy.
Ďalej: Chcete vyčistiť obrazovku prehliadania na iPhone? Tu je návod, ako môžete vymazať vyrovnávaciu pamäť a históriu prehliadača Safari na zariadeniach iPhone a iPad.