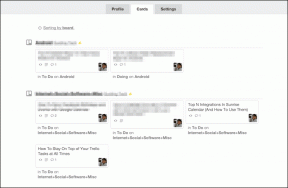9 najlepších nastavení spúšťača Microsoft Launcher, ktoré z neho vyťažia maximum
Rôzne / / November 29, 2021
Ľudia prejsť na spúšťače tretích strán pretože spúšťačom akcií chýba prispôsobiteľnosť. Microsoft Launcher si od svojho príchodu získal mnoho fanúšikov. A majú v tom pravdu. Boli sme tak ohromení, že sme zostavili najlepšie tipy a triky pre Microsoft Launcher.

Tvrdý konkurenta Nova Launcheru, Microsoft Launcher obsahuje množstvo zaujímavých a užitočných nastavení. Aké sú tieto nastavenia? Zistite to tu.
V tomto príspevku uvidíme 9 najlepších nastavení spúšťača Microsoft, aby sme ho mohli používať ako profesionál. Predtým sa pozrime na to, ako získať prístup k nastaveniam.
Otvorte Nastavenia spúšťača
Existujú dva spôsoby prístupu k nastaveniam spúšťača.
Metóda 1:
Nastavte si Microsoft Launcher ako predvolený spúšťač. Podržte alebo sa dlho dotknite kdekoľvek na domovskej obrazovke. Potom klepnite na Nastavenia spúšťača.

Metóda 2:
Otvorte dok potiahnutím prstom nahor. Po otvorení klepnite na ikonu Nastavenia v pravom hornom rohu.

Začnime našu cestu.
1. Zmeňte veľkosť mriežky a ikony
Vo väčšine natívnych spúšťačov nezískate nastavenie na prispôsobenie veľkosti mriežky. Nepáčia sa mi obrovské ikony, ktoré ponúkajú niektoré natívne spúšťače, ako je Pixel. Našťastie mi spoločnosť Microsoft umožňuje prispôsobiť si ich podľa môjho želania.
Tu je postup, ako zmeniť veľkosť ikony a mriežky.
Krok 1: Otvorte Nastavenia Microsoft Launcher a klepnite na Prispôsobenie.

Krok 2: Klepnite na domovskú obrazovku a potom na položku Prispôsobiť ikony a rozloženie aplikácií.


Krok 3: Tu vyberte stĺpce a riadky z rozbaľovacieho poľa. Tu môžete upraviť aj veľkosť ikony aplikácie.

Žiaľ, táto funkcia je dostupná len pre domovskú obrazovku. Nemôžete prispôsobiť mriežku zásuvky aplikácie ani veľkosť ikony.
2. Skryť názvy aplikácií/priečinkov
Mnoho ľudí chce skryť názvy aplikácií, aby dodali svojmu telefónu minimalistický vzhľad. Vyhovujú im iba ikony aplikácií na domovskej obrazovke. si jedným z nich? Ak áno, Microsoft Launcher vám umožní skryť názvy aplikácií a priečinkov.
Ak ho chcete skryť, prejdite na Prispôsobenie a potom na Domovskú obrazovku. Potom zapnite prepínač Skryť názvy aplikácií/priečinkov.

3. Skryť stavový riadok
Tento spúšťač poskytuje nastavenie na skrytie stavového riadka. Aj keď nerozumiem, prečo by to niekto robil, ale ak to chcete skryť, nastavenie nájdete v časti Prispôsobenie > Domovská obrazovka.

Vypnutím prepínača Ponechať stavový riadok ho odstránite z rozhrania domovskej obrazovky.
4. Povoliť režim vysokého výkonu
Občas sa môže zdať, že Microsoft Launcher je trochu pomalý. Je to kvôli animáciám a prechodom. Ak chcete zvýšiť jeho výkon, musíte povoliť režim vysokého výkonu, ktorý upraví rýchlosť animácií a prechodov na základe dostupných systémových prostriedkov.
Krok 1: V Nastaveniach prejdite na Prispôsobenie.
Krok 2: Zapnite prepínač pre režim vysokého výkonu.

5. Zmeniť spodný riadok doku
Som si istý, že už musíte vedieť, že Microsoft Launcher poskytuje rozšíriteľný dok. Získate dva riadky ikon aplikácií s prispôsobiteľnou veľkosťou stĺpcov a riadkom miniaplikácií v spodnej časti. Microsoft Launcher vám umožňuje prispôsobiť aj tento spodný riadok.

Namiesto miniaplikácií môžete pridať ďalšie ikony aplikácií alebo ich nahradiť panelom vyhľadávania. Ak to chcete urobiť, prejdite do časti Prispôsobenie a potom do doku. Tu klepnite na dolný riadok Dock. Z rozbaľovacej ponuky vyberte typ riadku.


6. Zmeniť štýl odznaku
Spustí sa vaše OCD, keď uvidíte a číselný odznak v hornej časti ikony aplikácie? Potom prejdite na bodky. Týmto spôsobom budete vedieť, že existuje upozornenie a nie presný počet.
Keď už hovoríme o počte, po otvorení aplikácie sa počítadlo odznakov vynuluje, ak použijete typ Počet. Môžete to vypnúť v nastaveniach spúšťača.
Ak chcete zmeniť štýl odznaku a vypnúť reset pri každom otvorení príslušnej aplikácie, prejdite do časti Prispôsobenie > Odznaky upozornení. Tu nájdete obe nastavenia.

Tip: Odznaky môžete zakázať aj pre jednotlivé aplikácie.
7. Zmeniť vyhľadávač
Microsoft používa svoje vyhľadávanie Bing ako predvolený vyhľadávací nástroj. Ponúka vám však možnosť prejsť na iné nástroje ako Google, Yahoo atď.
Ak to chcete urobiť, v nastaveniach spúšťača prejdite do časti Nastavenia vyhľadávania. Tu klepnite na možnosť Vyhľadávač a vyberte si jeden podľa svojho želania.


8. Zmeniť poradie výsledku vyhľadávania
Keď použijete vyhľadávanie Microsoft Launcher, zobrazia sa výsledky, ktoré zahŕňajú aplikácie, systémové nastavenia, dokumenty, ľudí atď. Môžete zmeniť ich poradie a nastaviť ich podľa priorít.
Prejdite na Nastavenia vyhľadávania a potom na Filtre výsledkov vyhľadávania. Tu podržte filter a presuňte ho na nové miesto.


9. Pridajte poznámky a úlohy na domovskú obrazovku
Microsoft Launcher prichádza s jedinečným kanálom, kde získate rýchly prístup k dôležitým veciam, ako sú kalendár, kontakty, najnovšie aplikácie atď. Dodáva sa aj so vstavaným zoznam úloh a funkcie poznámok. Aj keď sú dostupné z informačného kanála, môžete si ich pridať ako miniaplikácie na svoju domovskú obrazovku.
Ak to chcete urobiť, otvorte informačný kanál potiahnutím prstom doprava na domovskej obrazovke. Potom v časti Úlohy alebo Poznámky klepnite na ikonu s tromi bodkami v pravom hornom rohu. V ponuke vyberte položku Pripnúť na novú stránku.