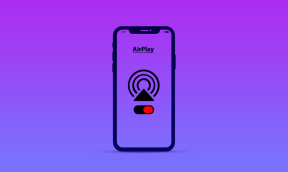Ako pridať Disk Google do Prieskumníka v systéme Windows 10
Rôzne / / November 29, 2021
Disk Google môže byť celkom užitočný na synchronizáciu súborov, aby ste k nim mali prístup na iných zariadeniach. Ak však nie uložte si heslá do prehliadača, budete sa musieť prihlásiť vždy, keď k nim budete chcieť pristupovať. To je únavné. Existuje spôsob, ako to obísť. Pomocou aplikácie Zálohovanie a synchronizácia pre Windows môžu používatelia Disku Google pristupovať k svojim súborom offline priamo z Prieskumníka.

Priečinok Disku Google v Prieskumníkovi znamená, že budete môcť prezerať, upravovať alebo upravovať odstráňte svoje súbory bez otvorenia webového prehliadača. Všetky zmeny vykonané v tomto priečinku sa navyše automaticky prejavia na vašom Disku Google. Takže určitým spôsobom budete môcť spravovať svoje lokálne aj cloudové úložisko z Prieskumníka súborov.
V tomto článku sa budeme zaoberať tým, ako nastaviť, používať a spravovať súbory na Disku Google z Prieskumníka súborov Windows. Začnime.
Tiež na Guiding Tech
Pridanie Disku Google do Prieskumníka
Ak chcete pridať priečinok Disk Google do bočnej ponuky Prieskumníka, musíte si stiahnuť a nastaviť aplikáciu Zálohovanie a synchronizácia do počítača. Tu je postup.
Krok 1: Prejdite na stránku sťahovania Disku Google (odkaz nižšie) a kliknite na tlačidlo Stiahnuť v časti Zálohovanie a synchronizácia. Po zobrazení výzvy kliknite na Súhlasím a stiahnuť.
Stiahnite si Zálohovanie a synchronizáciu

Krok 2: Teraz spustite súbor EXE a podľa pokynov na obrazovke nainštalujte Zálohovanie a synchronizáciu do počítača.
Po dokončení inštalácie nájdete na pracovnej ploche aplikáciu Zálohovanie a synchronizácia spolu so skratkami na Dokumenty, Tabuľky a Prezentácie Google.
Krok 3: Otvorte aplikáciu Zálohovanie a synchronizácia a prihláste sa pomocou svojho účtu Google.

Krok 4: Vyberte si miestne priečinky v počítači, ktoré by ste chceli priebežne zálohovať na Disk Google. Okrem toho, ak chcete zálohovať fotografie a videá priamo do Fotiek Google, začiarknite políčko „Nahrať fotografie a videá do Fotiek Google“. Potom stlačte Ďalej.

Krok 5: Priečinky Disku Google, ku ktorým chcete pristupovať, si môžete vybrať priamo z Prieskumníka súborov. Prípadne si môžete zvoliť synchronizáciu všetkého. Vykonajte príslušný výber a kliknite na tlačidlo Štart.

Poznámka: V závislosti od veľkosti vašich údajov môže synchronizácia všetkých vašich súborov na Disku Google v Prieskumníkovi chvíľu trvať.
Po dokončení synchronizácie nájdete priečinok Disk Google na navigačnej table Prieskumník súborov.

Teraz, keď váš Priečinok Disku Google je k dispozícii lokálne, existuje veľa vecí, ktoré môžete urobiť na správu súborov na disku priamo z Prieskumníka súborov.
Správa Disku Google z Prieskumníka súborov
V priečinku Disku Google nájdete všetky súbory a priečinky, ktoré ste sa pri nastavovaní rozhodli synchronizovať s počítačom. Zelená značka začiarknutia na položkách predstavuje súbory, ktoré boli úspešne synchronizované s Diskom Google. Všetko, čo skopírujete alebo presuniete v priečinku Disku Google, tieto zmeny automaticky zosynchronizuje s vaším účtom Disku Google.

Ak odstránite súbor z Disku Google, na súbore sa zobrazí červený krížik, čo znamená, že súbor už nie je v cloude. Okrem toho dostanete aj upozornenie v aplikácii Zálohovanie a synchronizácia, ktoré vám dáva možnosť obnoviť alebo odstrániť odstránený súbor.

Pohodlne môžete pridať až tri účty Aplikácia Zálohovanie a synchronizácia a súčasne ich spravovať cez Windows File Explorer.
Tiež na Guiding Tech
Odstránenie súborov na Disku Google z Prieskumníka súborov
V predvolenom nastavení ich odstránenie z Prieskumníka neodstráni z Disku Google. Disk Google to robí, aby sa zabránilo náhodnému vymazaniu súboru. Ak však chcete, môžete túto možnosť jednoducho povoliť v aplikácii Zálohovanie a synchronizácia. Tu je postup.
Krok 1: Kliknite na ikonu Zálohovanie a synchronizácia na systémovej lište. Potom kliknite na ikonu ponuky s tromi bodkami a zo zoznamu vyberte Predvoľby.

Krok 2: Teraz prejdite do časti Môj prenosný počítač na ľavej strane a pomocou rozbaľovacej ponuky pod Diskom Google vyberte možnosť „Vždy odstrániť obe kópie“. Potom stlačte OK.

Zakaždým, keď niečo vymažete z priečinka Disku Google, spôsobí to, že sa jeho náprotivok uloží na web a presunie sa do koša.
Poznámka: Súbory v koši Disku Google sa automaticky odstránia po 30 dňoch. Súbory z koša počítača môžete obnoviť iba za 30 dní.
Týmto spôsobom budete môcť riadiť Úložisko Disku Google priamo z Prieskumníka súborov Windows odstránením nepotrebných súborov a priečinkov.
Tiež na Guiding Tech
Odstránenie priečinka Disku Google z rýchleho prístupu
Ak už nechcete uchovávať priečinok Disku Google v Prieskumníkovi súborov, kliknite pravým tlačidlom myši na priečinok Disku Google a zo zoznamu vyberte možnosť „Odopnúť z rýchleho prístupu“.

Ak zrušíte prepojenie svojho účtu alebo odstránite aplikáciu Zálohovanie a synchronizácia zo systému Windows, všetky súbory a priečinky, ktoré sú už synchronizované s počítačom, zostanú dokonale nedotknuté.
V synchronizácii s vašimi potrebami
Priamy prístup k Disku Google z Prieskumníka vám môže pomôcť pri rýchlej synchronizácii súborov medzi počítačom a úložiskom Disku Google. To môže byť užitočné pri pokuse o uvoľnenie miesta na oboch stranách.
Hľadanie veľkých nepoužívaných súborov na vašom PC vám môže pomôcť odstrániť ich a získať tak miesto. Zálohovanie dôležitých súborov vám však vždy pomôže pristupovať k nim a používať ich na inom zariadení, a to aj v prípade, že váš počítač zlyhá.