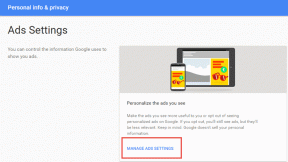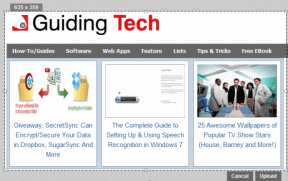10 najlepších spôsobov, ako opraviť Windows 10 sa neprebudí z chyby v režime spánku
Rôzne / / November 29, 2021
Režim spánku v systéme Windows 10 je užitočný na ukladanie šťava z batérie pri tých veľmi potrebných krátkych prestávkach. Vypne obrazovku a prepne počítač do režimu nízkej spotreby. Niektorí používatelia sa sťažujú, že ich počítač so systémom Windows 10 sa neprebudí z režimu spánku.

Na prebudenie počítača z režimu spánku by malo stačiť stlačenie tlačidla na klávesnici alebo pohyb myši. Problémy môžu siahať od chybného hardvéru po softvérové chyby, ako preskúmame nižšie.
Poďme začať.
1. Problém s myšou alebo klávesnicou
Toto sú dve najpoužívanejšie vstupné zariadenia na svete. Keďže ich používame na prebudenie počítača z režimu spánku, tu by sme mali začať. Skontrolujte, či myš a klávesnica fungujú správne. Pre istotu ich pripojte k inému PC. Môžeš opraviť ich ak niečo nie je v poriadku.
2. Nastavenia spánku
Existuje a rozdiel medzi režimom spánku a hibernácie. Musíte mať na pamäti ich individuálne nastavenia, aby ste sa uistili, že váš počítač neprejde do režimu hibernácie skôr, ako bude môcť prejsť do režimu spánku. Ak je to tak, musíte ho prebudiť stlačením tlačidla napájania. Skúšali ste to? Prejdite si všetko, aby ste sa uistili, že to nebráni systému Windows 10 prebudiť sa z režimu spánku.
3. Povolenia na prebudenie
Myš a klávesnica vášho počítača so systémom Windows 10 nemusia mať správne povolenia na prebudenie počítača z režimu spánku. Možno chyba zmenila nastavenie. Vyhľadajte a otvorte Správcu zariadení z ponuky Štart.

Dvakrát kliknite na Klávesnice a kliknite pravým tlačidlom myši na HID Keyboard Device a vyberte Vlastnosti.

Na karte Správa napájania skontrolujte, či je začiarknuté políčko „Povoliť tomuto zariadeniu prebudiť počítač“. Uložiť nastavenia.

Teraz zopakujte rovnaký postup pre myš kompatibilnú s HID.

Počkaj, je toho viac. Prejdite do spodnej časti obrazovky a rozbaľte možnosť Ovládače univerzálnej sériovej zbernice. Kliknite pravým tlačidlom myši na koreňový rozbočovač USB a vyberte položku Vlastnosti a na karte Správa napájania zrušte začiarknutie políčka „Povoliť tomuto zariadeniu prebudiť počítač“.

Nechajte počítač prejsť späť do režimu spánku a skúste ho znova prebudiť. Dúfajme, že by to malo fungovať. Ak nie, pokračujte v čítaní.
Tiež na Guiding Tech
4. Aktualizujte ovládače displeja
Je možné, že ovládače displeja sú zastarané? Znova otvorte Správcu zariadení a dvakrát kliknite na Monitory. Kliknite pravým tlačidlom myši na názov vášho monitora a vyberte Aktualizovať ovládač.

Tiež by som vám odporučil urobiť to isté pre ovládače grafiky. Nájdete ho v časti Adaptéry displeja.

5. Vypnite rýchle spustenie
Windows 10 prichádza s funkciou rýchleho spustenia. Existuje niekoľko výhod a nevýhod tohto používania a jedným z nich je, že sa počítač so systémom Windows 10 neprebudí z režimu spánku.
Kliknite pravým tlačidlom myši na ikonu batérie a vyberte položku Možnosti napájania. Môžete ho tiež vyhľadať v ovládacom paneli. Kliknite na možnosť „Vyberte, čo robí tlačidlo napájania“ na ľavej table.

Kliknite na „Zmeniť nastavenia, ktoré sú momentálne nedostupné“ v hornej časti a potom zrušte začiarknutie možnosti Zapnúť rýchle spustenie (odporúča sa) nižšie. Nezabudnite uložiť zmeny.

6. Znova povoľte režim dlhodobého spánku
Ak problém pretrváva a váš počítač so systémom Windows 10 sa nedokáže prebudiť z režimu spánku, možno namiesto toho použite režim hibernácie. Myslím, že prebudenie bude trvať trochu dlhšie, ale môže to fungovať ako dočasná oprava. Veci by mohli byť oveľa rýchlejšie, ak používate SSD.
Je známe, že hibernácia spôsobuje konflikt s režimom spánku. Opätovné povolenie hibernácie z CMD (príkazový riadok) by to mohlo vyriešiť. Vyhľadajte a otvorte CMD z ponuky Štart s právami správcu.

powercfg.exe /hibernate off powercfg.exe /hibernate on
Zadajte tento príkaz a stlačením klávesu Enter ho spustite. Ukončite a znova skontrolujte, či sa počítač prebudí z režimu spánku.
7. Zakázať selektívne pozastavenie USB
Vráťte sa do Možnosti napájania (rovnako ako v riešení 6 vyššie) a kliknite na Nastavenia plánu.

Tu kliknite na „Zmeniť rozšírené nastavenia napájania“.

Nastavenia selektívneho pozastavenia USB nájdete v časti Nastavenia USB. Kliknutím na odkaz Povolené zobrazíte rozbaľovaciu ponuku a vyberte možnosť Zakázať.

8. Poradca pri riešení problémov s napájaním
Stlačením klávesu Windows + I otvorte Nastavenia a vyhľadajte položku Nájsť a opraviť problémy s nastaveniami napájania počítača.

Kliknutím na Rozšírené vyberte možnosť Použiť opravy automaticky a potom postupujte podľa pokynov na obrazovke.

9. Nastavenia systému BIOS
Dostať sa do systému BIOS na počítači so systémom Windows 10 je super ľahké. Na stlačenie klávesu nemusíte čakať na správny okamih. Po vstupe prejdite na nastavenie udalosti prebudenia a urobte toto:
- Obnoviť z S3 pomocou myši PS/2 – nastavte ju na možnosť Povoliť
- Obnoviť z klávesnice S3 pomocou klávesnice PS/2 – nastavte ju na ľubovoľný kľúč
Uložte všetko a ukončite reštart počítača ako zvyčajne.
Tiež na Guiding Tech
10. Používatelia produktov ASUS
Tento krok je určený pre používateľov ASUS. Všetky počítače ASUS sa dodávajú s aplikáciou InstantOn. Musíte ho zakázať alebo odinštalovať. Je známe, že aplikácia spôsobuje konflikty s funkciou režimu spánku v počítačoch so systémom Windows 10.
Bonusový tip
Jacek Łazeczko, čitateľ GT, našiel fungujúce riešenie, ktoré mu pomohlo problém vyriešiť. Vyhľadajte Editor databázy Registry vo vyhľadávaní systému Windows a otvorte ho s právami správcu z ponuky Štart. Prejdite nadol do nižšie uvedenej štruktúry priečinkov.
HKEY_LOCAL_MACHINE\SYSTEM\CurrentControlSet\Control\Power

Dvakrát kliknite na súbor CsEnabled, aby ste ho otvorili a zmeňte hodnotu z 1 na 0 (nulu) a všetko uložte.

Hotový.
Čas zažiariť
Režim spánku je užitočný najmä pre používateľov prenosných počítačov, pretože vždy chcú ušetriť výdrž batérie. Používatelia desktopov sa o to nemusia až tak starať. Ak nič nefunguje, vždy môžete namiesto toho použiť hibernáciu, ale to nie je riešenie. Vyššie sme zdieľali niektoré riešenia a dúfame, že jedno z nich fungovalo.
Ďalej: Chcete vypnúť počítač po uplynutí určitého časového obdobia alebo v konkrétnom čase každý deň? Kliknutím na odkaz nižšie sa dozviete, ako používať Plánovač úloh na automatické vypnutie počítača so systémom Windows 10.