Vzdialený prístup k počítaču pomocou Vzdialenej plochy Chrome
Rôzne / / November 28, 2021
Získajte vzdialenú podporu pre svoj počítač alebo poskytnite vzdialenú podporu niekomu inému pomocou Vzdialenej plochy Chrome. Umožňuje vám pripojiť počítače na vzdialený prístup a po pripojení k hostiteľskému systému môžete zobraziť obrazovku, zdieľať súbory atď.
Mali ste niekedy potrebu pristupovať k počítaču na diaľku? V súčasnosti všetci nosíme smartfóny, pomocou ktorých môžeme riadiť našu prácu, ale niekedy potrebujeme prístup k počítaču alebo notebooku, aby sme mohli vykonávať konkrétne úlohy alebo prácu. Môže existovať niekoľko ďalších dôvodov, ako napríklad pomoc priateľom s technickými záležitosťami alebo získanie prístupu k súboru. Čo s tými situáciami? Ako sa vám podarí získať vzdialený prístup k počítaču? Existuje niekoľko aplikácií, ktoré vám pomôžu získať prístup k vzdialeným počítačom. Avšak, Chrome Remote Desktop je jednou z najpopulárnejších aplikácií, ktoré vám pomôžu spojiť sa s inými počítačmi ľahko. Tento tutoriál vás prevedie tým, ako vzdialene pristupovať k počítaču pomocou Vzdialenej plochy Chrome.
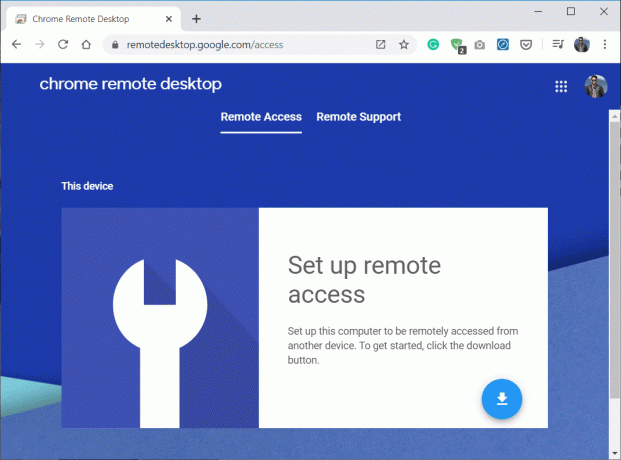
Je to zabezpečené?
Povoliť vzdialený prístup k počítaču inej osobe môže znieť riskantne. Nie je to však vôbec riskantné, ak to robíte s overenými aplikáciami tretích strán. Vzdialená plocha Chrome je vysoko zabezpečená aplikácia, ktorá pri pripájaní alebo získavaní prístupu k inému počítaču vyžaduje kód PIN. Ak sa tento kód nepoužije, jeho platnosť po niekoľkých minútach vyprší. Navyše, akonáhle sa kód použije, platnosť kódu automaticky vyprší, keď sa skončí aktuálna vzdialená relácia. Takže teraz je jasné, že pripojenie k vzdialenej ploche Chrome je bezpečné, poďme pokračovať v tomto návode.
Obsah
- Vzdialený prístup k počítaču pomocou Vzdialenej plochy Chrome
- Krok 1: Nainštalujte Vzdialenú plochu Chrome na oba počítače
- Krok 2: Nastavte vzdialenú plochu Chrome na oboch počítačoch
- Krok 3: Zdieľanie prístupu počítača (hostiteľ) k inému počítaču
- Krok 4: Vzdialený prístup k hostiteľskému počítaču
Vzdialený prístup k počítaču pomocou Vzdialenej plochy Chrome
Skôr ako budete môcť používať Vzdialenú plochu Chrome, budete ju musieť správne nakonfigurovať na oboch počítačoch. Dobrá časť je, že ide len o jednorazové nastavenie a nabudúce môžete Vzdialenú plochu Chrome začať používať bez toho, aby ste ju museli konfigurovať.
Krok 1: Nainštalujte Vzdialenú plochu Chrome na oba počítače
1. Otvorte Chrome a potom prejdite na remotedesktop.google.com/access v paneli s adresou.
2. Ďalej v časti Nastaviť vzdialený prístup kliknite na Stiahnuť ▼ tlačidlo v spodnej časti.

3. Tým sa otvorí okno rozšírenia Vzdialená plocha Chrome, kliknite na „Pridať do prehliadača Chrome“.

Poznámka: Možno sa budete musieť prihlásiť do svojho účtu Google. Ak ho nemáte, budete si musieť vytvoriť nový účet Google.
4. Zobrazí sa dialógové okno so žiadosťou o potvrdenie Pridať vzdialenú plochu Chrome. Klikni na tlačidlo Pridať rozšírenie na potvrdenie.

Do vášho počítača sa nainštaluje rozšírenie Chrome Remote Desktop.
Krok 2: Nastavte vzdialenú plochu Chrome na oboch počítačoch
1. Po nainštalovaní rozšírenia prejdite na Vzdialený prístup.
2. Kliknite na "Zapnúť“ v časti Nastaviť vzdialený prístup.
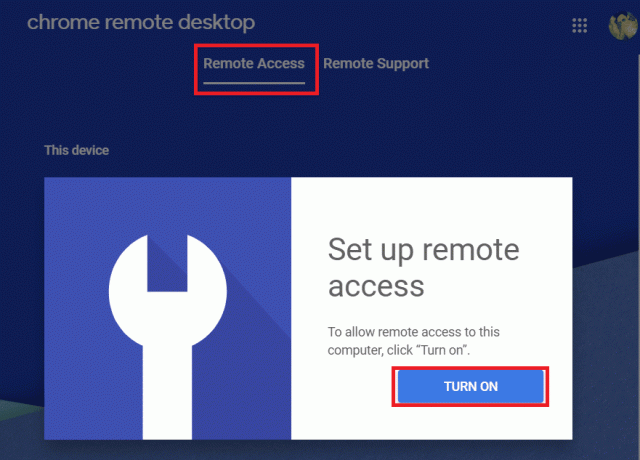
3. V časti Vzdialený prístup zadajte názov ktoré chcete nastaviť pre váš počítač.
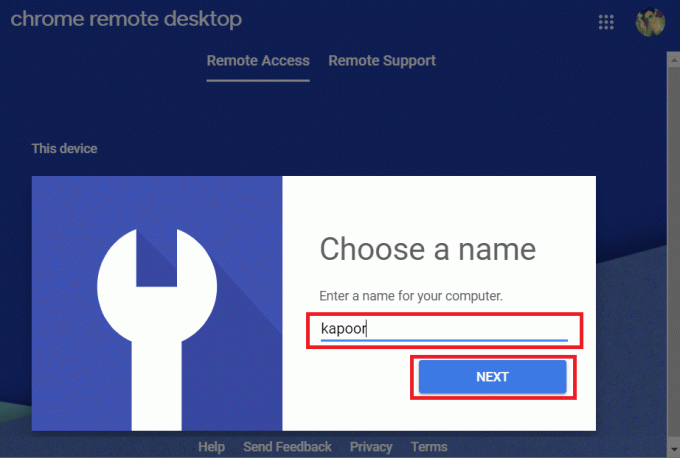
4. Teraz musíte nastaviť a 6-miestny PIN ktoré budete potrebovať na vzdialené pripojenie k tomuto počítaču. Zadajte svoj nový PIN, potvrďte ho opätovným zadaním a potom kliknite na tlačidlo ŠTART.

5. Ďalej musíte Udeľte povolenie Vzdialenej ploche Chrome. Po dokončení uvidíte, že vzdialený prístup so zadaným názvom je vytvorený pre vaše zariadenie.
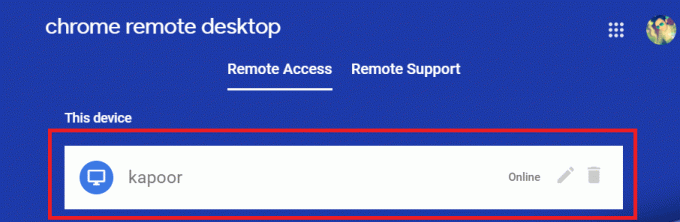
Musíte vykonať oba kroky 1 a 2 na oboch počítačoch. Po nainštalovaní rozšírenia a dokončení nastavenia na oboch počítačoch prejdite na ďalší krok.
Odporúčané:Odoslať Ctrl-Alt-Delete v relácii vzdialenej pracovnej plochy
Krok 3: Zdieľanie prístupu počítača (hostiteľ) k inému počítaču
Ak chcete, aby niekto vzdialene spravoval váš počítač s cieľom poskytnúť technickú pomoc alebo pre akúkoľvek inú potom musíte na hostiteľskom počítači (pre ktorý chcete poskytnúť prístup) postupovať podľa krokov uvedených nižšie do).
1. Prepnite na Karta Vzdialená podpora a kliknite na VYGENEROVAŤ KÓD v časti „Získať podporu“.
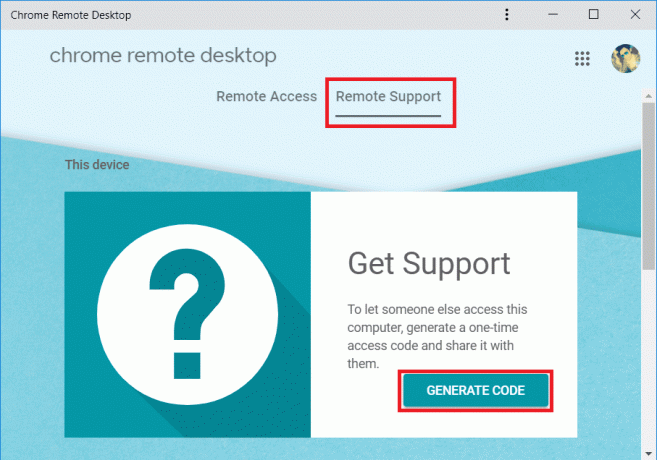
2. Uvidíte unikát 12-miestny kód. Nezabudnite si zapísať vyššie uvedený 12-miestny kód niekde v bezpečí, pretože ho budete neskôr potrebovať.
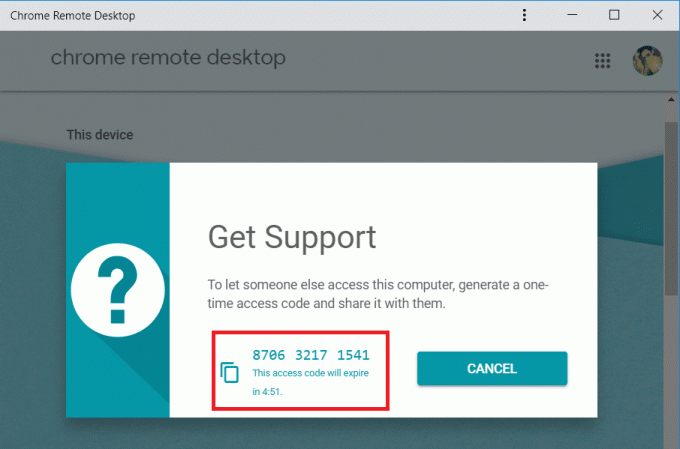
3. Zdieľajte vyššie uvedený kód s osobou, ktorej chcete vzdialene pristupovať k vášmu počítaču.
Poznámka: Vyššie vygenerovaný 12-miestny kód je platný iba 5 minút, potom vyprší jeho platnosť a vygeneruje sa nový kód.
Krok 4: Vzdialene Prístup k hostiteľskému počítaču
Ak chcete získať vzdialený prístup k hostiteľskému počítaču, postupujte podľa nasledujúcich krokov:
1. Na druhom počítači otvorte Chrome a prejdite na remotedesktop.google.com/supporta stlačte Enter.
2. Prepnite na Karta Vzdialená podpora potom v časti „Poskytnúť podporu“ zadajte „Prístupový kód“, ktorý ste získali vo vyššie uvedenom kroku a kliknite naň Pripojte sa.
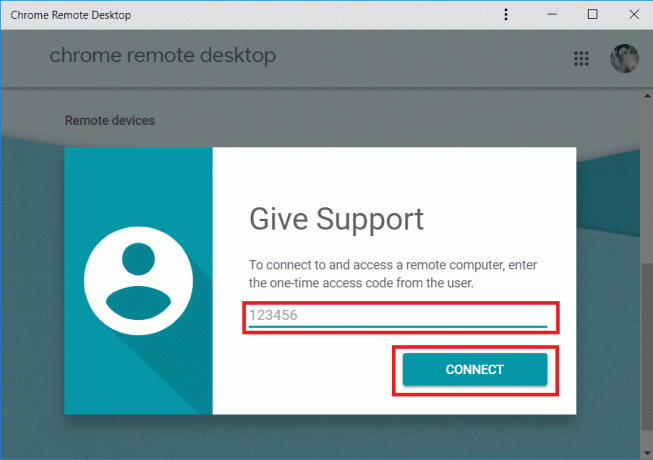
3. Akonáhle vzdialený počítač umožní prístup, budete môcť pristupovať k počítaču na diaľku pomocou rozšírenia Vzdialená plocha Chrome.

Poznámka: Na hostiteľskom počítači sa používateľovi zobrazí dialógové okno s vašou e-mailovou adresou, ktorú si musí vybrať zdieľam aby umožnili vzdialené pripojenie a umožnili prístup k ich počítaču s vami.
4. Po nadviazaní spojenia budete mať prístup k pracovnej ploche hostiteľského počítača na vašom PC.

5. Na pravej strane okna prehliadača Chrome nájdete šípku, kliknite na modrú šípku. Zobrazí možnosti relácie, pomocou ktorých môžete upraviť veľkosť obrazovky, synchronizáciu schránky atď.

6. Ak sa chcete odpojiť, kliknite Odpojiť v hornej časti okna prehliadača Chrome ukončíte vzdialené pripojenie. Na odpojenie pripojenia môžete použiť aj vyššie uvedené možnosti relácie.
7. Vzdialený počítač môže tiež ukončiť pripojenie kliknutím na Zastaviť zdieľanie tlačidlo.
Prečítajte si tiež:Povoľte vzdialenú plochu v systéme Windows 10 do 2 minút
Dúfame, že vyššie uvedené kroky vám pomôžu vzdialený prístup k počítaču pomocou Vzdialenej plochy Chrome. Ale ak máte stále nejaké otázky týkajúce sa tohto tutoriálu, neváhajte sa ich opýtať v sekcii komentárov.



