Opravte chybu poškodeného disku Steam v systéme Windows 10
Rôzne / / November 28, 2021
Steam, ako popredný predajca videohier na internete, neposkytuje používateľom žiadny dôvod na sťažnosť. Napriek maximálnemu úsiliu sa však chybám v službe Steam nedá vyhnúť, pričom väčšina používateľov má nejaký problém. Chyba poškodeného disku v službe Steam je jedným z takýchto problémov, ktoré sa občas objavia. Ak táto chyba postihla váš účet Steam a prerušila sťahovanie, tu je sprievodca, ktorý vám pomôže opraviť chybu poškodeného disku Steam v systéme Windows 10.
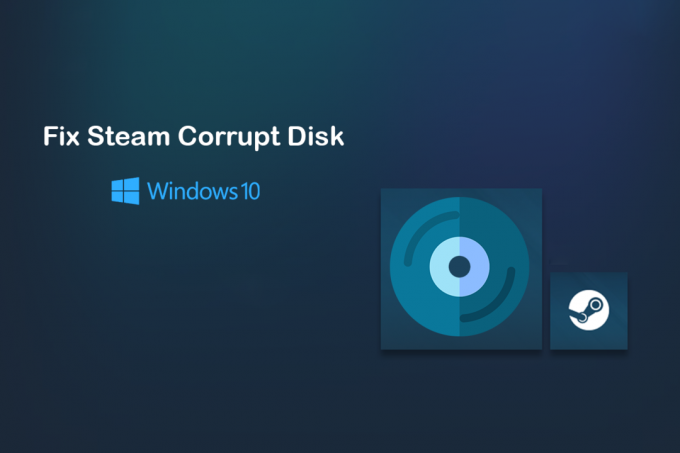
Obsah
- Ako opraviť chybu Steam Corrupt Disk Error v systéme Windows 10
- Čo spôsobuje chybu poškodeného disku v službe Steam?
- Metóda 1: Presuňte inštalačné súbory Steam
- Metóda 2: Vymažte vyrovnávaciu pamäť sťahovania
- Metóda 3: Premenujte priečinok sťahovania Steam
- Metóda 4: Overte integritu herných súborov
- Metóda 5: Oprava disku Windows
- Metóda 6: Preinštalujte Steam, aby ste opravili poškodenú chybu disku
Ako opraviť chybu Steam Corrupt Disk Error v systéme Windows 10
Čo spôsobuje chybu poškodeného disku v službe Steam?
Ako už názov napovedá, problém je spôsobený poškodenými súbormi na inštalačnom disku. Tieto súbory sa vytvárajú, keď je proces inštalácie prerušený výpadkami napájania alebo inými systémovými problémami. Okrem toho môžu túto chybu spôsobiť už existujúce poškodené a poškodené súbory v inštalačnom priečinku Steam. Čítajte dopredu a objavte niekoľko metód, ktoré môžete použiť na prekonanie chyby.
Metóda 1: Presuňte inštalačné súbory Steam
Steam je jednou z mála aplikácií, ktorá používateľom umožňuje inštalovať aplikácie na rôznych miestach. Keď sú aplikácie združené na disku C, stáva sa menej citlivým a náchylným na poškodenie disku. Inštaláciou hry do nového priečinka môžete tento problém vyriešiť a zabezpečiť hladký priebeh hry.
1. Otvorte aplikáciu Steam na počítači a kliknite na Steam možnosť v ľavom hornom rohu obrazovky.

2. Z rozbaľovacích možností kliknite na Nastavenia pokračovať.

3. V okne Nastavenia navigovaťna stiahnutie.

4. Na stránke sťahovania kliknite na „Priečinky knižnice Steam“ v časti Knižnice obsahu.
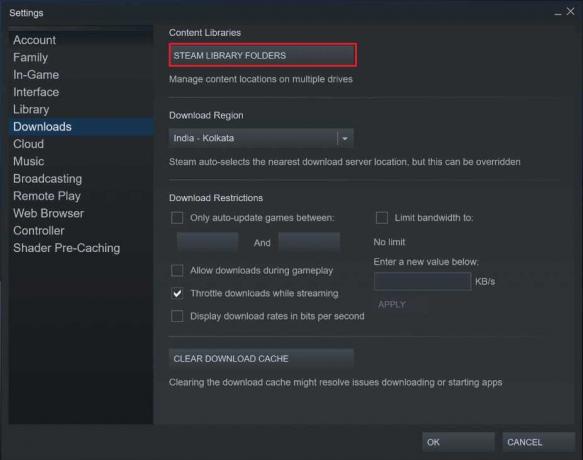
5. Otvorí sa nové okno. Kliknite na Pridať priečinok knižnice vytvorte nový priečinok pre vaše inštalácie.
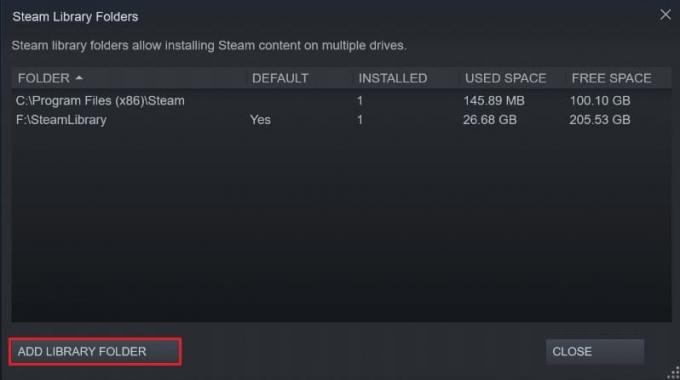
6. V okne Create new Steam library folder prejdite a vytvorte priečinok na inej jednotke.
7. Preinštalujte hru a tentoraz zmeňte inštalačný priečinok na nový priečinok knižnice, ktorý ste práve vytvorili.
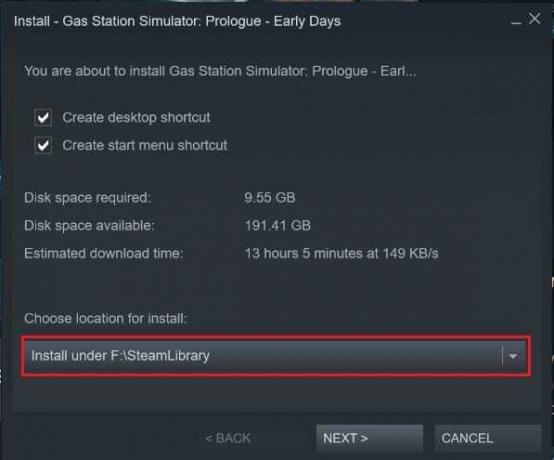
Metóda 2: Vymažte vyrovnávaciu pamäť sťahovania
Vyrovnávacia pamäť sťahovania je v službe Steam vážnou nepríjemnosťou, ktorá neustále zasahuje do inštalácie nových aplikácií. Dáta uložené vo vyrovnávacej pamäti zo stiahnutí predchádzajúcich aplikácií zaberajú veľa miesta v cieľovom priečinku Steam, čo spomaľuje váš počítač. Tu je postup, ako sa zbaviť vyrovnávacej pamäte sťahovania v službe Steam:
1. Podľa vyššie uvedených krokov otvorte nastavenie sťahovania okná v službe Steam.
2. V spodnej časti stránky na stiahnutie kliknitena Vymazať vyrovnávaciu pamäť sťahovania a potom kliknite na OK.

3. Tým sa vymaže nepotrebná vyrovnávacia pamäť. Reštartujte proces inštalácie hry a mala by sa vyriešiť chyba poškodeného disku v službe Steam.
Prečítajte si tiež: Oprava sa nepodarilo pripojiť k sieti Steam
Metóda 3: Premenujte priečinok sťahovania Steam
Pomerne záhadným riešením chyby je premenovanie priečinka na sťahovanie v službe Steam. To oklame Steam, aby uveril, že priečinok na sťahovanie v službe Steam je funkčný a nie je žiadnym spôsobom poškodený.
1. Otvorte inštalačný priečinok Steam tak, že prejdete na nasledujúcu adresu: C:\Program Files (x86)\Steam.
2. Tu nájdete názvy priečinkov „steamapps“ a otvorte ho.

3. Kliknite pravým tlačidlom myši na „sťahovanie“ priečinok a premenujte ho na niečo iné.
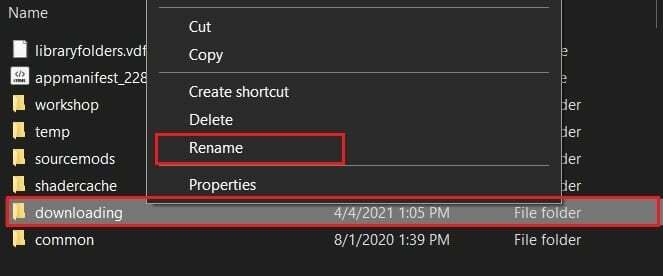
4. Znova otvorte Steam a pokračujte v procese inštalácie. Chyba by mala byť opravená.
Metóda 4: Overte integritu herných súborov
Hry, ktoré boli nainštalované, ale po procese inštalácie sa nespustia, pravdepodobne čelia chybám v súboroch. Tieto súbory môžu byť poškodené alebo poškodené, čo môže spôsobiť problém vo vašom počítači. Overením integrity vašich herných súborov sa môžete uistiť, že všetky súbory spojené s hrou sú funkčné, a tým opraviť „Chybu poškodeného disku Steam“ v systéme Windows.
1. V knižnici Steam, kliknite pravým tlačidlom myši na aplikáciu to nefunguje.
2. Z možností, ktoré sa objavia, vyberte "vlastnosti"

3. Z možností vľavo kliknite na „Miestne súbory“.

4. V ponuke Lokálne súbory kliknite na Overiť integritu herných súborov. Steam potom overí, či všetky súbory fungujú, a opraví všetky problémy, ktoré nájde.

Prečítajte si tiež:5 spôsobov, ako vyriešiť problém s hrou podľa Steamu
Metóda 5: Oprava disku Windows
Ak chcete chybu opraviť, môžete skúsiť opraviť celý disk Windows s inštalačným priečinkom Steam. Tento proces identifikuje všetky chyby vo vašom počítači a odstráni ich.
1. Otvorte „Tento počítač“ na vašom zariadení so systémom Windows.
2. Kliknite pravým tlačidlom myši na jednotku obsahujúci inštalačný priečinok Steam (väčšinou disk C) a vyberte Vlastnosti.
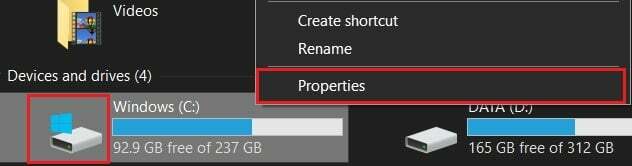
3. V okne Vlastnosti prepnite na Nástroje potom kliknite na kartu Skontrolujte tlačidlo pred možnosťou, ktorá hovorí Táto možnosť skontroluje disk kvôli chybe systému súborov.

4. Nechajte skenovanie dokončiť a znova otvorte Steam, aby ste skontrolovali, či sa chyba poškodeného disku na Steame vyriešila.
Metóda 6: Preinštalujte Steam, aby ste opravili poškodenú chybu disku
Ak všetky vyššie uvedené metódy zlyhajú, najlepším spôsobom, ako sa pohnúť vpred, je preinštalovanie Steamu.
1. Otvorte Ovládací panel a kliknite na Odinštalovať program.

2. Zo zoznamu aplikácií vyberte Steam a kliknite na Odinštalovať.
3. Po odstránení aplikácie prejdite na oficiálnu webovú stránku Para. V pravom hornom rohu obrazovky kliknite na Inštalovať Steam a aplikácia sa nainštaluje do vášho počítača.

4. Znova otvorte hru a zistite, či je problém vyriešený.
Odporúčané:
- Opravte chyby služby Steam pri spustení služby Steam
- Steam mešká pri sťahovaní niečoho [VYRIEŠENÉ]
- Opravte chybu Windows nemôže nájsť Steam.exe
- Povoliť alebo zakázať upozornenie Nezabezpečené v prehliadači Google Chrome
Chyby disku v službe Steam môžu byť skutočne nepríjemné, pretože vás zavedú na pokraj inštalácie, ale proces nedokončí. Pomocou vyššie uvedených krokov by ste však mali byť schopní problém ľahko vyriešiť a zabezpečiť, aby sa hra nainštalovala bez problémov.
Dúfame, že vám tento článok pomohol a vy ste to dokázali opraviť chybu poškodeného disku Steam v systéme Windows 10. Ak máte akékoľvek otázky, kontaktujte nás prostredníctvom sekcie komentárov nižšie.



