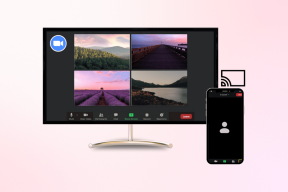Ako vytvoriť vyplniteľný formulár v programe Microsoft Word
Rôzne / / November 29, 2021
Digitálne vyplniteľné formuláre sú rovnako dôležité ako ich fyzické náprotivky. Či už ide o jednoduchú žiadosť o knihu z knižnice alebo o kancelárske potreby, elektronické formuláre sú užitočné v mnohých situáciách.

Najlepšie na tom je, že manipulácia s nimi je jednoduchá a priamočiara. Všetko, čo musíte urobiť, je vyplniť údaje, priložte formulára pošlite ho e-mailom. Žiadne bolesti hlavy pri otáčaní papiera.
Vytvorenie vyplniteľného formulára nie je žiadna veľká veda. Ak máte a textový procesor ako Microsoft Word, vytvoríte ich celkom jednoducho. Od pridávania začiarkavacích políčok až po úhľadné textové polia ponúka MS Word množstvo prvkov na hranie.
Tieto možnosti sú však trochu skryté a nie sú ľahko dostupné. Musíte povoliť možnosti vývojára (áno, MS Word má tento režim) a potom navrhnúť formulár.
Poďme sa teda pozrieť na to, ako vytvoriť vyplniteľný formulár v programe Microsoft Word.
Vytvorte vyplniteľný formulár v programe Microsoft Word
Krok 1: Povoľte kartu Vývojár
Prejdite na kartu Súbor a kliknite na položku Možnosti. Tým sa otvorí okno možností programu Word.

Teraz vyberte položku Prispôsobiť pásku a kliknite na prvú rozbaľovaciu ponuku.

V rolovacom zozname v prvom stĺpci vyberte Hlavné karty a v okne nižšie uvidíte možnosť Vývojár (vlastné). Vyberte ho a pošlite ho na pravú stranu.

Po dokončení vyberte OK, aby ste uložili zmeny. Tu uvidíte novú kartu s názvom Vývojár vedľa karty Domov.

Všetky ovládacie prvky, ako sú textové polia, rozbaľovacie zoznamy, textové polia, sa zobrazia v bloku vedľa bloku doplnkov s označením Ovládacie prvky.
Krok 2: Pridajte prvky
Teraz všetko, čo musíte urobiť, je pridať prvky kontroly obsahu. Ak ide o jednoduchý formulár s textovými poľami, možno budete chcieť pri navrhovaní formulára pridať tabuľku. Zatiaľ čo bežný ovládací panel vám umožňuje experimentovať s novými prvkami, môžete sa tiež pohrať so staršími ovládacími prvkami.
Začnite kliknutím na režim návrhu. Teraz umiestnite kurzor na miesto, kam chcete pridať prvky, a potom vyberte jeden z mnohých ovládacích prvkov.

Upozorňujeme, že predvolený štýl nemá žiadne možnosti formátovania. Nebudete vidieť žiadne okraje, čo môže byť problematické pre používateľov, ktorí ho prvýkrát používajú. Ak chcete zobraziť všetky prvky ovládania obsahu stránky, jednoducho klepnite na Režim návrhu, čím sa zvýraznia všetky zástupné symboly.

Zároveň, ak chcete získať prístup k starším ovládacím prvkom, kliknite na malú ikonu v tvare kufríka v tvare, ako je znázornené na obrázku nižšie.

Krok 3: Prispôsobte prvky
Okrem toho vám Microsoft Word umožňuje upravovať a prispôsobovať vlastnosti prvkov. Od jednoduchých vecí, ako je zmena farby zástupného symbolu až po pridanie názvu prvku a pridanie uzamykacích mechanizmov, s týmto jednoduchým ovládacím prvkom môžete urobiť veľa.

Ak chcete otvoriť pole Vlastnosti, vyberte prvok a kliknite na Vlastnosti na hornom páse. Potom dvakrát kliknite na ovládací prvok obsahu, aby ste zmenili text pokynov.
Krok 4: Obmedzte úpravy
Upraviť formulár vo Worde je celkom jednoduché. Všetko, čo potrebujete, je osoba, ktorá sa vyzná vo funkciách vyplniteľných formulárov MS Word, aby úplne zmenila štruktúru formulára. Zároveň by ste však chceli, aby používatelia mohli formulár jednoducho vyplniť.
Našťastie sa tomu dá predísť jednoduchým uzamknutím formulára. Ak to chcete urobiť, vyberte všetky prvky formulára pomocou klávesovej skratky Ctrl+A a potom kliknite na tlačidlo Obmedziť úpravy na hornom páse.

Ďalej vyberte režimy obmedzenia. Klepnite na Obmedzenia úprav (možnosť #2) a začiarknite políčko „Povoliť iba toto…“ a potom z rozbaľovacej ponuky vyberte možnosť „Vypĺňať formuláre“. Ak chcete, zadajte heslo a potom stlačte tlačidlo OK
Gratulujem! Práve ste vytvorili svoj prvý formulár. Otvorte testovací formulár a mali by ste byť schopní vyplniť ho ako ktorýkoľvek iný formulár.
Prvky kontroly obsahu a ich význam
Úplne prirodzene, prvé dve možnosti, Kontrola obsahu obyčajného textu a Kontrola obsahu RTF, sú určené pridávanie textových prvkov do formulára. Hoci používatelia môžu pridávať text v rôznych formátoch, predvolene nebudú môcť pridať viacero riadkov.
Našťastie je to ľahko opraviteľné. Kliknite na vlastnosti a začiarknite políčko Povoliť návraty prepravy.

Nie je to však také jednoduché ako v prípade ostatných prvkov, ako je rozbaľovací zoznam, výber dátumu, kde by ste museli pridať hodnoty vopred pri odosielaní formulára.
V rozbaľovacích zoznamoch vyberte prvok a kliknite na Vlastnosti. Ďalej klepnite na Pridať a pridajte názov a hodnotu. Urobte to pre ostatné možnosti. Hodnoty môžete v zozname dokonca posúvať nahor a nadol.

Podobne pre dátumy si môžete vybrať formát dátumu, typ kalendára a lajky. Rovnako ako vyššie uvedené, otvorte ovládacie prvky Vlastnosti pre kalendár a vykonajte zmeny. Po dokončení kliknite na tlačidlo OK.

Najlepším nástrojom je však nástroj Repeating Section. Toto vám umožňuje zopakovať akýkoľvek prvok formulára vo formulári. Ide o kontajner pre ďalšie nástroje obsahu, ktoré chcete opakovať v rôznych častiach formulára.

Ak ju chcete použiť, klepnite na ikonu a pridajte do nej nástroje, ktoré chcete. Po dokončení kliknite na ikonu Pridať. Tam sa všetky prvky budú úhľadne opakovať.
Vyplniť preč
Či už ide o písanie jednoduchej eseje alebo vytvorenie oficiálneho dokumentu, MS Word poskytuje nekonečné množstvo funkcií. A s možnosťou vytvárať vyplniteľné formuláre sa rozsah len rozširuje.
Aké sú vaše obľúbené funkcie Wordu?
Ďalej: Vedeli ste, že vo Worde môžete trochu upravovať obrázky? Ak nie, pozrite si príspevok nižšie.
Bluetooth 5.0, najnovší štandard Bluetooth, je spätne kompatibilný.