3 spôsoby, ako zabiť proces v systéme Windows 10
Rôzne / / November 28, 2021
Zakaždým, keď kliknete na ikonu aplikácie, aby ste ju spustili, systém Windows automaticky vytvorí proces pre spustiteľný súbor a a jedinečné ID procesu je k tomu priradený. Napríklad: Keď otvoríte webový prehliadač Google Chrome a skontrolujete Správcu úloh, uvidíte proces s názvom chrome.exe alebo Chrome uvedený na karte Procesy s PID 4482 alebo 11700 atď. V systéme Windows sú mnohé aplikácie, najmä tie, ktoré sú náročné na zdroje, náchylné na zamrznutie a prestanú reagovať. Kliknutím na X alebo ikonu Zavrieť zatvárať tieto zmrazené aplikácie často neprináša žiadny úspech. V takom prípade možno budete musieť násilne ukončiť proces na jeho vypnutie. Ďalším dôvodom na zabitie procesu je, keď zaberá veľa výkonu CPU a pamäte, alebo je zamrznutý alebo nereaguje na žiadne vstupy. Ak aplikácia spôsobuje problémy s výkonom alebo vám bráni v spúšťaní súvisiacich aplikácií, bolo by rozumné ju ukončiť. Existujú tri rôzne spôsoby, ako zabiť proces v systéme Windows 10, konkrétne prostredníctvom Správcu úloh, príkazového riadka a PowerShell, ako je vysvetlené v tomto článku.

Obsah
- 3 spôsoby, ako zabiť proces v systéme Windows 10
- Metóda 1: Použite Ukončiť úlohu v Správcovi úloh.
- Metóda 2: Použite Taskkill v príkazovom riadku
- Metóda 3: Použite proces zastavenia v prostredí Windows Powershell
3 spôsoby, ako zabiť proces v systéme Windows 10
Ak program prestane reagovať alebo sa správa neočakávane a nedovolí vám ho ani zavrieť, môžete ukončiť jeho proces a program násilne ukončiť. Systém Windows to tradične umožňuje používateľom prostredníctvom Správcu úloh a príkazového riadka. Okrem toho môžete použiť aj PowerShell.
Metóda 1: Použite Ukončiť úlohu v Správcovi úloh
Ukončenie procesu zo Správcu úloh je najtradičnejší a najpriamejší prístup. Tu môžete sledovať systémové zdroje využívané každým procesom a kontrolovať výkon počítača. Procesy je možné triediť na základe ich názvov, spotreby CPU, využitia disku/pamäte, PID atď. zúžiť zoznam podľa vlastného uváženia. Tu je postup, ako zabiť proces pomocou Správcu úloh:
1. Stlačte tlačidlo Ctrl + Shift + Esckľúče spoločne otvoriť Správca úloh.
2. Ak je to potrebné, kliknite na Viac informácií na zobrazenie všetkých procesov, ktoré sú momentálne spustené vo vašom systéme.
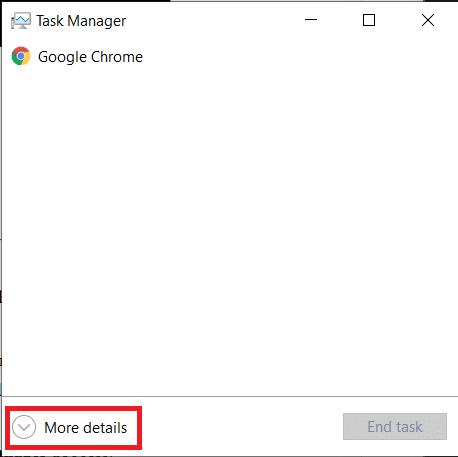
3. Kliknite pravým tlačidlom myši na proces ktorý chcete ukončiť a kliknite naň Ukončiť úlohu, ako je znázornené. Ako príklad sme ukázali prehliadač Google Chrome.

Prečítajte si tiež:Zabite procesy náročné na zdroje pomocou Správcu úloh systému Windows (GUIDE)
Metóda 2: Použite Taskkill v príkazovom riadku
Aj keď je ukončenie procesov zo Správcu úloh hračkou, musíte uznať, že je dosť nevýrazné. Nevýhody používania Správcu úloh sú:
- Nedovoľuje vám ukončiť viacero procesov súčasne.
- Nemôžete ukončiť aplikácie spustené s oprávneniami správcu.
Namiesto toho môžete použiť príkazový riadok.
Poznámka: Ak chcete ukončiť proces spustený s právami správcu, budete musieť spustiť príkazový riadok ako správca.
1. V Windows vyhľadávanie bar, typ cmd a kliknite na Spustiť ako správca ako je znázornené.

2. Typ zoznam úloh a stlačte Zadajtekľúč získať zoznam všetkých spustených procesov.
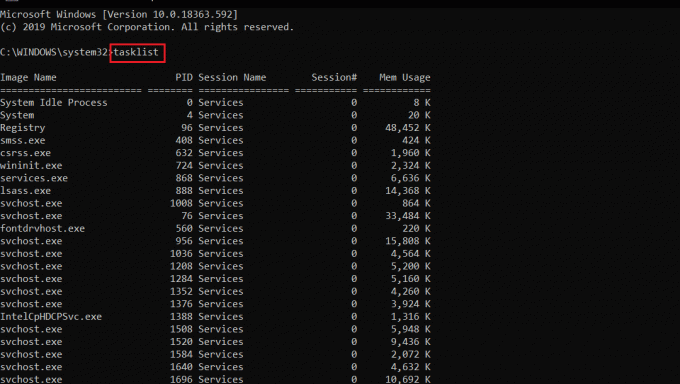
Možnosť 1: Zabite jednotlivé procesy
3A. Typ taskkill/IM Image Name príkaz na ukončenie procesu pomocou jeho Názov obrázku a udrel Zadajte.
Napríklad: Ak chcete ukončiť proces poznámkového bloku, spustite taskkill/IM notepad.exe príkaz, ako je znázornené.
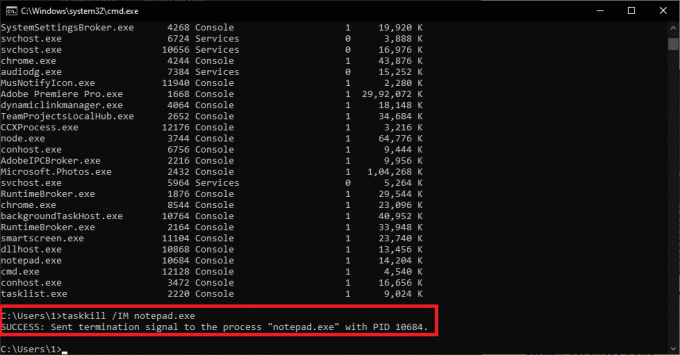
3B. Typ taskkill/PID číslo PID ukončiť proces pomocou jeho PID číslo a stlačte Vstupný kľúč vykonať.
Napríklad: Ukončiť poznámkový blok pomocou jeho PID číslo, typ taskkill/PID 11228 ako je znázornené nižšie.
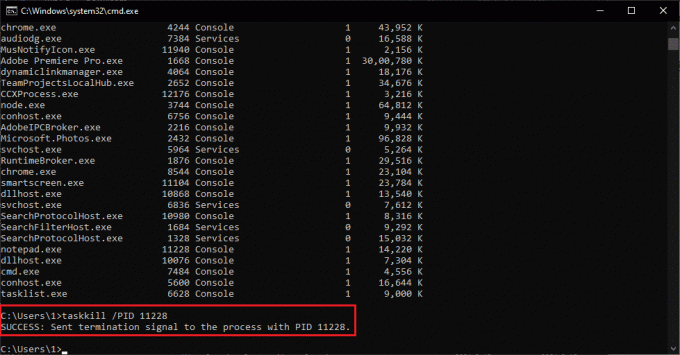
Možnosť 2: Zabitie viacerých procesov
4A. Bežať taskkill/IM Image Name1/IM Image Name2 zabiť viacero procesov naraz pomocou ich príslušných Názvy obrázkov.
Poznámka: Názov obrázku1 bude nahradený prvým procesom Názov obrázku (napr. chrome.exe) a podobne Názov obrázku2 s druhým procesom Názov obrázku (napr. notepad.exe).
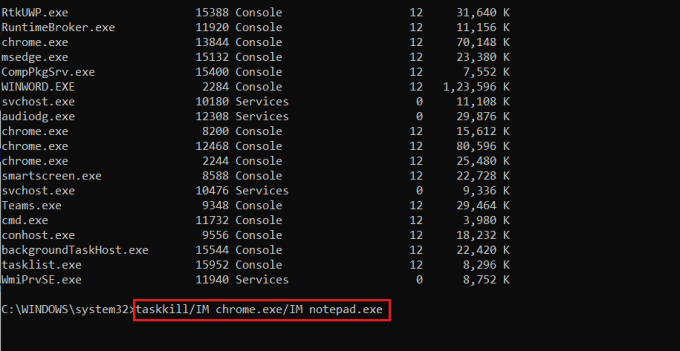
4B. Podobne vykonajte taskkill/PID PID č.1/PID PID č.2 príkaz na zabitie viacerých procesov pomocou ich príslušných PID čísla.
Poznámka:číslo1 je pre prvý proces PID (napr. 13844) a číslo2 je pre druhý proces PID (napr. 14920) a tak ďalej.
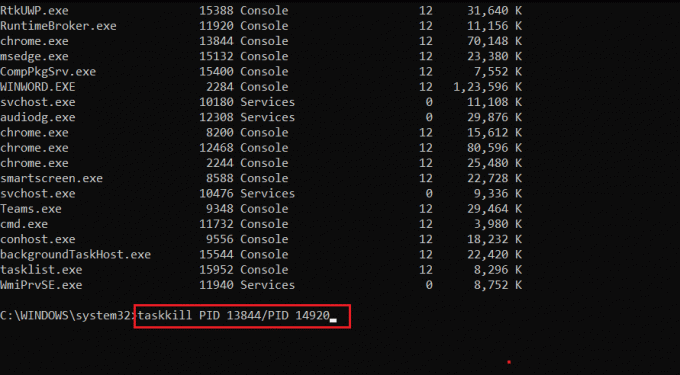
Možnosť 3: Násilne zabiť proces
5. Jednoducho, pridajte /F vo vyššie uvedených príkazoch na násilné zabitie procesu.
Ak sa chcete dozvedieť viac o Taskkill, typ taskkill /? v príkazovom riadku a stlačte Zadajte vykonať. Prípadne si prečítajte o Taskkill v dokumentoch Microsoft tu.
Prečítajte si tiež:Oprava príkazového riadka sa zobrazí a potom zmizne v systéme Windows 10
Metóda 3: Použite proces zastavenia v prostredí Windows Powershell
Podobne môžete použiť príkaz tasklist v PowerShell na získanie zoznamu všetkých spustených procesov. Hoci na ukončenie procesu budete musieť použiť syntax príkazu Stop-Process. Tu je postup, ako zabiť proces prostredníctvom Powershell:
1. Stlačte tlačidlo Windows + Xkľúče spoločne vychovávať Power User Menu.
2. Tu kliknite na Windows PowerShell (Admin), ako je znázornené.

3. Napíšte zoznam úloh príkaz a stlačte Zadajte získať zoznam všetkých procesov.
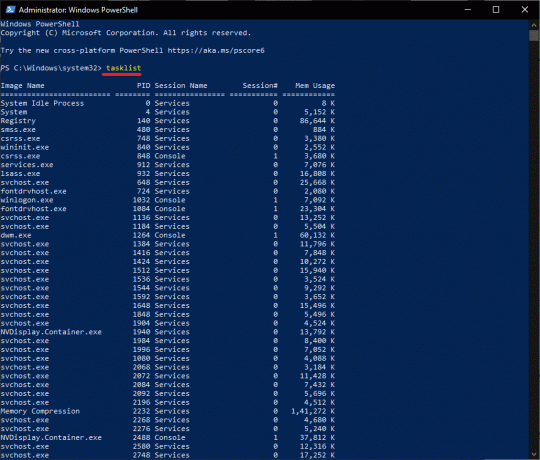
Možnosť 1: Použitie názvu obrázka
3A. Typ Stop-Process -Name Názov obrázku príkaz na ukončenie procesu pomocou jeho Názov obrázku a udrel Zadajte.
Napríklad: Stop-Process - Name Notepad) ako je zvýraznené.
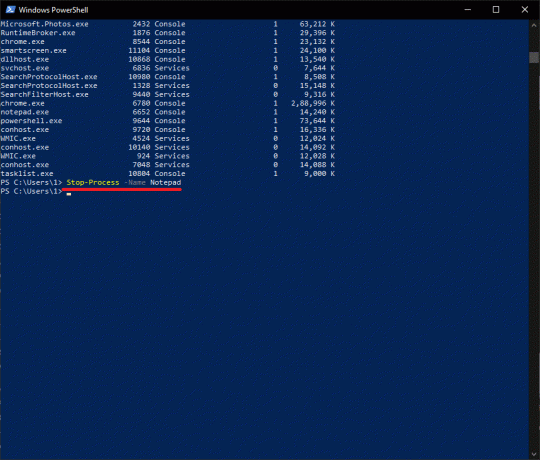
Možnosť 2: Použitie PID
3B. Typ Stop-Process -Id processID ukončiť proces pomocou jeho PID a stlačte Vstupný kľúč.
Napríklad: beh Stop-Process -Id 7956 na ukončenie úlohy pre Poznámkový blok.
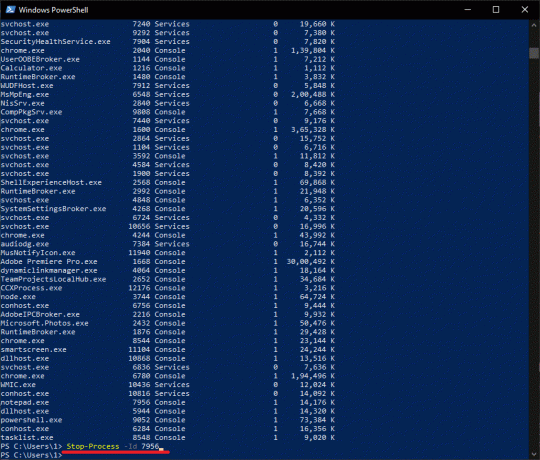
Možnosť 3: Nútené ukončenie
4. Pridať -Sila pomocou vyššie uvedených príkazov na násilné zatvorenie procesu.
Často kladené otázky (FAQ)
Q1. Ako prinútim ukončiť proces v systéme Windows?
Ans. Ak chcete vynútiť ukončenie procesu v systéme Windows, vykonajte príkaz taskkill /IM Proces Name /F v príkazovom riadku alebo vykonajte Stop-Process -Name ApplicationName -Force príkaz v prostredí Windows Powershell.
Q2. Ako zruším všetky procesy v systéme Windows?
Ans. Procesy tej istej aplikácie sú zoskupené pod spoločnou hlavičkou v Správcovi úloh. Ak chcete zabiť všetky jeho procesy, jednoducho ukončite hlava klastra. Ak chcete ukončiť všetky procesy na pozadí, potom podľa nášho článku zakážte aplikácie na pozadí. Môžete tiež zvážiť vykonanie a čistá topánka.
Odporúčané:
- Ako opraviť PC sa neodosiela
- 8 spôsobov, ako opraviť zaseknutie inštalácie systému Windows 10
- Ako opraviť chybu zlučovania Git
Dúfame, že ste sa poučili ako zabiť procesna počítači so systémom Windows 10. Ak máte nejaké otázky/návrhy týkajúce sa tohto článku, pokojne ich napíšte do sekcie komentárov.



