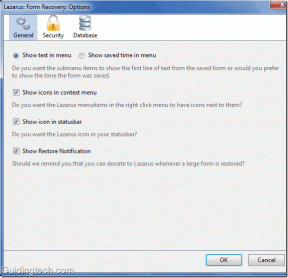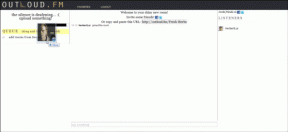3 najlepšie spôsoby, ako vyriešiť problém s neodstránením záložiek prehliadača Chrome
Rôzne / / November 29, 2021
Odstránenie nechcených záložiek a priečinkov v prehliadači Google Chrome je zvyčajne pomerne jednoduchá a pohodlná záležitosť. Ak chcete doplniť veci, Chrome Sync súčasne ich odstráni aj z iných zariadení. Čo ak sa však záložky, ktoré ste už pred dňami alebo týždňami odstránili, po chvíli znova začnú zobrazovať?

Najpravdepodobnejším dôvodom, prečo prehliadač Chrome nedokáže natrvalo odstrániť záložky, je to, že synchronizácia prehliadača Chrome nezaregistruje vaše zmeny. Namiesto odstránenia záložiek medzi zariadeniami existujú zvláštne prípady, kedy ich môže Synchronizácia Chrome znova nahrať. To spôsobí, že záložky sa znova objavia na zariadení, z ktorého ste ich pôvodne odstránili.
Okrem toho vám v odstraňovaní záložiek v prehliadači Chrome môžu zabrániť rozšírenia záložiek tretích strán, ako sú napríklad iCloud Bookmarks. Pozrime sa teda, čo môžete urobiť, aby ste tento problém definitívne vyriešili.
1. Obnovte synchronizáciu prehliadača Chrome
Ak používate a účet Google, Chrome vám umožňuje synchronizovať záložky (vrátane všetkých zmien, ktoré v nich vykonáte) pomocou Synchronizácie Chrome so zvyškom vašich zariadení. Málokedy sa to nemusí stať. Namiesto toho môže otvorenie prehliadača na inom zariadení spôsobiť opätovné nahranie odstránených záložiek a ich opätovné zobrazenie všade. V tomto prípade by obnovenie synchronizácie Chrome malo pomôcť opraviť veci.
Obnovením synchronizácie Chrome sa odstránia všetky synchronizované údaje uložené na serveroch Google. Tiež vás násilne odhlási z prehliadača na všetkých vašich zariadeniach. Postup nevymaže žiadne lokálne uložené údaje prehliadania ako sú súbory cookie, záložky a heslá.
Po obnovení odstráňte záložky, ktoré ste predtým nemohli odstrániť, a prihláste sa späť do svojho účtu Google. To by malo vyzvať synchronizáciu Chrome, aby správne synchronizovala záložky medzi zariadeniami.
Krok 1: Otvorte ponuku Chrome a potom kliknite alebo klepnite na položku Nastavenia. Potom vyberte možnosť Synchronizácia a služby Google.

Krok 2: Kliknite na položku Skontrolovať synchronizované údaje.
Vo verziách prehliadača Chrome pre Android a iOS kliknite namiesto toho na položku Spravovať synchronizáciu a potom na položku Údaje zo synchronizácie prehliadača Chrome.

Krok 3: Kliknite alebo klepnite na Obnoviť synchronizáciu a potom kliknite alebo klepnite na OK na potvrdenie. Tým sa odstránia vaše údaje prehliadania na serveroch Google a odhlásite sa z prehliadača Chrome na všetkých vašich zariadeniach.

Krok 4: Prejdite do Správcu záložiek Chrome (ponuka Chrome > Záložky) a odstráňte všetky nechcené záložky.
Krok 5: Otvorte rozbaľovaciu ponuku profilu (kliknite na ikonu profilu v pravom hornom rohu obrazovky) a potom vyberte položku Zapnúť synchronizáciu.
Vo verziách prehliadača Chrome pre Android a iOS prejdite na obrazovku Nastavenia, klepnite na položku Prihlásiť sa do prehliadača Chrome, vyberte svoj účet Google a kliknite na tlačidlo Áno, súhlasím.

Krok 6: Prihláste sa do prehliadača Chrome na ostatných zariadeniach. To by malo vyzvať Synchronizáciu Chrome, aby úspešne synchronizovala zmeny vykonané v záložkách.
Poznámka: Ak používate prístupovú frázu synchronizácie, musíte ju pridať po prihlásení do prehliadača Chrome, aby ste mohli začať synchronizovať údaje prehliadania.
2. Zakázať rozšírenia záložiek
Používate v prehliadači Chrome rozšírenia o záložky tretích strán? Tieto rozšírenia môžu spôsobovať problémy, najmä ak ich používate na synchronizáciu záložiek medzi zariadeniami. Napríklad záložky iCloud môžu skončiť opätovnou synchronizáciou odstránených záložiek zo Safari späť do prehliadača Chrome.
Ak takéto rozšírenie používate, skúste ho zakázať (prejdite do ponuky Chrome > Nástroje > Rozšírenia).

Ak používate záložky iCloud na pracovnej ploche Windows, môžete tiež zabrániť ich spusteniu prostredníctvom obrazovky Nastavenia iCloudu.

Ak je rozšírenie záložiek nevyhnutné pre váš pracovný postup, skúste odstrániť nechcené záložky zo všetkých svojich zariadení manuálne. Potom rozšírenie odstráňte a znova nainštalujte. To by mu malo zabrániť v opätovnej synchronizácii odstránených záložiek do prehliadača Chrome.
3. Obnovte prehliadač Google Chrome
Stále máte problémy s tým, že sa v prehliadači Chrome znova zobrazujú odstránené záložky? Skúste resetovať prehliadač. To by malo vrátiť Chrome do predvoleného stavu a pomôcť vyriešiť problém.
Obnovenie prehliadača Chrome zachová údaje, ako sú záložky a heslá, nedotknuté, no odstráni súbory a súbory cookie uložené vo vyrovnávacej pamäti, odstráni pripnuté karty, zakáže všetky rozšírenia a odhlási vás z prehliadača. Skontrolujte naše Sprievodca resetovaním prehliadača Chrome pre viac podrobností, než budete pokračovať.
Poznámka: Verzie prehliadača Google Chrome pre Android a iOS nemôžete resetovať.
Krok 1: Prejdite na obrazovku Nastavenia prehliadača Chrome. Rozbaľte časť Rozšírené a potom kliknite na položku Obnoviť a vyčistiť. Pokračujte kliknutím na „Obnoviť pôvodné predvolené nastavenia“.

Krok 2: Kliknutím na tlačidlo Obnoviť nastavenia obnovíte Chrome.

Potom skúste záložky odstrániť. Ak používate synchronizáciu Chrome, musíte sa znova prihlásiť do prehliadača. Môžete tiež prejsť na obrazovku Rozšírenia (ponuka Chrome > Nástroje > Rozšírenia) a znova povoliť rozšírenia.
Bez neporiadku
Obnovenie synchronizácie prehliadača Chrome alebo zakázanie rozšírení prehliadača tretích strán by malo pomôcť vyriešiť problémy s neodstránením záložiek prehliadača Chrome. Ak sa vás to netýka, pravdepodobne by to malo stačiť resetovanie prehliadača Chrome. Keď už ste pri tom, možno budete chcieť aktualizovať Chrome. Najnovšie aktualizácie často opravujú chyby a iné bežné problémy a minimalizujú podobné problémy, ktoré sa vyskytnú v budúcnosti.
Ďalej: Aký je rozdiel medzi Záložkami Google a Záložkami Chrome? Ak chcete zistiť, kliknite na odkaz nižšie.