Opravte chybu I/O zariadenia v systéme Windows 10
Rôzne / / November 28, 2021
Kedykoľvek nemôžete vykonávať žiadne vstupné/výstupné operácie, ako je čítanie alebo kopírovanie údajov na externé pamäťové médium zariadenia ako USB flash disk, SD karta, pamäťová karta, externý pevný disk alebo CD, budete čeliť I/O zariadeniu chyba. Proces riešenia problémov môže byť jednoduchý a priamočiary alebo zdĺhavý a zložitý v závislosti od dôvodu. Táto chyba sa vyskytuje na všetkých platformách, napríklad Windows, Linux a macOS. Dnes budeme diskutovať o riešeniach na opravu chyby I/O zariadenia na Windows 10 desktop/laptop. Niekoľko opakovaných Chybové hlásenia I/O zariadenia hlásené používateľmi sú:
- Požiadavku nebolo možné vykonať z dôvodu chyby I/O zariadenia.
- Bola dokončená iba časť pamäte procesu čítania alebo požiadavky na pamäť procesu zápisu.
- I/O chybové kódy: chyba 6, chyba 21, chyba 103, chyba 105, chyba 131.
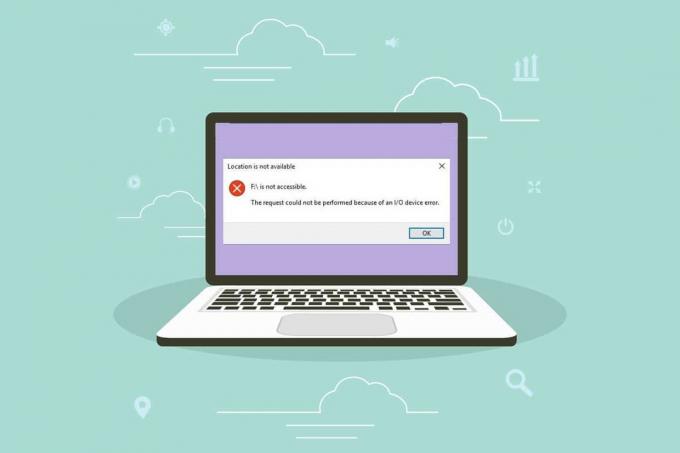
Obsah
- Ako opraviť chybu I/O zariadenia v systéme Windows 10
- Metóda 1: Vyriešte problémy s externými zariadeniami a pripojením portov.
- Metóda 2: Utiahnite všetky pripojenia
- Metóda 3: Aktualizujte ovládače zariadení
- Metóda 4: Preinštalujte ovládače zariadení
- Metóda 5: Zmeňte režim prenosu disku vo vlastnostiach kanála IDE
- Metóda 6: Aktualizujte systém Windows
- Metóda 7: Skontrolujte a opravte disk v príkazovom riadku
- Metóda 8: Skontrolujte a opravte systémové súbory.
- Metóda 9: Naformátujte pevný disk a opravte chybu I/O zariadenia
Ako opraviť chybu I/O zariadenia v systéme Windows 10
Za týmito chybovými správami môže byť niekoľko dôvodov, napríklad:
- Nesprávne pripojenie – Váš systém nedokáže rozpoznať externé zariadenie, ak nie je správne pripojené.
- Poškodený USB port – Keď je poškodená USB čítačka kariet alebo USB port, váš systém nemusí rozpoznať externé zariadenie.
- Poškodené ovládače USB – Ak nie sú ovládače USB kompatibilné s operačným systémom, môžu sa vyskytnúť takéto chyby.
- Chybné alebo nepodporované externé zariadenie – Keď je externé zariadenie, t. j. pevný disk, pero, CD, pamäťová karta alebo disk rozpoznané s nesprávnym písmenom jednotky alebo je poškodené či znečistené, spustí sa rôzne chyby.
- Poškodené káble – Ak použijete staré, odizolované prepojovacie káble, zariadenie sa bude naďalej odpájať od počítača.
- Uvoľnené konektory – Konektory sú základnými komponentmi káblov, ktoré sú potrebné na vytvorenie správneho spojenia. Voľne zviazané konektory môžu byť vinníkom tohto problému.
Metóda 1: Vyriešte problémy s externými zariadeniami a pripojením portov
Keď vaše externé úložné zariadenie nie je správne pripojené, budete čeliť chybe I/O zariadenia. Preto vykonajte nasledujúce kontroly na zistenie nefunkčného hardvéru:
1. Odpojte externé úložné zariadenie z počítača a pripojte ho k inému portu USB.
2A. Ak je problém vyriešený a dokážete čítať/zapisovať údaje, potom USB vstupje chybný.
2B. Ak problém stále pretrváva, potom externé zariadenie je chybný.
Metóda 2: Utiahnite všetky pripojenia
Mnoho používateľov uviedlo, že chyba I/O zariadenia sa často vyskytuje v dôsledku chybných káblov a káblov.
1. Uistite sa, že všetky drôty a šnúrysú pevne spojené s rozbočovačom USB a portami.
2. Uistite sa, že všetky konektory sú pevne držané káblom a sú v dobrom stave.
3. Otestujte existujúce káble s rôznymi. Ak s novými káblami nebudete čeliť chybe I/O zariadenia, musíte to urobiť vymeňte staré, chybné káble/konektory.
Prečítajte si tiež:Opravte chybu, ovládač periférneho zariadenia Bluetooth sa nenašiel
Metóda 3: Aktualizujte ovládače zariadení
Aktualizácia Ovládače radičov IDE ATA/ATAPI na najnovšiu verziu pomáha opraviť chybu I/O zariadenia v systéme Windows 10. Keďže tieto ovládače boli navrhnuté tak, aby rozpoznali širší rozsah externých zariadení vrátane optických jednotiek, zvyčajne to funguje najlepšie.
Poznámka: Ovládače radičov IDE ATA/ATAPI sa v súčasnosti nachádzajú len v niekoľkých modeloch Windows 10.
1. Stlačte tlačidlo Windows kľúč, typ Správca zariadenía kliknite na tlačidlo Otvorené, ako je znázornené.

2. Rozbaliť IDE ATA/ATAPI radiče kategórii dvojnásobne–kliknutím naň.

3. Potom kliknite pravým tlačidlom myši na ovládač zariadenia (napr. Intel (R) 6. generácia Core Processor Family Platform I/O radič SATA AHCI) a vyberte Aktualizujte ovládač, ako je znázornené nižšie.
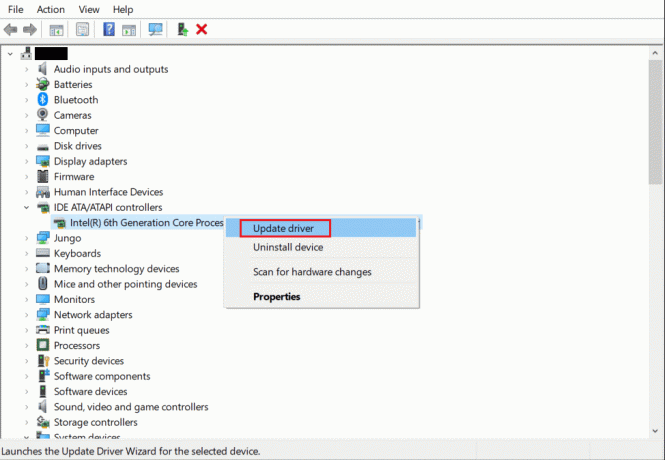
4. Teraz kliknite na Automaticky vyhľadať ovládače na automatické vyhľadanie a inštaláciu ovládačov.
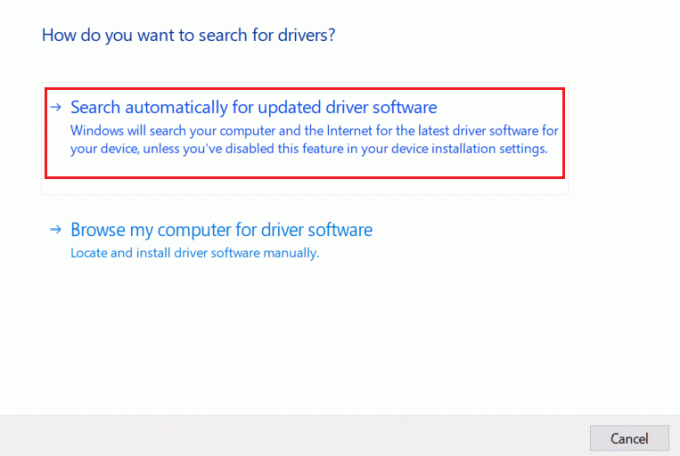
5. Kliknite na Zavrieť po aktualizácii ovládača a Reštart váš počítač.
6. Opakujte to isté pre všetky ovládače zariadení pod Ovládače univerzálnej sériovej zbernice a Zariadenia s ľudským rozhraním tiež.
Metóda 4: Preinštalujte ovládače zariadení
Ak sa aj po aktualizácii ovládačov naďalej vyskytuje rovnaký problém, skúste ich namiesto toho preinštalovať. Môže vám pomôcť opraviť chybu I/O zariadenia v systéme Windows 10.
1. Prejdite na Správca zariadení a rozšíriť IDE ATA/ATAPI radiče oddiel, ako predtým.

2. Opäť kliknite pravým tlačidlom myši na Intel (R) 6. generácia Core Processor Family Platform I/O radič SATA AHCI ovládač a vyberte Odinštalovať zariadenie, ako je znázornené.
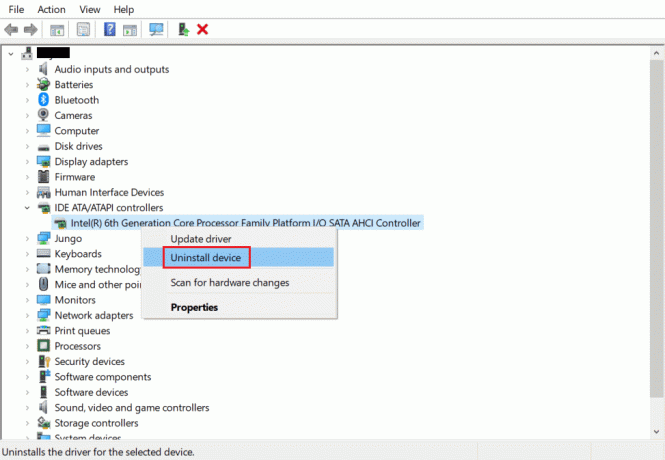
3. Na obrazovke sa zobrazí varovné hlásenie. Začiarknite políčko označené Odstráňte softvér ovládača pre toto zariadenie a potvrďte kliknutím Odinštalovať.

4. Po dokončení odinštalovania reštartujte počítač so systémom Windows.
5. Stiahnite si najnovšiu verziu príslušného ovládača z webovej stránky výrobcu; v tomto prípade, Intel.
6. Po stiahnutí dvakrát kliknite na stiahnutý súbor a nainštalujte ho podľa uvedených pokynov.
7. Po inštalácii Reštart počítač a skontrolujte, či je problém už vyriešený.
Poznámka: Rovnaké kroky môžete zopakovať aj pre ostatných ovládačov.
Prečítajte si tiež:Ako opraviť iCUE, ktoré nedeteguje zariadenia
Metóda 5: Zmeňte režim prenosu disku vo vlastnostiach kanála IDE
Ak je režim prenosu vo vašom systéme nesprávny, operačný systém neprenesie údaje z externého disku alebo zariadenia do počítača. V takom prípade vám odporúčame zmeniť režim prenosu jednotky vo vlastnostiach kanála IDE takto:
1. Ísť do Správca zariadení > Radiče IDE ATA/ATAPI ako je vysvetlené v Metóda 3.
2. Kliknite pravým tlačidlom myši na kanál kde je pripojený váš disk a vyberte Vlastnosti, ako je znázornené nižšie.
Poznámka: Tento kanál je váš sekundárny kanál IDE.
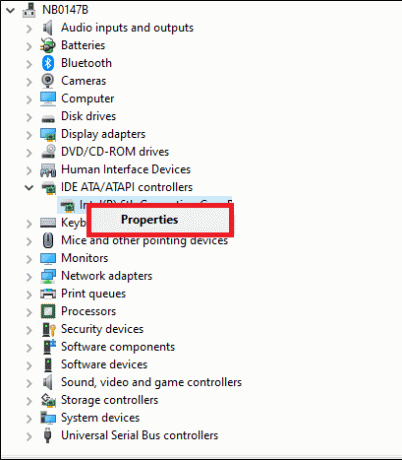
3. Teraz prepnite na Pokročilé nastavenia kartu a vyberte Iba PIO v Režim prenosu box.
Tip pre profesionálov: V systéme Windows 7 prejdite na Pokročilé nastavenia kartu a zrušte začiarknutie políčka Povoliť DMA, ako je znázornené nižšie.

4. Kliknite na OK na uloženie zmien a Východ zo všetkých Windowsov.
Poznámka: Nesmiete upravovať Primárny kanál IDE, zariadenie 0 pretože to spôsobí poruchu systému.
Metóda 6: Aktualizujte systém Windows
Spoločnosť Microsoft pravidelne vydáva aktualizácie na opravu chýb a problémov vo vašom systéme. Preto udržujte operačný systém Windows aktualizovaný nasledovne:
1. Zasiahnite Windows kľúč, typ Skontroluj aktualizácie a kliknite na Otvorené.

2. Teraz kliknite Skontroluj aktualizácie, ako je znázornené.

3A. Ak sú dostupné aktualizácie, kliknite na Nainštalovať teraz na ich stiahnutie.

3B. Ak váš systém nemá k dispozícii žiadnu aktualizáciu, zobrazí sa a Ste aktuálny správu.

4. Nakoniec kliknite na Reštartteraz implementovať tieto aktualizácie.
Prečítajte si tiež:Opravte, že sa koliesko myši neposúva správne
Metóda 7: Skontrolujte a opravte disk v príkazovom riadku
Používatelia systému Windows 10 môžu automaticky skenovať a opravovať systémový pevný disk pomocou príkazového riadka. Ak chcete opraviť chybu I/O zariadenia v systéme Windows 10, postupujte podľa uvedených krokov:
1. Stlačte tlačidlo Windows kľúč, typ cmd a kliknite na Spustiť ako správca, ako je znázornené.

2. In PríkazPrompt, typ chkdsk X: /f /r /x a udrel Zadajte.
Poznámka: V tomto príklade C je písmeno jednotky. Vymeňte X s písmeno jednotky podľa toho.
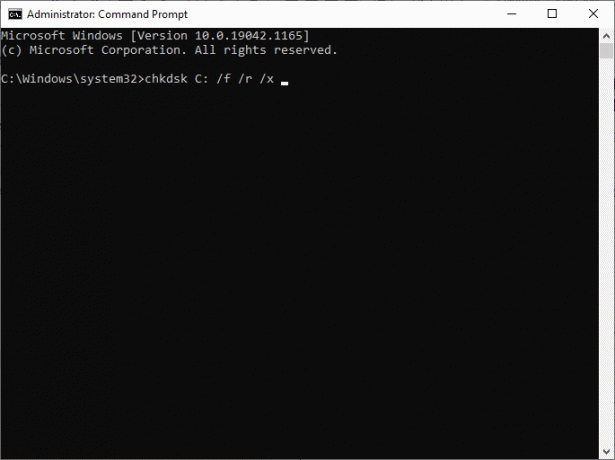
Nakoniec počkajte, kým proces úspešne prebehne, a zatvorte okno. Skontrolujte, či je vo vašom systéme opravená chyba I/O zariadenia Windows.
Metóda 8: Skontrolujte a opravte systémové súbory
Používatelia systému Windows 10 môžu navyše automaticky skenovať a opravovať systémové súbory spustením príkazov SFC a DISM.
1. Spustiť Príkazový riadok s administratívnymi privilégiami, ako je uvedené v Metóda 6.
2. Typ sfc /scannow prikázať a udrieť Zadajte, ako je znázornené.

3. Potom spustite nasledujúce príkazy, jeden po druhom:
DISM.exe /Online /Cleanup-image /CheckhealthDISM.exe /Online /Cleanup-image /ScanhealthDISM.exe /Online /Cleanup-image /Restorehealth.

To by malo pomôcť opraviť chyby vstupného/výstupného zariadenia, ktoré sa vyskytujú na vašom počítači alebo notebooku so systémom Windows 10.
Metóda 9: Naformátujte pevný disk opraviť chybu I/O zariadenia
Ak ste pomocou vyššie uvedených metód nezískali žiadne riešenie, môžete naformátovať pevný disk a opraviť chybu I/O zariadenia. Pozrite si nášho sprievodcu na Ako naformátovať pevný disk v systéme Windows 10 tu. Ak to tiež nefunguje, pevný disk musí byť vážne poškodený a budete ho musieť vymeniť.
Odporúčané:
- Ako spustiť systém Windows 10 do režimu obnovenia
- Opravte neznáme zariadenie USB v systéme Windows 10
- Je WinZip bezpečný
- Čo je Google Chrome Elevation Service
Dúfame, že vám tento návod pomohol a že ste sa naučili, ako na to opraviť chybu I/O zariadeniav systéme Windows 10. Dajte nám vedieť, ktorá metóda sa vám osvedčila najlepšie. Tiež, ak máte nejaké otázky alebo návrhy týkajúce sa tohto článku, neváhajte ich napísať do sekcie komentárov.



