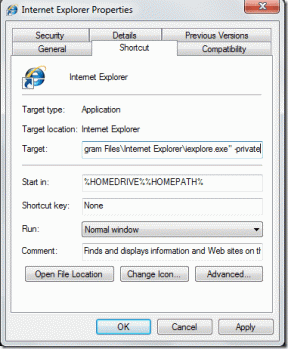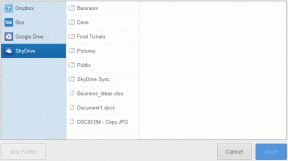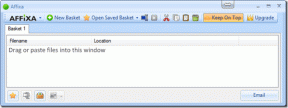Ako naplánovať automatické vypnutie v systéme Windows 10
Rôzne / / November 29, 2021
Funkcia spánku alebo hibernácie nám umožňuje ponechať počítače často zapnuté. Po dlhšom čase to môže ovplyvniť celkový výkon systému, ako aj výdrž batérie v prípade notebookov. Tu je automatické plánovanie vypnutie v systéme Windows 10vrhne sa, aby zachránil deň.

Povedzme, že tlačidlo napájania počítača je poškodené. Alebo z nejakých zvláštnych dôvodov tvoj PC sa ručne nevypína keď kliknete na Vypnúť v ponuke Windows. Cestou bude plánovanie automatického vypnutia. Odhliadnuc od technických problémov, plánovanie vypnutia vám ušetrí energiu batérie, ak ste typ, ktorý zaspáva pri neskorej práci na notebooku.
Pomocou nižšie uvedených tipov môžete naplánovať automatické vypnutie počítača v konkrétnom čase. Takže namiesto toho, aby ste nechali svoj počítač, aby sa vybila batéria alebo zostal v režime hibernácie, kým spíte, bude perfektným nápadom plánovanie vypnutia.
Nastavte automatické vypnutie pomocou plánovača úloh
Plánovač úloh je vstavaná aplikácia, ktorá sa dodáva s Windows 10 OS a môžete ho čo najlepšie využiť na plánovanie rôznych úloh. Tu je návod, ako ho použiť na naplánovanie automatického vypnutia počítača.
Krok 1: Napíšte Plánovač úloh vo vyhľadávacom paneli počítača so systémom Windows 10 a klepnite na Plánovač úloh.

Krok 2: V časti Akcie kliknite na položku Vytvoriť základnú úlohu.

Krok 3: Zadajte názov úlohy, jej popis (voliteľné) a kliknite na tlačidlo Ďalej. Pre tento tutoriál by sme úlohu pomenovali – Automatické vypnutie o 12:00.

Krok 4: Vyberte, ako často sa má úloha vykonávať, a kliknite na tlačidlo Ďalej. To znamená, ako často chcete automaticky vypnúť počítač. Môže to byť Denne, Týždenne, Mesačne atď. Môže to byť jednorazová úloha.

Krok 5: Ďalším krokom je výber dátumu spustenia a času, kedy sa má počítač automaticky vypnúť.

Krok 6: V novom okne vyberte položku Spustiť program a klepnite na tlačidlo Ďalej.

Krok 7: Ďalšia vec, ktorú musíte urobiť, je vybrať program, ktorý spustí vypnutie počítača. Kliknite na tlačidlo Prehľadávať.

Krok 8: Prejdite na tlačidlo stránky, vyberte aplikáciu na vypnutie a kliknite na tlačidlo Otvoriť.

Krok 9: Napíšte -s do poľa Pridať argumenty (voliteľné) a kliknite na tlačidlo Ďalej.

Krok 10: V novom okne zobrazte ukážku úlohy automatického vypnutia a kliknite na tlačidlo Dokončiť.

Potom sa váš počítač automaticky vypne v konkrétnom čase, ktorý nastavíte v Plánovači úloh. Ak je v kroku 4 (vyššie) nastavená možnosť Denne, váš počítač sa automaticky vypne každý deň v nastavenom čase.
Prepísanie plánovaného automatického vypnutia
Povedzme, že chcete pokračovať v používaní počítača napriek naplánovanému automatickému vypnutiu. V takom prípade môžete prepísať alebo dočasne ukončiť úlohu automatického vypnutia, aby sa netýkala akýchkoľvek programov, ktoré máte spustené v počítači.
Tu je postup, ako prepísať úlohu automatického vypnutia, ktorú ste predtým aktivovali na počítači so systémom Windows 10.
Krok 1: Spustite aplikáciu Plánovač úloh.
Krok 2: Na paneli aplikácie kliknite na „Knižnica plánovača úloh“.

Krok 3: V oknách úloh nájdite a vyberte úlohu automatického vypnutia, ktorú ste predtým vytvorili.
Krok 4: Ďalej môžete zamýšľanú akciu prepísať. V časti Akcie klepnite na možnosť Koniec, aby ste prepísali úlohu.

Potom sa už úloha v nastavenom čase nespustí, t.j. váš počítač sa automaticky nevypne.

Prípadne môžete úlohu dočasne zakázať výberom položky Vypnúť v ponuke Akcia. To dočasne pozastaví úlohu automatického vypnutia. V prípade, že váš počítač používa niekto iný, nemusíte odstraňovať úlohu automatického vypnutia. Môžete to jednoducho vypnúť. Opätovné zapnutie úlohy je tiež jednoduché – jednoducho spustite Plánovač úloh, vyberte úlohu a kliknite na Povoliť.
Úprava príkazu automatického vypnutia v systéme Windows 10
Ak ste predtým nastavili svoj počítač na automatické vypnutie, ale teraz chcete, aby sa vypol v inom čase, všetko, čo musíte urobiť, je upraviť pokyny. Tu je návod, ako to urobiť.
Krok 1: Spustite aplikáciu Plánovač úloh a vyberte „Knižnica plánovača úloh“.
Krok 2: Kliknite pravým tlačidlom myši na úlohu automatického vypnutia, ktorú chcete upraviť, a kliknite na Vlastnosti.

Krok 3: Prejdite do časti Spúšťač v novom okne a klepnite na Upraviť.

Krok 4: Vyberte nový dátum alebo čas automatického vypnutia (alebo oboje) a kliknite na tlačidlo OK.

Krok 5: Nakoniec znova kliknite na tlačidlo OK, aby ste uložili zmeny.

Pokojne to vypnite
Túto funkciu nemusí používať príliš veľa ľudí alebo si je vedomých jej existencie. Existuje však možnosť plánovania automatické vypnutie je super užitočná funkcia systému Windows 10. Ak celý deň pracujete na počítači a je pre vás ťažké odísť z obrazovky do postele, môžete si naplánovať automatické vypnutie pred spaním.
Funkciu je možné použiť aj ako určitý druh rodičovskej kontroly. Na počítačoch svojich detí môžete naplánovať automatické vypnutie, aby ste obmedzili čas, ktorý strávia hraním hier alebo sledovaním filmov na svojich osobných (alebo domácich) počítačoch.
Ďalej: Ste niekedy zvedaví a premýšľate, kedy ste naposledy vypli počítač? Máme pre vás jednoduchý trik, ktorý vám to pomôže zistiť.