Elektronicky podpisujte dokumenty PDF bez ich tlače a skenovania
Rôzne / / November 28, 2021
Už vás nebaví tlačiť, podpisovať a potom skenovať dokument PDF zakaždým, keď potrebujete podpísať formuláre PDF? Nebojte sa, boli sme tiež na jednej lodi, ale našťastie sme našli spôsob, pomocou ktorého môžete elektronicky podpísať dokumenty PDF bez ich tlače a skenovania. Ak chcete vedieť viac, prečítajte si nášho úplného sprievodcu nižšie.
Každý z nás používa počítač na rôzne aplikácie, ako je hranie hier, vytváranie dokumentov, sledovanie filmov atď. Pokiaľ ide o vytváranie dokumentu, pre každý typ dokumentu sú k dispozícii rôzne programy. Pre dokumenty programu Word máme Microsoft Word. Pre prezentácie máme službu Microsoft PowerPoint. Pre hárky máme k dispozícii Microsoft Excel. Tieto programy nám však pomáhajú len pri vytváraní a žiadny z nich neumožňuje elektronické podpisovanie dokumentov.
Mnohokrát však nastane situácia, keď potrebujete dokumenty podpísať a poslať ich späť jednotlivcovi alebo komukoľvek inému, a to aj digitálne. Keď je dokumentom list s ponukou na prácu alebo čokoľvek iné, existuje pocit naliehavosti. Takže, čo budete robiť v takejto situácii? Mnohí by postupovali podľa nižšie uvedených krokov, pretože sa zdajú byť jedným z jednoduchých spôsobov, ako to urobiť.
- Vyberte výtlačok z dokumentu.
- Podpíšte dokument.
- Naskenujte dokument.
- Pošlite podpísaný naskenovaný dokument dotknutej osobe.
Vyššie uvedený proces je jednoduchý, ak máte doma tlačiareň a skener. Tento jednoduchý proces sa však skomplikuje, ak žiadne z nich nevlastníte. Proces sa stáva časovo náročným, pretože najprv budete musieť nájsť tlačiareň a skener.
Takže, čo budete robiť v takom prípade? Ak sa aj vy stretávate s rovnakým problémom, pokračujte v čítaní tohto článku ako v tomto článku, jednoduchší spôsob je navrhnutý, pomocou ktorého môžete jednoducho podpísať akýkoľvek digitálny dokument a to aj bez skenovania a tlače to.
Ak nechcete vykonať vyššie uvedené časovo náročné kroky na podpísanie digitálneho dokumentu, alebo nie mať skener alebo tlačiareň, vždy existuje jednoduchší spôsob, ako to urobiť, a cesta je podpísať digitál dokument elektronicky. Poďme teda pochopiť, čo je elektronický podpis.
Elektronické podpisy
Elektronický podpis je obrazom toho, ako váš podpis vyzerá. Môžete ho naskenovať odkiaľkoľvek, dokonca aj čistý papier, na ktorom nie je nič iné ako váš podpis, sa nazýva elektronický podpis. Ak vás niekto žiada o podpis na PDF dokumente, myslí tým elektronický. Majte na pamäti, že elektronické podpisy sa líšia od digitálnych podpisov. Digitálny podpis potvrdzuje, že ste dokument videli a schválili ste ho digitálnym podpisom. Digitálny podpis je najbezpečnejší. Jednou z najlepších vecí na elektronických podpisoch je, že ich možno vykonávať na každej platforme, ako je Windows, Android, iPhone, iPad, Mac atď.
Obsah
- Ako elektronicky podpísať dokumenty PDF bez tlače
- 1. Ako elektronicky podpísať dokument PDF v systéme Windows 10
- 2. Ako elektronicky podpísať dokument PDF v systéme Mac?
- 3. Ako elektronicky podpísať dokumenty PDF na iPhone alebo iPad?
- 4. Ako elektronicky podpísať dokument PDF v systéme Android?
Ako elektronicky podpísať dokumenty PDF bez tlače
Teraz je hlavná otázka, na ktorú treba odpovedať ako elektronicky podpísať akýkoľvek dokument PDF bez jeho tlače a skenovania. Na tento účel nájdete nižšie uvedené kroky na elektronické podpisovanie dokumentov PDF na rôznych platformách a operačných systémoch.
1. Ako elektronicky podpísať dokument PDF v systéme Windows 10
pre Windows, Adobe Acrobat Reader je najlepšia aplikácia elektronicky podpisovať PDF dokumenty. Je nabitý užitočnými funkciami a na tento účel je veľmi dobrou aplikáciou. Jedinou nevýhodou tejto aplikácie je, že zaberá veľa miesta. Existujú aj iné ľahké aplikácie tretích strán, ktoré podporujú elektronicky podpísané dokumenty PDF, ale vo všeobecnosti vyprovokovať, aby ste si kúpili ich platenú verziu predtým, ako vám umožnia podpísať váš prvý dokument pomocou ich elektronického podpisu vlastnosť.
Ak chcete použiť Adobe Acrobat Reader na elektronické podpísanie dokumentu PDF, postupujte podľa nasledujúcich krokov.
1. V prvom rade otvorte Adobe Acrobat Reader vyhľadaním vo vyhľadávacom paneli.
Poznámka: Ak na vašom PC alebo desktope nie je aplikácia, najprv si ju stiahnite a potom nainštalujte.
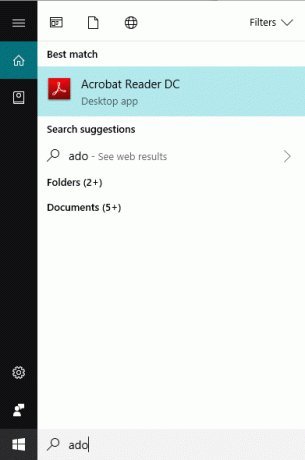
2. Stlačte tlačidlo Enter v hornom výsledku vyhľadávania a otvorí sa Adobe Acrobat Reader.
3. Otvorte dokument, ktorý chcete elektronicky podpísať, v programe Adobe Acrobat Reader kliknutím na Súbor možnosť dostupná v ľavom hornom rohu.
4. Otvorí sa ponuka. Klikni na Otvorené tlačidlo.
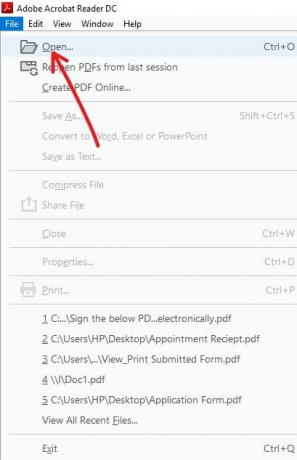
5. Prejdite do priečinka, ktorý obsahuje dokument, ktorý chcete elektronicky podpísať, a kliknutím naň otvorte dokument.
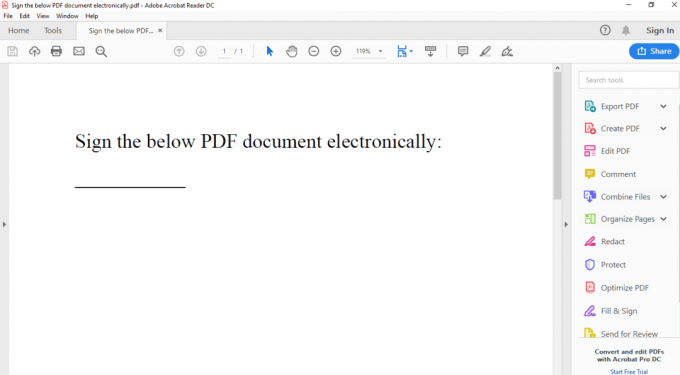
6. Klikni na Vyplňte a podpíšte možnosť dostupná na paneli na pravej strane.

7. Otvorí sa stránka nižšie. Vyberte, či sa chcete podpísať vy alebo sa musí podpísať niekto iný. Tu, ja možnosť bola zvolená kliknutím na ňu.
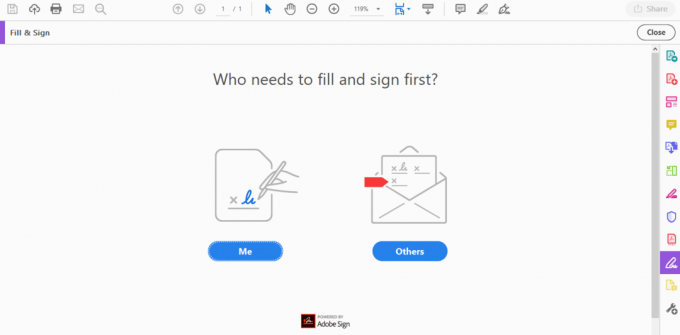
8. Klikni na Podpísať tlačidlo dostupné na hornom paneli nástrojov.
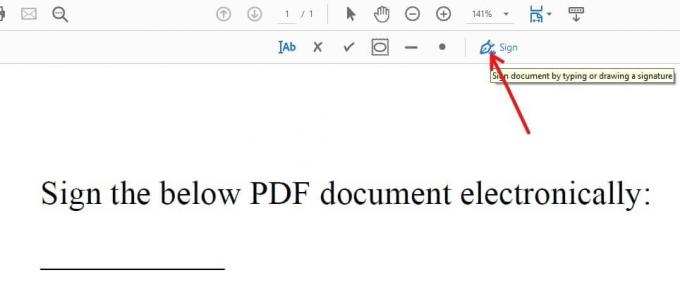
9. Vyber Pridať podpis možnosť z ponuky, ktorá sa otvorí.
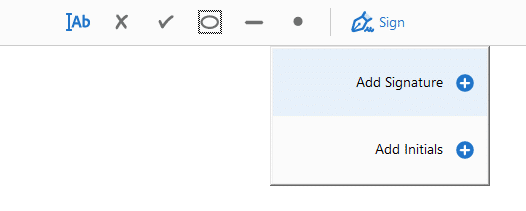
10. Otvorí sa dialógové okno nižšie.
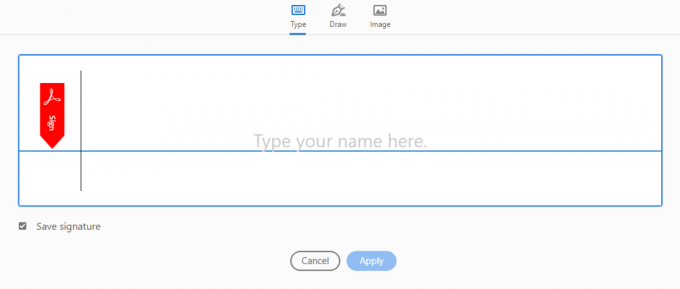
11. Uvidíte, že sú k dispozícii tri spôsoby, pomocou ktorých môžete elektronicky podpísať dokument PDF. Ide o tieto spôsoby:
- Typ
- Kresliť
- Obrázok
Dajte nám vedieť o každom z vyššie uvedených spôsobov jeden po druhom:
a. Typ
V tomto prípade budete musieť jednoducho zadať svoje celé meno alebo len krstné meno pomocou klávesnice a automaticky ho prevedie na podpis. Toto nebude váš originálny podpis. Takže to nie je ideálne ani odporúčané. Adobe Acrobat Reader štandardne používa tento typ ako formu podpisu.

Váš podpis bude vyzerať ako na obrázku vyššie.
Štýl podpisu môžete zmeniť podľa nasledujúcich krokov:
1. Kliknite na rozbaľovaciu možnosť, ktorá je k dispozícii na bočnej strane Zmeňte štýl tlačidlo.

2. Otvorí sa rozbaľovacia ponuka.
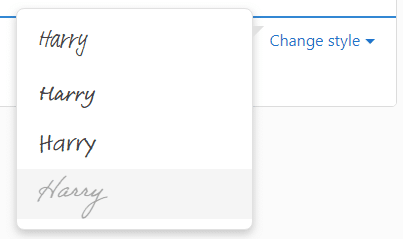
3. Vyberte štýl, v ktorom chcete, aby sa podpis zobrazil.
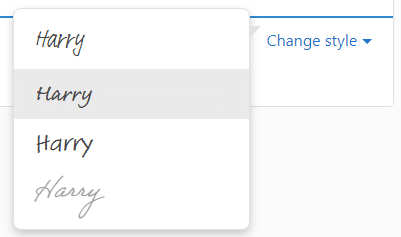
Štýl vášho podpisu sa podľa toho zmení.
b. Kresliť
Pomocou toho môžete nakresliť svoj podpis ako v skutočnom živote, ale namiesto pera použijete ukazovateľ myši. Ak máte zariadenie s dotykovou obrazovkou, môžete svoj podpis nakresliť dotykom na obrazovku.
Ak chcete použiť túto možnosť na nakreslenie podpisu, jednoducho vyberte Kresliť. Ukazovateľ myši sa aktivuje a použije ho na nakreslenie podpisu.
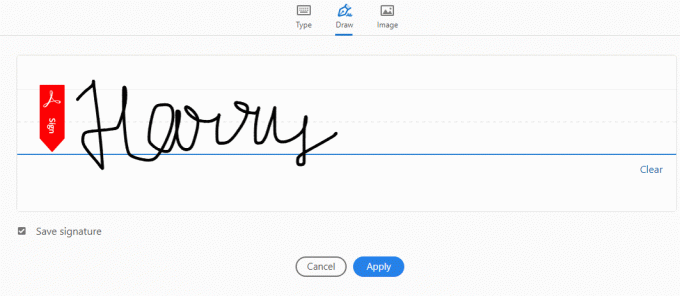
Ak zistíte, že to musíte urobiť znova, jednoducho nakreslite nový nový podpis kliknutím na jasný tlačidlo.
c. Obrázok
Ak sa nemôžete podpísať pomocou ukazovateľa myši alebo dotykovej obrazovky, použite Obrázok možnosť, v ktorej sa musíte podpísať na papier pomocou pera, naskenovať tento papier a použiť ho ako obrázok v dokumente PDF prostredníctvom aplikácie Adobe Acrobat. Hoci je potrebné skenovať, stačí naskenovať iba raz a potom si môžete naskenovaný obrázok ponechať vo svojom počítači alebo notebooku a použiť ho všade, kde budete potrebovať elektronicky podpísať akýkoľvek dokument.
Použit Obrázok ak chcete dokument elektronicky podpísať, jednoducho kliknite na Obrázok a prejdite na obrázok s vaším podpisom. Obrázok sa otvorí a zobrazí sa na prázdnom mieste.
1. Teraz, po vytvorení znaku pomocou niektorého z vyššie uvedených troch spôsobov, kliknite na Použiť Ak chcete použiť podpis, ktorý ste práve vytvorili, na dokument. Odísť Uložiť začiarknuté políčko podpisu, aby sa tento podpis uložil pre budúce použitie.
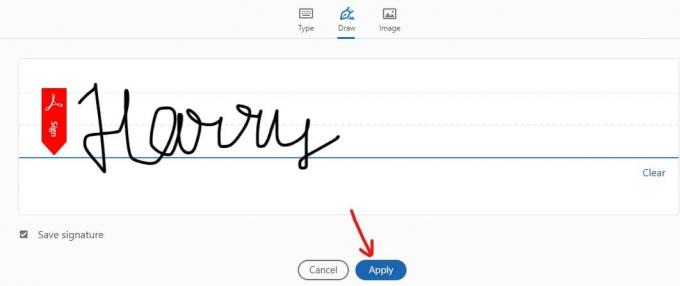
2. Umiestnite podpis kamkoľvek chcete potiahnutím podpisu na požadované miesto.
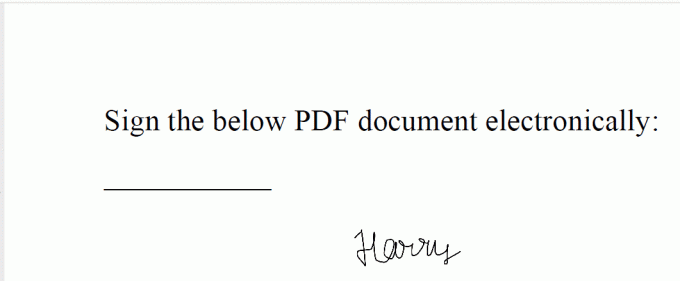
3. Keď polohovanie je hotové, kliknite naň a uloží sa.
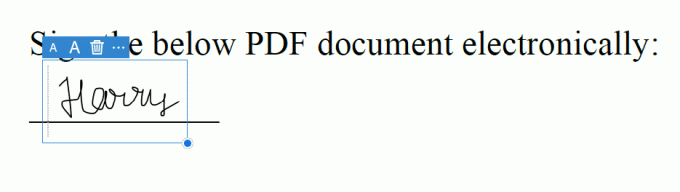
4. Ak ste si podpis uložili, môžete ho ľahko znova nájsť v Podpísať Ponuka.

5. Teraz kliknutím na uložte dokument, ktorý má podpis Súbor možnosť a vyberte možnosť Uložiť a vyberte priečinok, do ktorého chcete dokument uložiť.
Po dokončení vyššie uvedených krokov je elektronicky podpísaná kópia vášho dokumentu PDF pripravená na odoslanie pomocou ľubovoľného spôsobu odoslania.
Prečítajte si tiež:Ako vložiť PDF do dokumentu programu Word
2. Ako elektronicky podpísať dokument PDF v systéme Mac?
Ak máte macOS, máte šťastie, pretože má vstavanú aplikáciu s názvom Náhľad ktorý má integrovanú funkciu podpisovania dokumentov. Svoj podpis môžete jednoducho nakresliť pomocou trackpadu a Preview ho rozpozná. Novšie verzie počítačov Mac majú trackpad Force Touch, ktorý je citlivý na tlak, takže sú možné presnejšie podpisy. Ak máte Mac bez trackpadu, môžete len podpísať kúsok papiera a naskenovať ho pomocou webovej kamery alebo môžete vytvoriť podpis pomocou akéhokoľvek iného staromódneho spôsobu.
Ak chcete elektronicky podpísať dokument PDF pomocou počítača Mac, postupujte podľa nasledujúcich krokov:
1. Otvorte dokument PDF, do ktorého sa chcete prihlásiť Náhľad.
2. Kliknite na Toolbox tvarované tlačidlo Zobraziť panel s nástrojmi značiek.
3. Klikni na Podpísať tlačidlo, ktoré sa zobrazí na paneli s nástrojmi.

4. Uvidíte, že sú k dispozícii nasledujúce dve možnosti:
- Trackpad: Výberom možnosti trackpadu môžete vytvoriť podpis jednoduchým potiahnutím prsta po trackpade.
- Fotoaparát: Pomocou funkcie fotoaparátu môžete len podpísať kúsok papiera, naskenovať ho pomocou webovej kamery a použiť ho ako svoj podpis, ako to robíte v systéme Windows.
5. Po vytvorení podpisu pomocou ktorejkoľvek z vyššie uvedených metód zachyťte svoj podpis. Po zachytení podpisu sa vytvorí obrázok vášho podpisu. Po dokončení ho aplikácia uloží a v budúcnosti ho môžete rýchlo pridať do akéhokoľvek dokumentu.
6. Presuňte obrázok svojho podpisu práve vytvorené vyššie na miesto, kde potrebujete podpísať dokument.
7. Potom uložte dokument, ktorý má váš podpis.
Po dokončení vyššie uvedených krokov je dokument s vaším podpisom pripravený a teraz ho môžete poslať poštou alebo poslať komukoľvek pomocou ktoréhokoľvek z dostupných spôsobov odoslania.
3. Ako elektronicky podpísať dokumenty PDF na iPhone alebo iPad?
Všetky produkty Apple sú vo všeobecnosti navzájom synchronizované a ak ste raz vytvorili podpis na Macu pomocou Ukážka aplikácie, automaticky sa prihlási do iPadu a iPhonu a tento podpis nebudete musieť vytvárať znova. Ak ste však nevytvorili podpis na zariadení iPhone alebo iPad, môžete dokument PDF podpísať elektronicky pomocou značkovacia funkcia ktorý existuje v aplikácii Mail pre iOS.
Ak chcete použiť túto funkciu označovania na elektronické podpisovanie dokumentov PDF na zariadení iPhone alebo iPad, postupujte podľa krokov uvedených nižšie.
1. Prijmite dokument PDF v e-maile.
2. Klepnite na dokument PDF a kliknite na Označenie a odpoveď tlačidlo v tvare skrinky s nástrojmi.

3. Pridajte podpis klepnutím na Podpis Ak nechcete podpisovať pomocou ukazovateľa alebo dotykovej obrazovky, môžete k tomu pridať aj text.

4. Po vytvorení podpisu kliknite na hotový tlačidlo dostupné v pravom hornom rohu.
5. Po kliknutí na hotový, automaticky sa vytvorí dokument s vaším znakom a môžete odpovedať odosielateľovi.
Vyššie uvedená metóda bude fungovať iba vtedy, ak ste dostali dokument, ktorý musíte podpísať elektronicky prostredníctvom e-mailu. Ak ste dokument dostali z iného zdroja, na podpísanie dokumentu budete musieť využiť pomoc aplikácie tretej strany.
aplikácia tretej strany, Adobe Sign and Fill sa na tento účel dokonale hodí. Aplikácia vám pomôže pri elektronickom podpísaní akéhokoľvek dokumentu bez ohľadu na to, ako ste daný dokument dostali. Umožní vám podpísať neobmedzený počet dokumentov v prvom mesiaci zadarmo. Po prvom mesiaci budete musieť zaplatiť určitú sumu, aby ste ho mohli ďalej používať.
Použit Adobe Sign and Fill ak chcete elektronicky podpísať akýkoľvek dokument, postupujte podľa nižšie uvedených krokov.
1. Najprv zdieľajte dokument, ktorý chcete podpísať, pomocou Adobe Sign a F Ak chcete zdieľať, kliknite na dokument a vyberte Adobe Podpíšte a vyplňte ako cieľ.
2. Po zdieľaní dokumentu ho otvorte a kliknite na Podpis tlačidlo na podpísanie dokumentu.
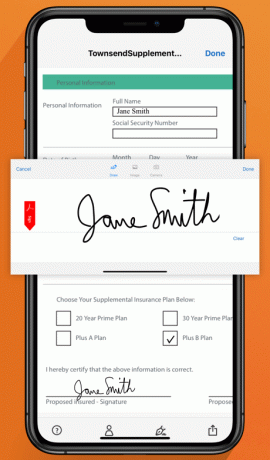
3. Po podpísaní dokumentu kliknite na hotový tlačidlo.
Po dokončení vyššie uvedených krokov je dokument s vaším podpisom pripravený a teraz ho môžete zdieľať s ostatnými aplikáciami kliknutím na zdieľam tlačidlo.
4. Ako elektronicky podpísať dokument PDF v systéme Android?
Zariadenia so systémom Android nemajú žiadnu vstavanú funkciu, ktorá by vám umožnila podpísať akýkoľvek dokument elektronicky. Takže musíte použiť aplikáciu tretej strany, aby ste túto prácu vykonali v prípade Androidu. The Adobe Signs and Fillaplikácia vám umožní splniť túto úlohu zadarmo počas prvého prvého mesiaca. Ak ho však chcete použiť po mesiaci, musíte sa prihlásiť a zaplatiť určitú sumu.
Ak chcete použiť aplikáciu na elektronické podpisovanie akýchkoľvek dokumentov PDF bez tlače alebo skenovania, postupujte podľa nasledujúcich krokov:
- V prvom rade musíte stiahnuť a nainštalovať aplikáciu.
- Po nainštalovaní aplikácie otvorte dokument PDF, ktorý chcete podpísať, a kliknite na Podpis tlačidlo na podpísanie dokumentu.
- Po podpísaní dokumentu kliknite na hotový tlačidlo.
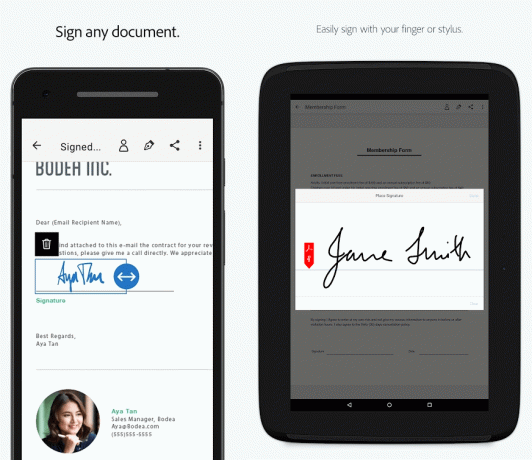
Po dokončení vyššie uvedených krokov je dokument s vaším podpisom pripravený a teraz ho môžete zdieľať s ostatnými aplikáciami kliknutím na zdieľam tlačidlo.
Odporúčané:
- Vyhľadajte text vo viacerých súboroch PDF
- Ako zakázať Adobe AcroTray.exe pri spustení
- Upozornenia na Instagrame nefungujú? Tu je 9 spôsobov, ako to opraviť!
Vyššie uvedené kroky by ste preto mali dodržiavať elektronicky podpisovať dokumenty PDF bez ich tlače a skenovania na Windows, Mac, iPhone/iPad a Android.



